AirDrop zwischen iPhone und Mac - so klappt's
Mit AirDrop Dateien wie Fotos oder Videos ganz einfach zwischen iPhone und Mac versenden - wir zeigen Ihnen, wie das ganz einfach geht.

- Anna Kalinowsky
Mit Apples AirDrop können Sie ganz einfach und bequem Daten zwischen Ihrem Mac und Ihrem iPhone hin- und herschicken - und das völlig kabellos. Welche Einstellungen Sie an Mac und iPhone vornehmen müssen, um den Datenaustausch zu ermöglichen und wie Sie anschließend Daten versenden, erklären wir im Folgenden.
Vorbereitung
iPhone
AirDrop iPhone Vorbereitung (3 Bilder)
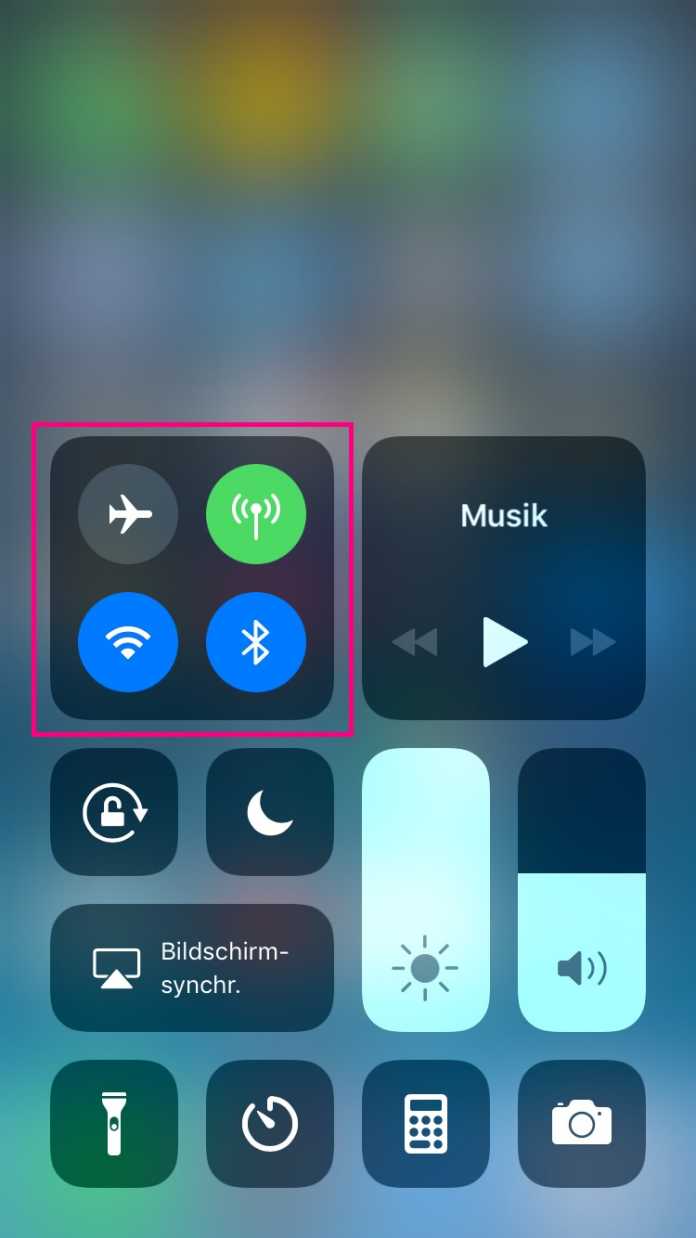
1. Schritt:
Mac
AirDrop Vorbereitung Mac (2 Bilder)

1. Schritt:
Daten via AirDrop versenden
Hinweis: iPhone und Mac müssen entsperrt sein, damit die Datenübertragung via AirDrop funktioniert.
Von Mac zu iPhone
Um vom Mac eine Datei auf das iPhone zu übertragen, ziehen Sie die Datei einfach im Finder unter AirDrop auf Ihr verbundenes Gerät. Auf Ihrem iPhone öffnet sich dann automatisch die App, in der die Datei abgelegt wurde.
Von iPhone zu Mac
Datenübertragung via AirDrop (3 Bilder)

1. Schritt:
(anka)