Android-Sperrbildschirm anpassen - diese Möglichkeiten gibt's
Entscheiden Sie, wie Sie Ihr Android-Smartphone entsperren möchten und was auf Ihrem Sperrbildschirm angezeigt wird.
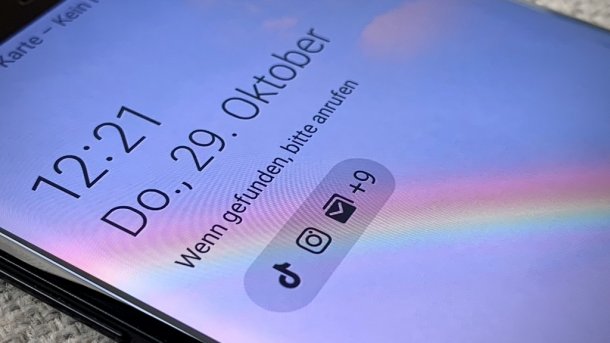
- Isabelle Bauer
Der Sperrbildschirm Ihres Smartphones ist etwas, das Sie jeden Tag unzählige Male sehen. Mit den richtigen Einstellungen können Sie nicht nur neugierige Freunde, Familienmitglieder und Kollegen davon abhalten, in Ihren privaten Informationen zu schnüffeln. Sie können Ihren Sperrbildschirm auch so anpassen, dass dieser genau Ihren Bedürfnissen entspricht.
- Entsperrmethode auswählen und einstellen
- Benachrichtigungen für den Sperrbildschirm einstellen
- Widgets auf dem Sperrbildschirm einstellen
- Shortcuts auf dem Sperrbildschirm bearbeiten
- Hintergrundbild des Sperrbildschirms anpassen
- Uhrenstil auf Sperrbildschirm anpassen
Entsperrmethode auswählen und einstellen
Android-Smartphones verfügen über mehrere Entsperroptionen. Folgen Sie unserer Schritt-für-Schritt-Anleitung oder schauen Sie sich die Kurzanleitung an.
Android Sperrbildschirm Entsperrmethode (4 Bilder)

1. Schritt:
Benachrichtigungen für den Sperrbildschirm einstellen
Die meisten Android-Smartphones zeigen standardmäßig Benachrichtigungen auf dem Sperrbildschirm an. Wenn Sie das verhindern wollen, damit niemand anderes diese Nachrichten sehen kann, können Sie dies in den Einstellungen deaktivieren. Folgen Sie unserer Schritt-für-Schritt-Anleitung oder schauen Sie sich die Kurzanleitung an.
Android Sperrbildschirm Benachrichtigungen (3 Bilder)

1. Schritt:
Widgets auf dem Sperrbildschirm einstellen
Mit den Widgets können Sie nützliche Informationen auf Ihrem Sperrbildschirm anzeigen lassen. Folgen Sie unserer Schritt-für-Schritt-Anleitung oder schauen Sie sich die Kurzanleitung an.
Android Sperrbildschirm Widgets (4 Bilder)

1. Schritt:
Shortcuts auf dem Sperrbildschirm bearbeiten
Mit Shortcuts auf Ihrem Sperrbildschirm können Sie von Ihnen ausgewählte Apps ganz einfach und schnell öffnen. Das ist praktisch, wenn Sie bestimmte Apps sehr oft benutzen. Dies Option wurde jedoch mit Android 11 entfernt. Folgen Sie unserer Schritt-für-Schritt-Anleitung oder schauen Sie sich die Kurzanleitung an.
Android Sperrbildschirm Shortcuts (5 Bilder)

1. Schritt:
Hintergrundbild des Sperrbildschirms anpassen
Es ist nicht notwendig, dass Sie auf Ihrem Sperrbildschirm das gleiche Hintergrundbild wie auf dem Startbildschirm haben. Sie können zwei verschiedene Bilder einstellen. Folgen Sie unserer Schritt-für-Schritt-Anleitung oder schauen Sie sich die Kurzanleitung an.
Android Sperrbildschirm Hintergund (4 Bilder)
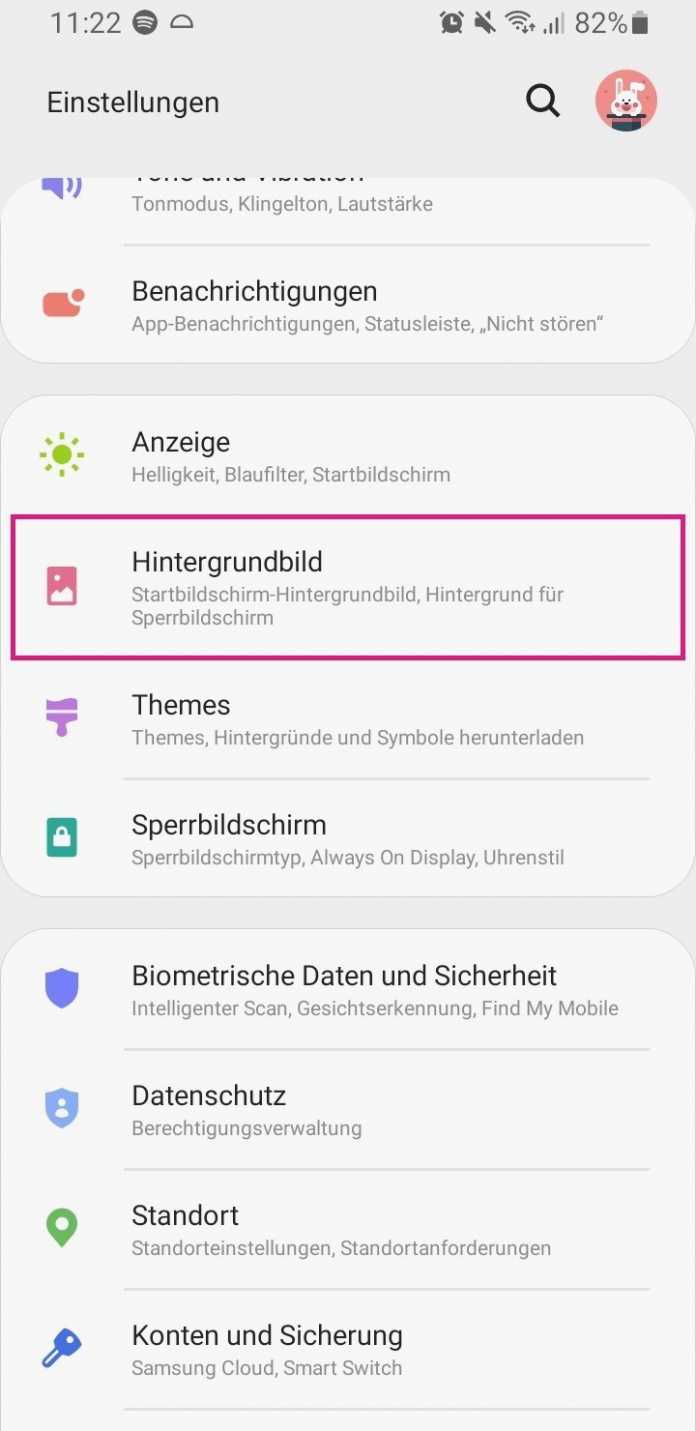
1. Schritt:
Uhrenstil auf Sperrbildschirm anpassen
Neben dem Hintergrundbild können Sie unter Android 10 auch den Stil der Uhr auf Ihrem Sperrbildschirm anpassen. Folgen Sie unserer Schritt-für-Schritt-Anleitung oder schauen Sie sich die Kurzanleitung an.
Android Sperrbildschirm Uhrenstil (3 Bilder)
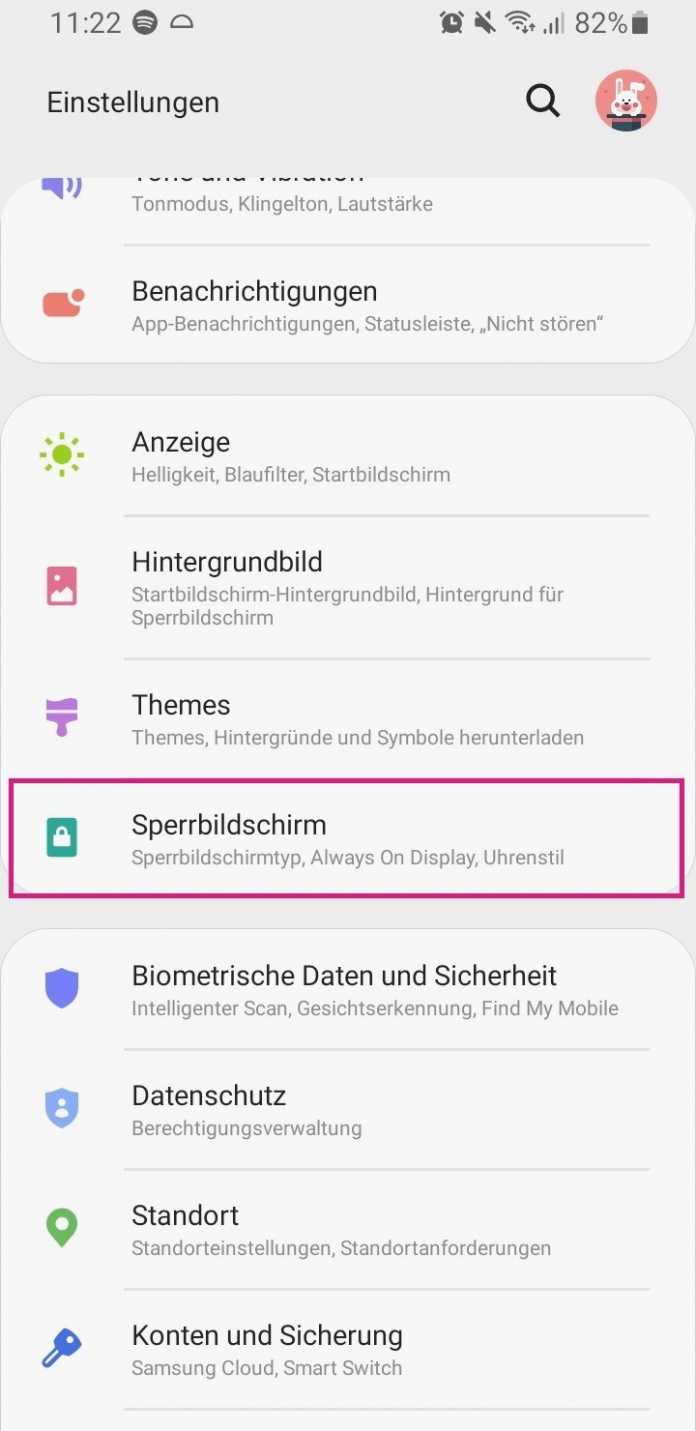
1. Schritt:
Kurzanleitung: Entsperrmethode
- Öffnen Sie in den Einstellungen Ihres Smartphones den Eintrag "Sicherheit".
- Tippen Sie dann auf "Sperrbildschirmtyp" oder "Displaysperre".
- Wählen Sie anschließend eine gewünschte Entsperrmethode aus.
- Je nachdem, welche Option zum Entsperren Sie wählen, müssen Sie diese anschließend einrichten. Dafür folgen Sie einfach den Anweisungen auf dem Bildschirm.
Kurzanleitung: Benachrichtigungen
- Tippen Sie in den Einstellungen Ihres Smartphones auf den Eintrag "Sperrbildschirm". Ab Android 11 finden Sie diesen in "Display".
- Wählen Sie dann "Benachrichtigungen" aus.
- Mit "Inhalte ausblenden" können Sie die Inhalte von Benachrichtigungen ausblenden, sodass andere weder sehen, von wem eine Nachricht ist, noch was darin steht.
- Außerdem können Sie bei "Stil anzeigen" die Option "Nur Symbole" einstellen, um noch weniger Informationen anzuzeigen.
- Sie können hier die Benachrichtigungen auf Ihrem Sperrbildschirm auch komplett deaktivieren, indem Sie den Schalter oben auf "Aus" stellen.
Kurzanleitung: Widgets
- Öffnen Sie die Smartphone-Einstellungen.
- Wählen Sie dann "Sperrbildschirm" aus. Ab Android 11 finden Sie diese Option in "Display".
- Anschließend tippen Sie auf "FaceWidgets". Ab Android 11 aktivieren Sie einfach die Option "Gerätesteuerung anzeigen".
- Hier können Sie nun die gewünschten Optionen aktivieren. Diese werden dann als Widget auf Ihrem Sperrbildschirm angezeigt.
Kurzanleitung: Shortcuts
- Öffnen Sie die Einstellungen Ihres Smartphones.
- Tippen Sie dann auf "Sperrbildschirm".
- Hier tippen Sie nun auf "Shortcuts".
- Aktivieren Sie anschließend die Option und wählen Sie ein gewünschtes Layout.
- Tippen Sie dann auf "Linker Shortcut" oder "Rechter Shortcut".
- Wählen Sie anschließend eine gewünschte App aus.
- Die App erscheint dann als Shortcut unten auf Ihrem Sperrbildschirm.
Kurzanleitung: Hintergrundbild
- Öffnen Sie die Einstellungen Ihres Smartphones.
- Tippen Sie dort auf "Hintergrundbild" oder "Hintergrund & Stil".
- Anschließend wählen Sie eine Option, um Ihren Hintergrund auszuwählen.
- Wählen Sie dann ein Hintergrundbild oder ein bis zu 15 Sekunden langes Video aus.
- Tippen Sie dann auf "Sperrbildschirm" oder, falls Sie ein Video ausgewählt haben, auf "Auf Sperrbildschirm festlegen".
Kurzanleitung: Uhrenstil
- Öffnen Sie die Smartphone-Einstellungen.
- Tippen Sie auf "Sperrbildschirm".
- Nun wählen Sie "Uhrenstil".
- Anschließend wählen Sie eine gewünschte Uhr und Farbe aus. Änderungen sehen Sie als Vorschau auf Ihrem Bildschirm. Sind Sie fertig, tippen Sie auf "OK".
(isba)