OpenOffice: Silbentrennung aktivieren
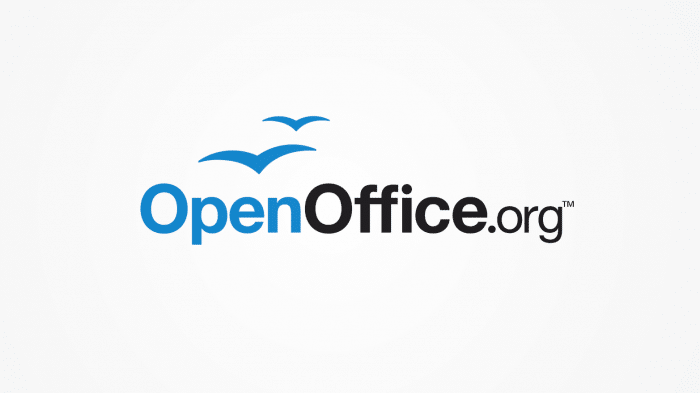
In OpenOffice gibt es zwei Möglichkeiten, die Silbentrennung zu aktivieren. Hier erfahren Sie, welche das sind.
Die Silbentrennung ist besonders dann nützlich, wenn Sie Ihr Dokument im Blocksatz verfassen, da dann die Wörter nicht unschön in die Breite gezogen werden. In OpenOffice [1] können Sie entweder manuell Silben trennen oder die automatische Silbentrennung aktivieren.
[4]Manuelle Silbentrennung in OpenOffice
Mit der manuellen Silbentrennung in OpenOffice können Sie bestimmte Wörter oder Textpassagen auswählen, auf die die Silbentrennung angewendet werden soll. Folgen Sie unserer Schritt-für-Schritt-Anleitung [5] oder schauen Sie sich die Kurzanleitung [6] an.
OpenOffice Manuelle Silbentrennung (0 Bilder) [8]
[10]Automatische Silbentrennung in OpenOffice
Wenn Sie die automatische Silbentrennung in OpenOffice aktivieren, wird die Silbentrennung direkt vorgenommen, während Sie Ihren Text verfassen. Auch nachträglich können Sie so die Silbentrennung für ein gesamtes Dokument aktivieren. Folgen Sie unserer Schritt-für-Schritt-Anleitung [11] oder schauen Sie sich die Kurzanleitung [12] an.
OpenOffice Automatische Silbentrennung (0 Bilder) [14]
[16]Kurzanleitung: Manuelle Silbentrennung
- Markieren Sie in OpenOffice die gewünschte Textpassage oder das Wort und klicken Sie dann oben auf "Extras". Wählen Sie anschließend "Sprache" und "Silbentrennung...".
- OpenOffice schlägt Ihnen anschließend verschiedene Trennmöglichkeiten für einzelne Wörter vor. Bestätigen Sie diese mit "Trennen" oder überspringen Sie sie mit "Weiter". Haben Sie für jedes Wort eine Auswahl getroffen, ist die Silbentrennung abgeschlossen.
[17]Kurzanleitung: Automatisch Silbentrennung
- Wählen Sie den gewünschten Abschnitt, in dem Sie die Silbentrennung aktivieren möchten, klicken Sie in OpenOffie oben auf "Format" und wählen Sie anschließend "Absatz..." aus.
- Wechseln Sie dann zum Reiter "Textfluss" und setzen Sie unter "Silbentrennung" einen Haken bei der Option "Automatisch". Legen Sie anschließend noch fest, wie viele Zeichen mindestens am Zeilenende und -anfang stehen sollen, wenn Wörter getrennt werden. Klicken Sie auf "OK", um die Änderungen anzuwenden.
(isba)
URL dieses Artikels:
https://www.heise.de/-4691976
Links in diesem Artikel:
[1] https://www.heise.de/download/product/openoffice-9375
[2] #m
[3] #a
[4]
[5] #s1
[6] #k1
[7]
[8] https://www.heise.de/bilderstrecke/bilderstrecke_4691980.html?back=4691976;back=4691976
[9] https://www.heise.de/bilderstrecke/bilderstrecke_4691980.html?back=4691976;back=4691976
[10]
[11] #s2
[12] #k2
[13]
[14] https://www.heise.de/bilderstrecke/bilderstrecke_4692000.html?back=4691976;back=4691976
[15] https://www.heise.de/bilderstrecke/bilderstrecke_4692000.html?back=4691976;back=4691976
[16]
[17]
[18] https://www.heise.de/tipps-tricks/OpenOffice-LibreOffice-im-Vergleich-4156436.html
[19] https://www.heise.de/tipps-tricks/OpenOffice-Woerter-zaehlen-so-geht-s-4058452.html
[20] https://www.heise.de/tipps-tricks/OpenOffice-Rechtschreibpruefung-aktivieren-4046160.html
Copyright © 2022 Heise Medien