Video in PowerPoint einfügen - so geht's
Sie möchten gerne ein Video in Ihre PowerPoint-Präsentation einfügen? Wir zeigen Ihnen, wie das geht.
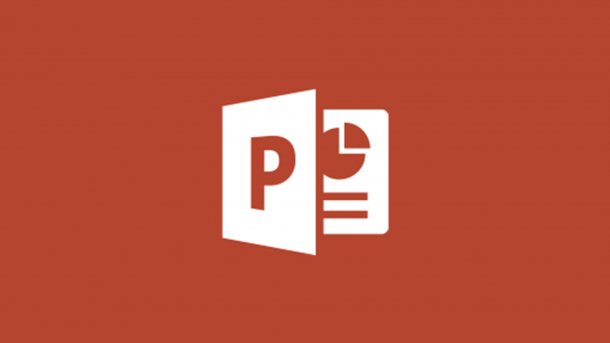
- Cornelia Möhring
Ein Video in PowerPoint einzufügen ist simpel. Es ist sogar egal, ob es sich um eine lokal gespeicherte Video-Datei handelt oder ob Sie ein YouTube-Video direkt einbinden. In letzterem Fall ist natürlich eine bestehende Internetverbindung die Voraussetzung. Ist dies nicht der Fall, zeigen wir Ihnen in dieser Anleitung, wie Sie ein YouTube-Video herunterladen am Computer können.
- Lokal gespeichertes Video in PowerPoint einfügen
- Video in PowerPoint einfügen über YouTube
- Video in PowerPoint einfügen über Einbettungscode
Lokal gespeichertes Video in PowerPoint einfügen
Das Einbinden einer lokale Datei bringt einen entscheidenden Vorteil mit sich: Sie sind unabhängig davon, ob Sie einen (guten) Internetzugang haben. So ist Ihre Präsentation immer vollständig dabei. Außerdem wird Ihnen direkt eine Menüleiste unterhalb des Videos angezeigt über die Sie bequem zu einer bestimmten Stelle springen können.
Folgen Sie unserer Schritt-für-Schritt-Anleitung oder schauen Sie sich die Kurzanleitung an.
Video in Powerpoint lokal (4 Bilder)

1. Schritt:
Video in PowerPoint einfügen über YouTube
Wenn Sie sich nicht sicher sind, ob Sie das betreffende Video von YouTube herunterladen dürfen, können Sie es auch direkt über die YouTube-Plattform einbinden.
Folgen Sie unserer Schritt-für-Schritt-Anleitung oder schauen Sie sich die Kurzanleitung an.
Video in PowerPoint youtube (4 Bilder)

1. Schritt:
Video in PowerPoint einfügen über Einbettungscode
Viele Video-Datenbanken wie YouTube bieten neben der direkten Video-URL das Video auch über einen Einbettungscode an. Mit dieser Methode können Sie Videos von vielen verschiedenen Websites in Ihre Präsentation einbinden.
Folgen Sie unserer Schritt-für-Schritt-Anleitung oder schauen Sie sich die Kurzanleitung an.
Video in Powerpoint code (4 Bilder)

1. Schritt:
Je nach Website kann das Verfahren variieren.
Kurzanleitung: Lokal gespeichertes Video in PowerPoint einfügen
- Öffnen Sie die Folie, in die Sie die Video-Datei einfügen möchten und klicken Sie auf das Filmband-Symbol.
- Klicken Sie im neuen Fenster auf "Durchsuchen" neben "Aus einer Datei".
- Wählen Sie Ihre Video-Datei aus und klicken Sie auf "Einfügen". Jetzt haben Sie erfolgreich ein Video in Ihre Präsentation eingefügt.
Kurzanleitung: Video in PowerPoint einfügen über YouTube
- Gehen Sie in PowerPoint zu der Folie, die später das Video enthalten soll. Klicken Sie dann auf das Filmband-Symbol.
- Geben Sie neben "YouTube" Ihren Suchbegriff ein und klicken Sie auf das Lupen-Symbol.
- Wählen Sie das einzubindenden YouTube-Video aus und klicken Sie auf "Einfügen". Jetzt haben Sie die Datei erfolgreich in Ihre PowerPoint-Präsentation eingefügt und können sie dort abspielen.
Kurzanleitung: Video in PowerPoint einfügen über Einbettungscode
- Lassen Sie in PowerPoint die Folie anzeigen, in die Sie das Video einfügen möchten. Wählen Sie dann das Filmband-Symbol aus.
- Fügen Sie anschließend den Einbettungscode Ihres Videos in das Feld neben "Aus einem Videoeinbettungscode" ein.
Bei einem YouTube-Video können Sie den Einbettungscode folgendermaßen erreichen: Klicken Sie auf "Teilen" und dann auf "Einbetten". In einem neuen Fenster wird jetzt der Einbettungscode angezeigt, den Sie kopieren können. - Klicken Sie nun auf den Pfeil nach rechts. Jetzt haben Sie schon das Video von Ihrem Einbettungscode eingefügt.
(como)