Wi-Fi Direct am iPhone nutzen
Wi-Fi-Direct heißt bei Apple „Multipeer Connectivity Framework“. Das ist letztlich das Gleiche, funktioniert aber nur mit anderen Apple-Geräten.

- Anna Kalinowsky
Apple ist bekannt für die Einfachheit seiner Software und Hardware. Allerdings greift Apple deshalb nicht selten zu eigenen, proprietären Lösungen, obwohl der Industriestandard durchaus Alternativen bereithielte. Der Lightning-Anschluss bei iPhones und iPads ist so eine Apple-eigene Lösung, weitaus ärgerlicher sind aber Software-Beschränkungen, die nicht sein müssten. So auch bei Wi-Fi-Direct: Dabei handelt es sich um eine Technik, die es erlaubt, dass sich Geräte selbstständig gegenseitig finden, authentifizieren und anschließend Daten übertragen. Android-Geräte unterstützen diesen Standard zumeist. So kann zum Beispiel ein Drucker per NFC und WLAN angesteuert werden, ohne dass ein Kabel gezogen werden muss. Bei Apple gestaltet sich die Sache komplizierter: Der Hersteller benutzt die gleiche Technik, legt aber ein eigenes Software-Framework darüber, das sogenannte Multipeer Connectivity Framework – und das geht nur mit Apple-Geräten.
- Wi-Fi-Direktverbindung zwischen zwei iPhones nutzen
- Wi-Fi-Direktverbindung zwischen macOS und iOS verwenden
- AirDrop auf dem iPhone und Mac abschalten
- Wi-Fi-Direct mit iPhone und iPad verwenden
Wi-Fi-Direktverbindung zwischen zwei iPhones nutzen
Sind jedoch nur Apple-Geräte involviert, klappt die Verbindung wunderbar. Das beste Beispiel dafür ist die AirDrop-Funktion: Per Bluetooth finden sich Geräte, die nahe beieinander sind. Anschließend kann der User Daten, etwa Fotos oder Videos, übertragen:
Wi-Fi-Direktverbindung zwischen zwei iPhones nutzen (5 Bilder)

1. Schritt:
Wi-Fi-Direktverbindung zwischen macOS und iOS verwenden
Die Vorgehensweise mit einem Mac ist weitestgehend identisch: Wenn Sie Dateien von einem Mac zu einem anderen Mac oder iPhone senden wollen, muss auf dem iPhone die Empfangs-Funktion (siehe Schritt 1 oben) aktiv sein. Der Mac besitzt dafür im Finder den Eintrag „AirDrop“.
Wi-Fi-Direktverbindung zwischen macOS und iOS verwenden (7 Bilder)
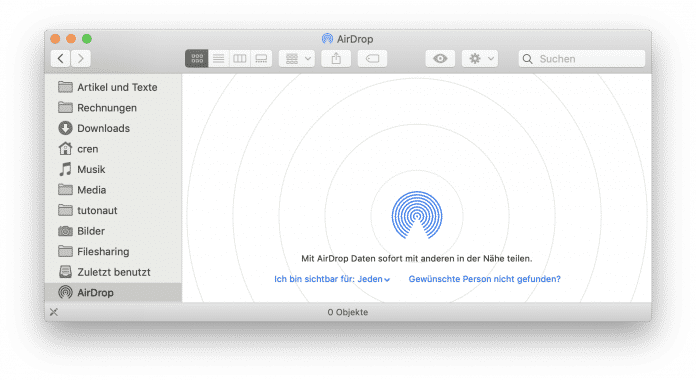
1. Schritt:
AirDrop auf dem iPhone und Mac abschalten
Natürlich birgt die Wi-Fi-Direktverbindung zwischen Macs und iOS-Geräten ein gewisses Risiko: Früher fragte AirDrop nach, ob es Daten empfangen darf, inzwischen werden die Dateien einfach gespeichert. Das führte zum Phänomen des Cyber-Flashings: In Ballungsräumen nutzt mancher die Funktion, um anderen Leuten ungefragt Nacktfotos zuzusenden. Deshalb ist es sinnvoll, AirDrop auszuschalten, wenn es nicht benötigt wird:
AirDrop auf dem iPhone und Mac abschalten (3 Bilder)

Mac:
Wi-Fi-Direct mit iPhone und iPad verwenden
Neben der AirDrop-Funktion gibt es jedoch durchaus Möglichkeiten, ein iPhone per WLAN-Direktverbindung mit einem Endgerät zu verbinden. Wi-Fi-Direct-Geräte besitzen immer einen eingebauten Hotspot, wodurch ein iPhone durchaus per App oder direkt per WLAN Verbindung mit einem entsprechenden Gerät aufnehmen kann.
Wi-Fi-Direct mit iPhone und iPad verwenden (3 Bilder)

1. Schritt:
(anka)