Windows 10 schneller machen - so klappt's
Ihr Windows 10 ist nervtötend langsam? Mit unseren Tipps machen Sie Ihr Betriebssystem wieder flott.
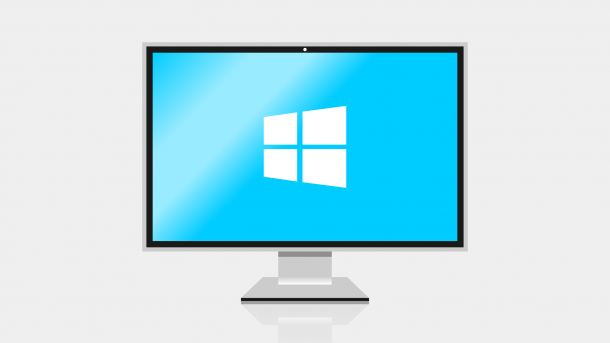
- Anna Kalinowsky
Windows 10 läuft rund - zumindest direkt nach der Installation. Doch allen Bemühungen von Microsoft zum Trotz ist auch das aktuelle Windows nicht davor gefeit, mit der Zeit langsamer zu werden. Macht aber nichts: Mit den richtigen Kniffen bekommen Sie das System wieder flott – wir zeigen Ihnen, wie es geht.
- Warum ist Windows 10 langsam?
- Programme loswerden
- Autostart-Programme bändigen
- Festplatten defragmentieren
- Visuelle Effekte deaktivieren
- Nach Viren scannen
- Mit kostenlosen Tools bereinigen
- Wenn nichts mehr geht: Windows 10 zurücksetzen
Warum ist Windows 10 langsam?
Wenn die Installation von Windows 10 länger zurückliegt und sich einiges an Datenmüll auf Ihrer Festplatte angesammelt hat, kann das dazu führen, dass Ihr System träge wird und nicht mehr so rund läuft, wie noch direkt nach der Neuinstallation. Durch falsche Priorisierung der Datennutzung und chaotische Sortierung der Datenstrukturen können Festplatten einiges an Geschwindigkeit verlieren. Höchste Zeit, etwas dagegen zu tun!
Programme loswerden
Der erste und wohl auch wichtigste Schritt, um Windows wieder schneller zu machen: konsequentes Ausmisten. Jedes installierte Programm hat das Potenzial dazu, Windows langsamer zu machen – das gilt erst recht, wenn es dauerhaft im Hintergrund läuft. Aus diesem Grund sollten Sie wenig genutzte Programme loswerden. Unter Windows 10 öffnen Sie dazu über das Startmenü die "Einstellungen" und wechseln in das Untermenü "Apps". Hier listet Windows alle installierten Programme auf – sowohl solche, die über den Windows Store auf Ihr System kommen als auch traditionelle Installationen. Gehen Sie die Liste durch und entfernen Sie alles, was Sie lange nicht mehr benutzt haben. Klicken Sie dazu einfach den entsprechenden Eintrag an und wählen Sie "Deinstallieren". Angenehmer Nebeneffekt: Neben mehr Speed für Windows sorgen Sie auch für mehr Platz auf der Festplatte. Eine ausführliche und bebilderte Anleitung zum Deinstallieren von Windows-Programmen finden Sie hier.
Auch vorinstallierte Apps können Sie löschen. Wie Sie die Windows-10-Apps deinstallieren, lesen Sie in diesem Artikel.
Übrigens: Unter Windows 10 sollten Sie auch eine eventuell installierte Antiviren-Software auf den Prüfstand stellen. Die großen Suiten klinken sich tief ins System ein und können Windows im Alltag ausbremsen. Der ins System eingebaute Windows Defender hat sich mittlerweile zu einem sehr guten Virenscanner gemausert. Er springt automatisch an, sobald Sie externe Antivirenlösungen für Windows deinstallieren. Der Windows Defender geht im Vergleich zu externer Software recht effizient mit den Systemressourcen um, sodass der Umstieg auf die Microsoft-Lösung fast immer auch mehr Geschwindigkeit bedeutet.
Autostart-Programme bändigen
Einer der Hauptgründe dafür, dass Windows langsamer wird, sind zu viele laufende Programme. Vor allem Anwendungen, die beim Hochfahren automatisch im Hintergrund starten, können sich im Alltag als böse Systembremsen herausstellen. Um diese zu lösen, sollten Sie die Autostart-Programme überprüfen. Unter Windows 10 funktioniert dies mit Bordmitteln: Der Task-Manager bietet die Option, Programme zu kontrollieren, die beim Starten des PCs geladen werden:
- Öffnen Sie den Task-Manager von Windows 10. Das geht am schnellsten mit einem Rechtsklick auf die Taskleiste und Auswahl von "Task-Manager". Sollte der Task-Manager in der reduzierten Ansicht erscheinen, klicken Sie auf die Schaltfläche „Erweitert“, um alle Funktionen anzuzeigen.
- Wechseln Sie auf den Reiter „Autostart“. Hier zeigt Windows alle Programme, die beim Hochfahren mit gestartet werden. In der Spalte „Startauswirkungen“ gibt der Task-Manager zudem Auskunft darüber, wie stark sich ein Autostart-Vorgang auf die PC-Leistung auswirkt.
- Prüfen Sie, welche Programme Sie nicht unbedingt dauerhaft benötigen. Anschließend genügt ein Rechtsklick auf den entsprechenden Eintrag und Auswahl von „Deaktivieren“ aus dem Kontextmenü. Beim nächsten Start von Windows 10 lädt das entsprechende Programm nicht mehr mit und belegt damit keine Ressourcen. Sie können das Autostartverhalten auch jederzeit wiederherstellen. Klicken Sie erneut mit der rechten Maustaste auf den entsprechenden Eintrag und wählen Sie „Aktivieren“.
Durch das Abschalten von Autostart-Programmen über den Task-Manager können Sie bereits für einen ordentlichen Leistungsschub sorgen. Allerdings listen die Windows-Bordmittel nicht alle Stellen auf, an denen sich automatisch ladende Programme verstecken. In diesem Artikel finden Sie weitere Tipps und Tricks, um den Autostart in den Griff zu bekommen.
Festplatten defragmentieren
Wenn Windows bei Ihnen noch auf einer traditionellen Festplatte anstatt auf einer flotten SSD läuft, kann ein alter, aber immer noch effizienter Tipp für mehr Leistung sorgen: das Defragmentieren der Festplatte. Dabei arrangiert Windows die Daten auf der Festplatte neu, um Lesevorgänge zu optimieren. Je älter die Windows-Installation ist, desto mehr Leistung lässt sich damit aus einem älteren PC herauskitzeln. Praktisch: Das Defragmentieren einer Festplatte funktioniert unter Windows 10 direkt mit Bordmitteln. So gehen Sie dabei vor:
Windows langsam - Festplatte defragmentieren (3 Bilder)
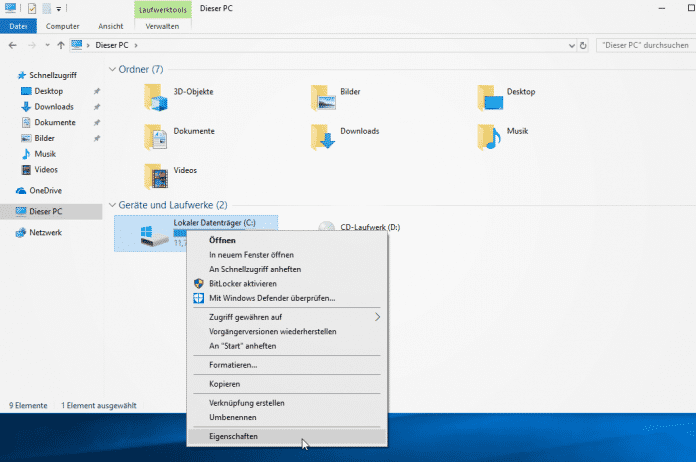
1. Schritt:
Der Vorgang kann je nach Belegung der Festplatte eine ganze Weile dauern. Lassen Sie Windows einfach arbeiten, bis der Prozess abgeschlossen ist. Im Idealfall werden Sie schon beim nächsten PC-Neustart feststellen, dass Windows nach der Defragmentierung spürbar flotter auf dem Bildschirm erscheint. In diesem Artikel finden Sie weitere Möglichkeiten, Festplatten unter Windows zu defragmentieren.
Visuelle Effekte deaktivieren
Die visuellen Effekte in Windows sorgen für ein schöneres und fließenderes Erlebnis. Doch dies ist nicht immer von Vorteil. Denn diese visuellen Effekte können älteren und leistungsschwachen Computern ganz schön zusetzen. Daher ist das Deaktivieren eine gute Option, wenn Sie an der Leistung nochmal richtig was rausholen möchten. Geben Sie dafür in die Suchleiste von Windows den Begriff "Darstellung" ein. Klicken Sie dann auf das Suchergebnis "Darstellung und Leistung von Windows anpassen".
Im nun geöffneten Menü "Leistungsoptionen" können Sie nun die optischen Effekte von Windows 10 anpassen. Am schnellsten und effektivsten ist ein Klick auf "Für optimale Leistung anpassen". Windows deaktiviert nun sämtliche Animationen und andere grafisch aufwändige Effekte. Mit einem Klick auf "Übernehmen" werden Sie feststellen, dass die Oberfläche von Windows 10 deutlich flotter wird. Die Kehrseite: Windows verliert nicht nur grafisch, sondern auch funktional einiges von seinem Charme. Nutzen Sie stattdessen die Einstellung "Benutzerdefiniert" und stellen Sie über die Häkchen unten nur die Effekte ab, die Sie nicht vermissen würden. Die Faustregel: Jeder nicht gesetzte Haken resultiert in einer etwas besseren Leistung für Windows 10.
Nach Viren scannen
Wenn Ihr PC langsamer als gewöhnlich läuft, kann dies auch ein Hinweis auf Viren auf Ihrem System sein. Denn Viren und Trojaner beanspruchen die natürlichen Ressourcen Ihres Computers und nutzen dessen Speicher, um Daten weiterzuleiten und Aktivitäten auszuspähen. Sie können sich nun also vielleicht denken, warum ein Befall Ihr System deutlich langsamer machen kann.
Doch Sie müssen nun in Panik verfallen. Mit einem einfachen Virenscan können Sie mögliche Viren einfach ausfindig machen und diese auch sofort beseitigen. Dies können Sie schon mit dem Windows-internen Windows Defender machen. Dieser findet recht zuverlässig mögliche Bedrohungen. Falls Sie aber auf Nummer sicher gehen möchten, können Sie zusätzlich auch ein weiteres Virenprogramm, wie zum Beispiel Avast Antivirus, dazunehmen. Werden Viren festgestellt, machen die Programme es Ihnen einfach, gleich dagegen anzugehen und diese umgehend zu entfernen.
Mit kostenlosen Tools bereinigen
Je länger Sie Ihr System verwenden, desto mehr unnötige Dateien sammeln sich im Hintergrund an. Dies führt fast immer zu einen deutlichen Leistungsverlust und macht Ihren Computer damit unweigerlich langsamer. Doch zum Glück gibt es kostenlose Tools, mit denen Sie Ihr Windows 10 einfach bereinigen können. Hin und wieder ist eine solche Bereinigung ratsam.
Verschiedene Software, wie CCleaner oder Advanced Systemcare, sind in der Anwendung ganz bequem und benötigen nicht viel Zeit, um Ihr Windows von unnötigem Datenmüll zu befreien. Wie im Nu wird neue Rechenleistung frei und Ihr System wird deutlich schneller.
Wenn nichts mehr geht: Windows 10 zurücksetzen
Mit den bisher gezeigten Methoden stehen die Chancen gut, ein lahmendes Windows 10 wieder schneller zu machen. Wenn das aber noch nicht genügt, bietet das aktuelle Windows noch eine radikalere Maßnahme: Setzten Sie das System zurück. Windows 10 bietet die Möglichkeit, den PC "aufzufrischen". Dabei setzt Windows alle Systemeinstellungen auf Werkseinstellungen zurück und schmeißt Programme von der Festplatte, die nicht aus dem Windows-Store stammen. Ihre erstellten Dateien wie Fotos, Dokumente und mehr bleiben hingegen unangetastet. Auf diese Weise können Sie Ihr System mit vergleichsweise geringem Aufwand wieder auf Touren bringen. Wie Sie Windows 10 zurücksetzen, zeigen wir Ihnen ausführlich in einem separaten Artikel. Als letzte Maßnahme vor einem kompletten PC-Austausch sollten Sie das Zurücksetzen von Windows 10 auf jeden Fall einmal ausprobieren.
(anka)