iPhone: Foto-Collagen erstellen - so geht's
Sie möchten eine Collage aus mehreren Bildern auf Ihrem iPhone erstellen? Wir stellen Ihnen hier eine Möglichkeit vor.

(Bild: Sitthiporn Kongtee/Shutterstock.com)
- Isabelle Bauer
Fotocollagen sind eine fantastische Möglichkeit, mehr als ein Foto in einem einzigen Beitrag zu teilen oder eine Geschichte zu erzählen. Das iPhone verfügt zwar nicht über eine eigene Funktion, mit der Sie einfach eine Fotocollage erstellen können, aber dafür gibt es natürlich etliche, auch kostenlose Apps.
So erstellen Sie Collagen mit dem iPhone
Das Erstellen einer Collage auf Ihrem iPhone ist mit einer Fotocollagen-App wie Layout from Instagram, Pic Collage oder Moldiv relativ schnell und einfach zu bewerkstelligen. Wir stellen Ihnen hier die zuerst erwähnte App vor, da sie komplett kostenlos und werbefrei für das Bearbeiten von Collagen ist.
Folgen Sie unserer Schritt-für-Schritt-Anleitung, der Kurzanleitung oder dem Erklär-Video.
iPhone Collage erstellen (6 Bilder)
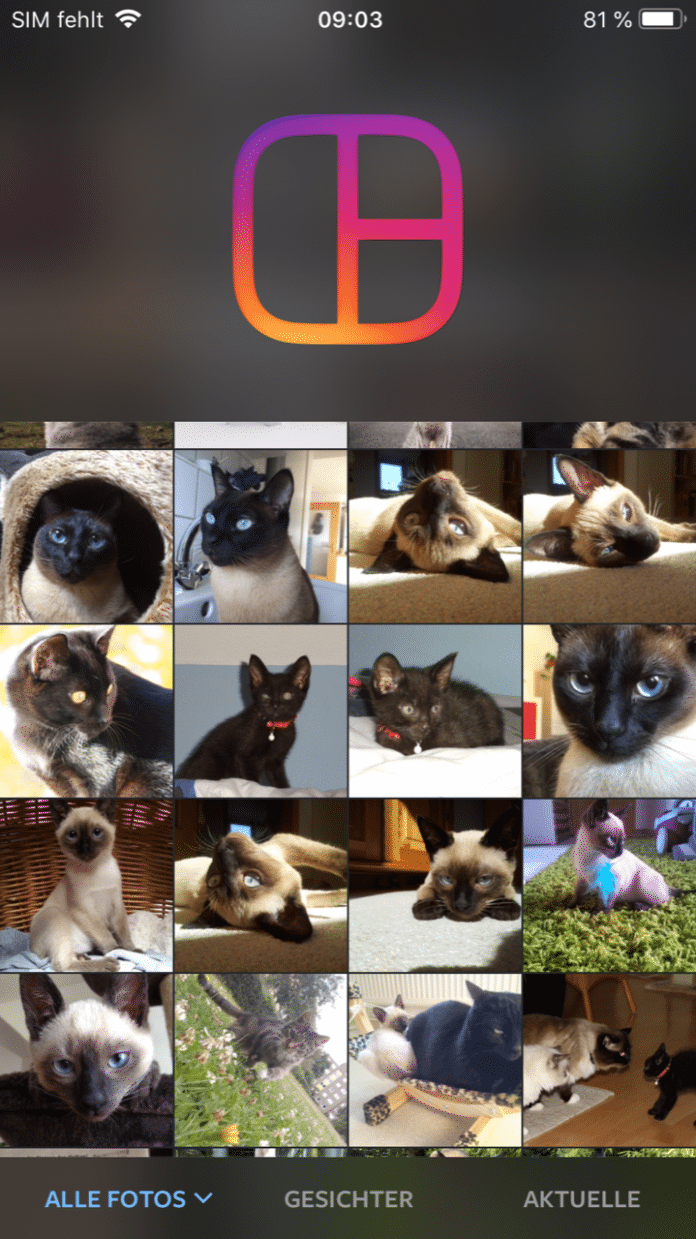
1. Schritt:
Über 500 iPhone-Tipps für Einsteiger, Fortgeschrittene und Profis
- Im neuen Special der Mac & i - hier als Heft oder PDF bestellen: https://shop.heise.de/mac-i-special-500-iphone-tipps-2021/PDF
Kurzanleitung
- Installieren und öffnen Sie die kostenlose App Layout von Instagram.
- Wählen Sie dann die gewünschten Fotos für Ihre Collage aus.
- Sie sehen dann oben verschiedene Layouts für Ihre Auswahl. Wählen Sie ein passendes Layout aus.
- Sie können nun Ihre Collage bearbeiten, indem Sie Ihre Fotos spiegeln oder drehen, mit anderen ersetzen oder mithilfe der blauen Balken die Größe verändern. Außerdem können Sie in Ihren Fotos zoomen und diese an eine andere Stelle im Layout verschieben.
- Wenn Sie mit Ihrer Layout-Collage zufrieden sind, tippen Sie auf "Speichern".
- Ihre Collage wird dann automatisch in Ihrer Galerie gespeichert. Sie haben nun außerdem noch Optionen, das Bild in sozialen Netzwerken zu teilen.
Video
Empfohlener redaktioneller Inhalt
Mit Ihrer Zustimmmung wird hier ein externes Video (Kaltura Inc.) geladen.
Ich bin damit einverstanden, dass mir externe Inhalte angezeigt werden. Damit können personenbezogene Daten an Drittplattformen (Kaltura Inc.) übermittelt werden. Mehr dazu in unserer Datenschutzerklärung.
(isba)