Windows 10 für Spätentschlossene
Ende Juli endet die Frist zum Gratis-Upgrade auf Windows 10. Wer dem Upgrade-Angebot seit Monaten aus dem Weg geht, nun aber doch umsteigen will, rudert erstmal mit den Armen: Wie macht man den W10exit rückgängig? Und danach? Eine Schritt-für-Schritt-Anleitung.
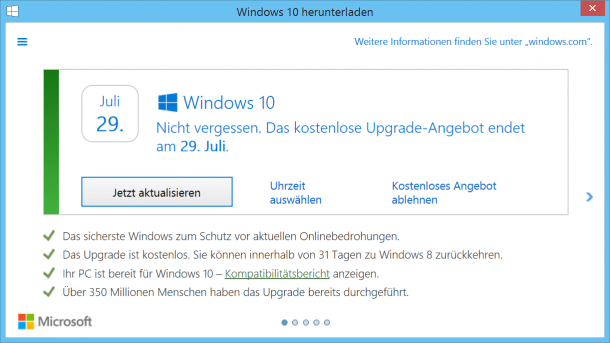
- Gerald Himmelein
[Update 1.8. 2016:] Aktualisierter Link zum Update Rollup von Juli 2016. Verweis auf Gratis-Update-Möglichkeiten nach dem 29. Juli. [/Update]
Am 29. Juli läuft die Frist zum Gratis-Upgrade auf Windows 10 ab. Damit das auch ja niemand vergisst, erinnern Windows 7 und 8.1 seit Wochen schon mit einem nervigen Werbeprogramm an den Termin. Viele Benutzer sind von GWX.exe (der Name steht für "Get Windows 10") so genervt, dass sie es nach jedem Windows Update wieder deinstallieren oder das Programm mit Registry-Einträgen lahmgelegt haben.
Wer sich jetzt kurz vor Schluss umbesinnt, mag sich fragen, wie er das Getane wieder ungeschehen machen kann. Wir haben das Upgrade auf vier privaten Rechnern durchgezogen, je zwei mit Windows 7 und 8.1.
Der erste Teil des Artikels beschreibt Vorbereitungsmaßnahmen und die Schritte zum Upgrade-Prozess. Der zweite zeigt, wie man Windows 10 bei möglichst geringem Aufwand schlüsselfertig macht: mit möglichst viel Datenschutz und ohne nervende Apps.
Nur sicher ist sicher
Der erste Schritt ist auf jeden Fall ein Backup der Systempartition auf ein externes Laufwerk. Wer dies aus dem laufenden System heraus erledigen mag, nutzt hierfür unter Windows 7 am besten Drive Snapshot – eine Spezialversion gehörte zum Notfall-Windows in c't 26/15. Windows-8.1-Anwender können bequem zu c't-WIMage greifen – siehe c't 5/16.
Alternativ dazu bieten sich die einschlägigen Tools von Acronis und Paragon an, die sich auch von einem USB-Stick aus starten lassen. Auf vielen Rechnern ist das Backup der längste Teil des Umstiegs: Was die Dauer der Sicherung angeht, lügen die Tools gern das Blaue vom Himmel. Im Selbsttest dauerten die Backups zwischen einer und vier Stunden – nachdem die Tools versprochen hatten, nur noch ein paar Minuten zu brauchen.
Jetzt kann man sein System wieder normal booten und fit für Windows 10 machen. Oft hemmen Virenscanner und andere systemnahe Anwendungen das Upgrade: Auf einem der Rechner wollte der Kaspersky-Virenschutz seine Programmdateien aktualisieren, während GWX gerade den Umstieg auf Windows 10 durchführte. Das Ergebnis war eine Stunden dauernde Hängepartie, bei der es zwischenzeitlich aussah, als sei das System komplett hinüber.
Um derartige Unfälle zu vermeiden, sollte man den Virenscanner vorübergehend deinstallieren, den Windows-eigenen Defender aktivieren und den gekauften Virenschutz unter Windows 10 neu installieren – stellen Sie vorher sicher, dass Sie die Lizenznummer parat haben. Wer bisher einen Gratis-Scanner einsetzte, kann auch beim Defender bleiben.
Darüber hinaus sollten vor dem nächsten Schritt alle Treiber auf den aktuellen Stand gebracht werden – insbesondere die für die LAN und WLAN, Grafik und Chipsatz.
Die Beschwörung der Nervensäge
[Update 1.8.2016 :] Der folgende Abschnitt ist Makulatur – GWX läuft nicht mehr. Noch gibt es allerdings Möglichkeiten, ein Gratis-Update zu erhalten. Die Tickermeldung "Kostenloses Upgrade auf Windows 10 weiter erhältlich - auf kleinen Umwegen" zeigt zwei Wege auf. [/Update]
Wer das GWX-Update (KB 3035583) nicht auf dem Rechner hat, reaktiviert den Download in Windows Update, indem er "Ausgeblendete Updates anzeigen" wählt und KB3035583 wieder reaktiviert. Danach lässt man Windows "Nach Updates suchen" und vergewissert sich, dass KB3035583 zu den zu installierenden Updates gehört.
Wer GWX.exe über die Registry-Änderungen oder mit der Registrierungs-Datei NoWin10.reg lahmgelegt hat, muss diese Änderungen zurücknehmen. Das kann man per Hand machen; bequemer geht es aber mit einer Registrierungsdatei, die GWX wieder scharf schaltet. Sie entstand nach den Vorschlägen des Forumsteilnehmers xf0rce; an dieser Stelle vielen Dank.
Windows Registry Editor Version 5.00
[HKEY_LOCAL_MACHINE\SOFTWARE\Policies\Microsoft\Windows\GWX]
"DisableGWX"=-
[HKEY_LOCAL_MACHINE\SOFTWARE\Policies\Microsoft\Windows\WindowsUpdate]
"DisableOSUpgrade"=-
[HKEY_LOCAL_MACHINE\SOFTWARE\Microsoft\Windows\CurrentVersion\WindowsUpdate\OSUpgrade]
"AllowOSUpgrade"=dword:00000001
"ReservationsAllowed"=dword:00000002
Kopieren Sie den obenstehenden Textblock in den Windows-Editor und speichern Sie das Ergebnis mit dem Dateityp "Alle Dateien" als "YesWin10.reg". Klicken Sie dann mit der rechten Maustaste auf die gespeicherte Datei und wählen Sie aus dem Kontextmenü den Befehl "Zusammenführen". Bestätigen Sie die Sicherheitsabfragen von Windows und starten Sie den Rechner neu. Jetzt läuft GWX wieder, was Sie am Windows-Logo unten rechts in der Taskleiste erkennen.
GWX nimmt erst einmal eine Systemanalyse vor und meldet gegebenenfalls, ob bestimmte Programme womöglich inkompatibel sind. Wenn alles koscher ist, bietet Windows Update recht aufdringlich Windows 10 an ("Nicht vergessen.") – klicken Sie auf "Jetzt aktualisieren", um den Umstieg zu beginnen.
Windows 10: Der Windows-Downloader GWX (10 Bilder)

Wenn GWX nicht mag
Auf einem Windows-7-Laptop mit zeitweise unterdrücktem GWX lief Windows Update stundenlang ohne Ergebnis durch. Abhilfe schaffte hier die Installation von KB 3172605 (Juli 2016 update Rollup für Windows 7 SP1 und Windows Server 2008 R2 SP1) – danach rauschte das Windows-10-Update zügig durch die Leitung.
Auf einem Windows-7-Desktop-PC meldete GWX, der sei für Windows 10 leider nicht geeignet. Wenn man allerdings den Bericht mit den Kompatibilitätsproblemen anzeigen lassen wollte, erschien nur eine Fehlermeldung und die Empfehlung, einen neuen PC zu kaufen.
Vermutlich lags am Virenscanner: Der hatte zwar aktuelle Signaturen, hing aber von der Engine her ein Jahr zurück. Aber auch nach Aktualisierung des Scanners wollte GWX nicht mit dem Upgrade herausrücken, weil sich die Kompatibilitätsprüfung nicht per Hand neu anstoßen lässt. Die Lösung bestand darin, GWX über den Task-Manager abzuschießen und ein in Windows TenForums gefundenes Skript – den Dropbox-Link erreicht man auch ohne Foren-Account.
Das Skript benötigt Administratorrechte. Sein Output sah erst gar nicht gut aus: Nach kurzer Zeit hing die Stapeldatei in einer Endlosschleife fest, ließ sich aber durch Schließen der Eingabeaufforderung beenden. Als GWX.exe anschließend per Hand wieder aufgerufen wurde (es liegt in c:\Windows\System32\GWX), bot Windows 7 plötzlich das Upgrade auf Windows 10 an und die weitere Installation verlief ohne jegliche Probleme.
[Update 1.8.2016:] Ab hier wird es wieder interessant. [/Update]
Wenn alle Stricke reißen oder wenn man mehrere Rechner auf Windows 10 aktualisieren will, empfiehlt sich die Nutzung des Media Creation Tool von Microsoft. Dessen Einsatz wurde in c't 20/15 ausführlich beschrieben.
Endlich 10
Der letzte Schritt vor dem eigentlichen Upgrade ist ein Dialog mit der Überschrift "Das Upgrade wird gestartet", einer Einblendung der Lizenzbestimmungen in einer schwer lesbaren Form und zwei Schaltflächen. "Ablehnen" bricht den Upgrade-Prozess ab. "Annehmen" führt zu einem Dialog mit dem Titel "Upgrade wird vorbereitet" und einem Fortschrittsbalken. Im Anschluss bietet Ihnen Windows Update die letzte Gelegenheit, das Upgrade hinauszuschieben: "Ihr Upgrade steht zur Installation bereit" zeigt die Optionen "Upgrade später ausführen" oder "Upgrade jetzt starten".
Die Länge des Upgrade-Vorgangs hängt wesentlich von der Leistungsfähigkeit des Rechners und der Geschwindigkeit der Systemplatte ab. Im besten Fall dauert das Upgrade etwa eine halbe Stunde; es kann aber auch länger als zwei Stunden laufen.
Erste Schritte im neuen System
Wenn Sie auf die beschriebene Weise auf Windows 10 umgestiegen, erscheint nach dem Updates zuerst ein Anmeldebildschirm. Wer den Umstieg mit dem Media Creation Tool vollzogen hat, bekommt womöglich beim ersten Start von Windows 10 die Aufforderung zu sehen, ein Microsoft-Konto anzulegen. Dem kann man aber aus dem Weg gehen – die kleine, unscheinbare Textzeile unten links mit dem Titel "Diesen Schritt überspringen" führt zu einem lokalen Konto (siehe auch c't 14/16).
Nach der Anmeldung können Sie erst einmal nichts tun, außer mehrere ominös klingende Nachrichten zu lesen ("Ihre Daten befinden sich dort, wo Sie sie zuletzt abgelegt haben." – Wieso sollte es anders sein?). Dann erscheint ein Bildschirm mit dem Titel "Schnell einsteigen" und viel, viel Text. Lassen Sie sich davon nicht so mürbe machen, dass Sie auf "Express-Einstellungen verwenden" klicken – sonst teilt Windows 10 so viele Ihrer Daten mit Microsoft, wie es kann.
Klicken Sie vielmehr unten links auf den kleinen Text "Einstellungen anpassen". In den darauffolgenden Dialogen mit dem Titel "Einstellungen anpassen" sollten Sie mit zwei Ausnahmen grundsätzlich alles ausschalten.
Wenn Sie ein Notebook verwenden und auch unterwegs den aktuellen Wetterstand erfahren wollen, lassen Sie im ersten Dialog den Schalter "Position" eingeschaltet – bei kleineren Displays müssen Sie erst herunterscrollen, um die Option überhaupt zu finden. Im dritten Dialog sollten Sie die "SmartScreen-Online-Dienste" eingeschaltet lassen – sie sind ein brauchbarer Schutzmechanismus gegen Malware und Malware-URLs.
Beim darauffolgenden Dialog "Cortana kennenlernen" klicken Sie unten links auf "Jetzt nicht". Auch bei "Neue Apps für das neue Windows" gehts unten links weiter. Wenn Sie "Standard-Apps selbst auswählen lassen" anklicken, müssen Sie die Häkchen vor den Anwendungen entfernen, sofern Sie bei Ihren bisherigen Standardprogrammen bleiben wollen.
Windows 10: Erste Schritte nach dem Upgrade (10 Bilder)

Einmal gut durchwischen
Beim ersten Start von Windows 10 fällt gleich auf, dass mitnichten alles so aussieht wie zuvor. In der Taskleiste haben sich ein Suchfeld und vier neue Icons eingenistet. Alle lassen sich bei Nichtgefallen per Rechtsklick entfernen: Das Store, der Explorer und Edge mit "Von Taskleiste lösen", die Taskansicht-Schaltfläche mit Entfernung des entsprechenden Häkchens im Kontextmenü und das Suchfeld über das Untermenü "Cortana" - "Ausblenden".
Der Sprachassistent Cortana ziert sich bei der Entfernung etwas: Hier muss man erst "Kein Interesse" und dann "Ja, ich bin sicher" auswählen. Wer die Suchfunktion auf den lokalen Rechner beschränken will, muss in den Einstellungen "Cortana & Sucheinstellungen" nochmal eigens die Onlinesuche auf "Aus" stellen.
Datenschutz forcieren
Apropos Datenschutz: Hier kann man entweder ein Tool nehmen oder sich in den Windows-Einstellungen einen Wolf klicken. Zur Vorbereitung dieses Artikels haben wir uns vier kostenlose Privacy-Tools angesehen: Ashampoo AntiSpy for Windows 10 1.0.6, O&O ShutUp10 1.3.1358, W10Privacy 2.1.1.1 und Win10 Spy Disabler 1.4.
AntiSpy tat sich dadurch unrühmlich hervor, dass es einige Optionen von sich aus nicht deaktiviert, darunter die Abfrage der Standort-Bestimmung, Cortana und OneDrive. Ärgerlicher war aber, dass sich Änderungen nicht zurücknehmen lassen, sondern nur "Werkseinstellungen" wiederherstellen lassen. Dann hat man ein für alles offenes Windows 10 – also genau das, was Benutzer eines solchen Werkzeugs auf keinen Fall wollen.
W10Privacy kann viel, bündelt das Gebotene aber in einer überaus unübersichtlichen Oberfläche, was zu Bedienfehlern einlädt. Der Win10 Spy Disabler ist etwas übersichtlicher, aber nur englischsprachig und wenig informativ, was den Sinn der Änderungen angeht.
Aus der einzigen Verlinkung erkennen Sie die Empfehlung: Wenn man in O&O ShutUp10 unter "Aktionen" die Option "Alle empfohlenen und eingeschränkt empfohlene Einstellungen" wählt, hat man schon viel gewonnen. Zumindest für die ersten Tage mit Windows 10 sollte man unter "Windows Update" den Schalter "Automatische Treiberupdates durch Windows-Update deaktivieren" wieder ausknipsen, um von Treiber-Aktualisierungen zu profitieren.
Sowohl auf den Notebooks als auch auf den Desktop-Rechnern lohnte es sich darüber hinaus, die Update-Tools der Laptops (Acer, Lenovo) beziehungsweise Mainboards (MSI) durchlaufen zu lassen. Sie fanden aktuelle Netzwerk- und Chipsatz-Treiber, die Windows Update nicht eingespielt hatte.
Windows 10: Nicht nur sauber, sondern rein (8 Bilder)

App damit
Jetzt könnte man sich eigentlich beruhigt zurücklehnen, wäre da nicht noch das mit Microsoft-Apps vollgemüllte Startmenü. Viele davon wird man mit einem Rechtsklick zumindest optisch los: "Von Start lösen" und Ruhe ist. Bei einigen bietet das Kontextmenü auch die Option "Deinstallieren".
Wer die Apps ganz loswerden will, sollte dabei vorsichtig vorgehen. Microsoft-Entwickler Michael Niehaus hat zwar ein PowerShell-Skript geschrieben, das 34 Apps ausmistet. Es geht aber richtig radikal zur Sache und ist aber eigentlich für Systemadministratoren gedacht, nicht für Privatanwender. So entfernt das Skript auch den Windows Store, was negative Folgen haben kann.
Sinnvoller is es, über die PowerShell nur die Apps zu deinstallieren, die man wirklich nicht will. Rufen Sie die PowerShell hierfür mit Adminstratorrechten auf und kopieren Sie die gewünschten Anweisungen hinein – die PowerShell nimmt auch mehrere Zeilen hintereinander entgegen.
Ein Arbeits-PC kann beispielsweise auf folgende Komponten verzichten:
Get-AppxPackage *3dbuilder* | Remove-AppxPackage
Get-AppxPackage *bingfinance* | Remove-AppxPackage
Get-AppxPackage *bingnews* | Remove-AppxPackage
Get-AppxPackage *bingsports* | Remove-AppxPackage
Get-AppxPackage *bingweather* | Remove-AppxPackage
Get-AppxPackage *candycrush* | Remove-AppxPackage
Get-AppxPackage *connectivitystore* | Remove-AppxPackage
Get-AppxPackage *maps* | Remove-AppxPackage
Get-AppxPackage *messaging* | Remove-AppxPackage
Get-AppxPackage *officehub* | Remove-AppxPackage
Get-AppxPackage *skypeapp* | Remove-AppxPackage
Get-AppxPackage *solitaire* | Remove-AppxPackage
Get-AppxPackage *twitter* | Remove-AppxPackage
Get-AppxPackage *windowsphone* | Remove-AppxPackage
Get-AppxPackage *xboxapp* | Remove-AppxPackage
Get-AppxPackage *zunemusic* | Remove-AppxPackage
Get-AppxPackage *zunevideo* | Remove-AppxPackage
Eine Liste aller Apps erhalten Sie über den folgenden PowerShell-Befehl:
Get-AppxPackage | Select Name, PackageFullName
Nacht der lebenden toten Apps
Auf allen Testrechnern kam es vor, dass sich die entfernten Apps nach und nach wieder auf dem Rechner einfanden – unabhängig davon, ob sie über die Windows-Oberfläche deinstalliert worden waren oder per PowerShell. Das nervt insbesondere bei den Spiele-Apps: Wer mag die Solitaire Collection schon dreimal vom Büro-Rechner entfernen. Hier half nur, die PowerShell-Befehle mehrfach auszuführen.
Es gibt aber auch eine Radikalkur: Unter Windows 10 Pro können Sie zentral über den "Editor für lokale Gruppenrichtlinien" festlegen, dass Sie gar keine Apps nutzen wollen – das legt nebenher auch Cortana lahm. Hierfür geben Sie entweder in das Suchfeld "Gruppenr" ein und wählen dann "Gruppenrichtlinien bearbeiten", oder Sie tippen direkt "gpedit.msc" ein.
Wählen Sie in der linken Spalte unter Administrative Vorlagen - Windows-Komponenten den Ordner "Cloudinhalt" und klicken Sie in der rechten Spalte auf "Microsoft-Anwenderfeatures deaktivieren". Daraufhin öffnet sich ein Fenster, in dem Sie die aktive Schaltfläche vom Standardwert "Nicht konfiguriert" auf "Aktiviert" ändern.
Wer Windows 10 ohne Pro einsetzt, muss mangels Richtlinien-Editor direkt auf die Registrierungsdatenbank zugreifen: "Regedit" öffnet den Registrierungs-Editor. Navigieren Sie in der linken Spalte zu "HKEY_LOCAL_MACHINE\SOFTWARE\Policies\Microsoft\Windows\CloudContent", legen Sie dort einen DWORD-Wert (32-Bit) namens "DisableWindowsConsumerFeatures an" und setzen Sie ihn auf "1" – das alles immer ohne Anführungszeichen.
Alternativ dazu können Sie auch diese Zeichenfolge als Registrierungsdatei in einer Datei speichern, die Sie beispielsweise "KeineCloud:
Windows Registry Editor Version 5.00
[HKEY_LOCAL_MACHINE\SOFTWARE\Policies\Microsoft\Windows\CloudContent]
"DisableWindowsConsumerFeatures"=dword:00000001
Beachten Sie bitte, dass diese Änderung auch den Microsoft Store ausknipst und die Änderungen erst nach einem Neustart in Kraft treten.
Das allen deutschen Upgrades aufgedrückten "Candy Crush Soda Saga" erwies sich im Selbstversuch übrigens als besonders renitent: Auf einem Rechner blieb es auch nach dem PowerShell-Befehl im Startmenü. Hier half nur, die App manuell über das Kontextmenü zu deinstallieren. Mehrfach, mit Nachdruck. Irgendwann kam es nicht wieder.
Das wars soweit ... Jetzt sollte Ihnen Windows 10 mit all seinen Vorteilen zur Verfügung stehen. Bei der Vorbereitung dieser Anleitung dauerte ein Upgrade zwischen anderthalb und fünf Stunden – wobei der Redakteur aber auch in diverse Fallen tappste, denen Sie mit den beschriebenen Tipps hoffentlich spielend ausweichen können. (ghi)