Künstlerbedarf Kommentare
Photoshop ist das Maß der Dinge in der professionellen Bildbearbeitung. In der Preisklasse unter 100 Euro tummeln sich aber durchaus würdige Alternativen, die perfekt korrigierte Fotos ermöglichen und sich für daheim häufig besser eignen.

Es gibt kein Foto, aus dem man durch geschickte Eingriffe nicht mehr herausholen könnte, als die Kamera hineingesteckt hat. Kompaktkameras wenden unabhängig von der Situation Standardverfahren an: Ein bisschen Kontrast, ein bisschen Farbe, ein bisschen schärfen und am Ende komprimieren – fertig. So einfach ist es aber nicht. Ein Foto vom stimmungsvollen Sonnenuntergang braucht eine andere Behandlung als eines von der im Gasthaus angeblitzten Familie. Die Großaufnahme einer nagelneuen Präzisionsarmbanduhr wird man anders bearbeiten als das Bild vom Gebirgspanorama. Manchmal reicht Autokorrektur, in anderen Fällen muss man lange probieren und tricksen, bis das Ergebnis gefällt. Tonwertkorrektur, Gradationskurven und Kanalmixer sind Basiswerkzeuge zur Korrektur von Farbe und Helligkeit, die jede Bildbearbeitung mitbringen sollte. Auch für die Retusche, namentlich das Entfernen von Staub und Kratzern, die Korrektur roter Augen, stürzender Linien und Verzeichnungen sollte gesorgt sein. Web-Export und Druck in verschiedenen Größen gehört ebenfalls zum Wunschzettel. Wir haben sechs Programme herausgesucht, die für Heimanwender erschwinglich sind (also nicht wie Photoshop über 1000, sondern weniger als 100 Euro kosten) und alle eben genannten Aktionen ausführen können – wie gut, das zeigt sich auf den folgenden Seiten.
Zum Test gehören die kostenlose Open-Source-Software Gimp 2.6, aus dem Hause Corel die Programme Paint Shop Pro X2 und PhotoImpact X3, von der Computerinsel die Shareware PhotoLine 14.5, das aus England stammende PhotoPlus X2 von Serif sowie Adobe Photoshop Elements 7.
Farbe und Licht
Digitalkameras machen mittlerweile das Meiste richtig; der Weißabgleich stimmt fast immer. Um bei künstlicher Beleuchtung den giftgrünen Schimmel formatfüllend in seiner ganzen Abscheulichkeit abzulichten, sollte man allerdings auf manuellen Weißabgleich umstellen, denn schwierige Farben bei schwierigem Licht überfordert die kleinen Dinger. Wer stumpf mit Auto-Einstellung draufgehalten hat, muss in der Bildbearbeitung nachbessern. Mit einer Schwarz-, Weiß- oder (am besten) einer Graupipette definiert man neutrale Bereiche, die keine Farbe enthalten sollen. Ein Klick auf ein Blatt Papier oder ein T-Shirt genügt, und schon ist der Farbstich verschwunden.
Mangelt es an solch einem praktischen Spezialwerkzeug, muss man mit dem Allzweckgerät ran, der Gradationskurve. Sie sollte sich als nichtdestruktive Einstellungsebene anwenden lassen. Nur so lassen sich Einstellungen korrigieren, ohne dass Bildinformationen verloren gehen. Stimmen außer Farbe auch Helligkeit und Belichtung nicht, landet man bei der Tonwertkorrektur. Mit ihr justiert man den hellsten und den dunkelsten Punkt des Bildes neu. Drängen sich alle Tonwerte in einem Drittel des Spektrums, lassen sie sich zugunsten des Kontrasts über den gesamten verfügbaren Bereich spreizen.
Hier lohnt es sich, auf Raw-Fotografie und 16 Bit Farbinformationen pro Kanal zu setzen, denn bei den JPEG-üblichen 8 Bit bleiben nach einer solchen Umverteilung von 256 zu wenig Tonwerte übrig. Die Bildbearbeitung muss Farbe und Licht im 16-Bit-Modus allerdings auch verarbeiten können, sonst lohnt der ganze Raw-Spaß nicht. Abgesehen von PhotoLine bieten nur wenige Programme 16-Bit-Dialoge. Mit UFRaw steht unter Gimp ein tauglicher Raw-Importer inklusive Tonwertkorrektur und Gradationskurven im 16-Bit-Modus zur Verfügung. Ansonsten kann nur Photoshop Elements mit Camera Raw glänzen.
Fotokorrektur und Retusche
Auch wenn Farbe und Licht stimmen, erfüllen Bilder häufig nicht die an sie gestellten Erwartungen. Damit die eigenen Fotos ebenso wenig Realität zeigen wie Fernsehzeitschriftenschönheiten, kann man sie von Staubkörnern, die Landschaft von Strommasten und das Porträt von Pickeln befreien. Vor einigen Jahren war der Kopierstempel dazu das Maß aller Dinge. Mit Photoshop 7 erfand Adobe die zeitsparende Reparaturpinsel-Variante, welche die Helligkeit des einkopierten Bildteils so anpasst, dass dieser perfekt mit der neuen Umgebung verschmilzt. Mittlerweile gehört ein solches Werkzeug in jedes gut sortierte Bildbearbeitungsprogramm.
Immer wieder bekommt man es mit rotgeblitzten Augen zu tun, die Photoshop Elements vollautomatisch beim Import in die mitinstallierte Bildverwaltung korrigiert; mit dem praktischen Halbautomaten von Photo-Plus genügt ein einfacher Klick in jedes Karnickelauge. Trapezförmige Verzerrungen in Architekturaufnahmen, die sogenannten stürzenden Linien, beseitigen PhotoLine und Paint Shop Pro besonders effizient: Sie überlagern ein Hilfstrapez, mit dem man schnell die jeweils senkrechten und waagerechten Linien im Bild definiert. Wer bloß die Kanten schärfen oder flächige Bereiche weichzeichnen möchte, benötigt spezielle Werkzeuge. Noch deutlich bessere Resultate erzielt, wer die Kanten mit Hilfe einer Konturenmaske freilegt oder schützt. Ein detailschonender Entrauschen-Filter sollte Farb- und Helligkeitsrauschen getrennt behandeln; in hartnäckigen Fällen hilft auch die gezielte Behandlung des störungsreichsten Bildkanals.
Montage und Verfremdung
Auch ein gut retuschiertes Foto zeigt aber häufig nicht das, was man sehen will. Dem kann mit Ebenentechnik abgeholfen werden. Um fehlende Familienmitglieder zu ergänzen oder unliebsame zu entfernen, braucht man nur etwas Geduld, Geschick und gute Werkzeuge zum Freistellen. Auswahlrechteck, Kreis und Polygonwerkzeug bringen einen nicht weit. Ein gutes magnetisches Lasso kann bei kontrastreichen, klar definierten Kanten schon die halbe Miete sein. PhotoLine bringt von allen Programmen das beste mit. Photoshop Elements wirft das Schnellauswahlwerkzeug in die Waagschale, welches nach einfachem Aufmalen einer groben Maske automatisch Kontrastkanten erkennt. Bei geometrischen Objekten wie einem Fingerring oder einem Auto ist ein Pfadwerkzeug mit Bezierkurven präziser. Alle getesteten Programme enthalten eines, nur Adobe enthält es seinen Nutzern vor, damit diese nicht auf den Gedanken kommen, Photoshop Elements als Ersatz für Photoshop zu verwenden.
Ebenenmasken helfen, Auswahlen realistischer erscheinen zu lassen, indem man Kanten weichzeichnet und Details nachbearbeitet. Wiederum erschwert lediglich Elements das Erstellen solcher Masken. Die Effektpaletten der Programme enthalten Kurioses und Wundersames, allerdings abgesehen von Weich- und Scharfzeichner selten Brauchbares. PhotoImpact punktet mit naturalistischen Partikeln für allerlei Wettertreiben. Photoshop Elements und Photo-Plus enthalten taugliche künstlerische Filter. Fertigeffekte bei Gimp, PhotoLine und Paint Shop Pro wirken häufig lediglich kreativ benannt.
Zu guter Letzt
Bei der Ausgabe zählt ein tauglicher Web-Export, der eine Kontrolle von Qualität und JPEG-Kompression bietet, also die Zielgröße der Datei angibt und gleichzeitig eine großzügige Vorschau anbietet. PhotoLine erlaubt mit drei Fenstern das Vergleichen zweier unterschiedlich komprimierter Varianten. Beim Druck möchte man die Kontrolle über die Ausgabegröße behalten. Um Fotopapier zu sparen, sollte man außerdem mehrere Bilder auf einer Seite ausdrucken können. Auch der Export von kompletten Repräsentationen einer Fotostory, beispielsweise als Webseite oder Diashow, sollte zum Repertoire gehören. Wünschenswert beim Export von Webgalerien sind sowohl ansprechende, edle Vorlagen als auch die Option, eine Bildergalerie in reinem HTML ohne Flash, ohne JavaScript und ohne ausufernde Codewucherungen zu erstellen.
Ersteres bietet Photoshop Elements, letzteres Photo-Impact oder PhotoLine. Egal was man vorhat: Bildbearbeitung macht keinen Spaß, wenn man auf das Ergebnis jeder Aktion ständig warten muss. Gimp und PhotoPlus arbeiten deutlich langsamer als Paint Shop Pro. Die Geschwindigkeit aller vier ist aber nicht vergleichbar mit dem flüssigen Arbeitstempo von Photoshop Elements oder PhotoLine. PhotoPlus stürzte beim Gaußschen Weichzeichner wiederholt ab. Das Schlusslicht bildet PhotoImpact. Zwar beeilt sich das Programm, keine Balken mehr zu zeigen, die Festplatte rattert aber unaufhörlich, das Aufrufen von Dialogen dauerte teilweise bis zu 20 Sekunden.
| Geschwindigkeit beim Bearbeiten großer Dateien | ||||||
| 48-MPixel-Bild | Gimp 2.6 | Paint Shop Pro X2 | PhotoImpact X3 | PhotoLine 15 | PhotoPlus X2 | Photoshop Elements 7 |
| Öffnen | 9,8 [s] | 20,4 [s] | 8,0 [s] | 7,8 [s] | 9,7 [s] | 12,1 [s] |
| Interpolieren | 23,4 [s] | 7,2 [s] | 3,5 [s] | 4,1 [s] | 47,2 [s] | 2,0 [s] |
| Weichzeichnen | 42,2 [s] | 18,0 [s] | 30,5 [s] | 8,5 [s] | nicht verfügbar1 | 4,1 [s] |
| Schärfen (USM) | 119,6 [s] | 18,3 [s] | 87,3 [s] | 11,2 [s] | 17,8 [s] | 18,8 [s] |
| Speichern | 25,8 [s] | 6,9 [s] | 21,2 [s] | 2,8 [s] | 8,3 [s] | 6,7 [s] |
|
Die Programme mussten eine 8000 × 6000 Pixel große TIFF-Datei (140 MByte) öffnen, auf 3750 × 2812 Pixel interpolieren, mit einem Radius von 5 Pixeln weichzeichnen, mit demselben Radius unscharf maskieren und als TIFF speichern. Testsystem: P4 3,4 GHz, 1 GByte RAM, Windows Vista 1Im Test stürzte PhotoPlus bei dieser Aufgabe wiederholt ab. |
||||||
Gimp
Gimp
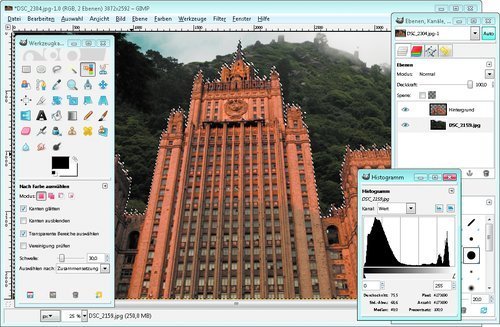
Stalin baut Hochhäuser im Urwald – alles machbar mit Ebenentechnik und dem Farbauswahlwerkzeug von Gimp 2.6.
Das Open-Source-Programm Gimp bringt keine Retusche-Assistenten und Lernstudios mit, sondern präsentiert sich als Bildbearbeitung mit professionellem Anstrich. Die Bedienoberfläche verwirrt auf den ersten Blick. Immerhin gibt es seit Version 2.6 nur noch ein Menü über dem immer geöffneten Bildfenster – das doppelte Dateimenü fällt damit weg. Im Bildfenster kann man Fotos außerdem komfortabel per Drag & Drop abladen. Seit Version 2.6.1 bekommt Gimp nur noch einen einzigen Taskleisteneintrag. Von Haus aus öffnet Gimp keine Raw-Fotos, das Zusatzprogramm UFRaw klinkt sich aber in den Öffnen-Dialog ein und erlaubt einige Bildkorrekturen in 16 Bit. Ansonsten rechnet Gimp weiterhin mit 8 Bit pro Kanal, auch wenn mit der neuen Engine GEGL die Weichen für 32-Bit-HDR- Bearbeitung gestellt sind. Weiterhin kennt Gimp keine Einstellungsebenen und führt damit keine nichtdestruktiven Aktionen aus.
Gimp entwickelt sich: Die Zeiten, als man wild herumprobieren oder die Parameter der Filter und Effekte auswendig kennen musste, sind definitiv vorbei. Farben, Belichtung und Kontrast stellt man in Vollbildvorschau ein, Effekte anhand eines – leider arg klein geratenen – Bildausschnitts im Dialog. Um den Effekt dennoch halbwegs schnell in diversen Bildbereichen kontrollieren zu können, lässt sich ein Navigationspanel am Rand der Vorschau ausklappen. Einige Filter wie Scharf- und Weichzeichner, die bereits als GEGL-Werkzeug implementiert sind, bieten eine Vollbildvorschau. Trotz des strikten Kurses, den das Entwicklerteam mittlerweile fährt, wirkt Gimp noch nicht ganz homogen: Manches Detail wie die praktischen Optionenlisten beim Anlegen von Ebenen und Ebenenmasken ist ausgefeilt und überlegt, andererseits muss man sich etwa im Kanalmixerdialog mit einer bis zur Unbrauchbarkeit minimierten Vorschau herumquälen.
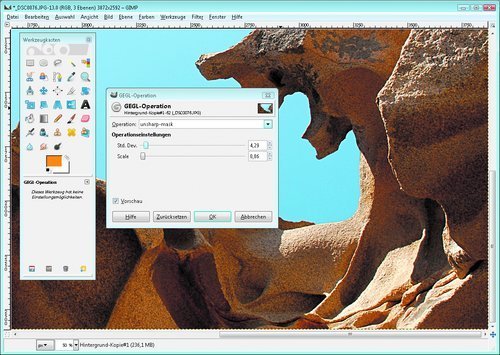
Gimps Zukunft liegt in GEGL: Einige Filter wie „Unscharf Maskieren“ oder „Gaußscher Weichzeichner“ zeigen sich dank GEGL in Vollbild-Vorschau.
Ein Manko ist die Geschwindigkeit: Selbst die Wirkung von Gradationskurven und Farbreglern, die andere Programme in Echtzeit hinbekommen, baute sich bei Gimp im Test mit einer 10-MPixel-Datei nur schleppend auf. Dafür haben die Entwickler die Stabilität spürbar verbessert. Während des Tests verzeichneten wir weder Abstürze noch Einfrieren. Mit Gimp lassen sich durchaus Motive freistellen, auch wenn das Lasso weniger gut arbeitet als bei PhotoLine und Photoshop Elements. Mit dem tauglichen Werkzeug „Vordergrund-Auswahl“ markiert man grob das Objekt und bessert mit dem Pinsel so lange nach, bis das Resultat gefällt. Ein Knopfdruck wandelt das Ergebnis in eine Ameisenstraße, die sich anschließend in eine Ebenenmaske übertragen lässt.
Die Effektpalette kennt neben der üblichen Gemäldeumsetzung auch die Variante Kubismus und sorgt damit für Abwechslung bei der Kreativität auf Knopfdruck. Rauschen oder Plasmawolken lassen sich sinnvoll in der täglichen Arbeit einsetzen, beispielsweise um Korn zu simulieren. Linsenreflexe und Blitze sorgen für den letzten Schliff. Interessante Fraktaleffekte zeigen, aus welchem Umfeld Gimp kommt. Sie finden sich bei anderen Bildbearbeitungen nicht. Einige Effektskripte aber auch viele Bildbearbeitungsfunktionen wie Gradationskurven verlangen dem Nutzer eine Menge Geduld ab. Zur schnellen und intuitiven Bearbeitung eignet sich Gimp nicht.
Paint Shop Pro
Paint Shop Pro

Paint Shop Pro X2 stellt sich zunächst als undurchdringlicher Wald aus Knöpfen dar. Das Lernstudio lichtet ihn Schritt für Schritt.
Paint Shop Pro zeigt sich zeitgemäß im Anthrazitkleid; die Bedienoberfläche ist pickepackevoll mit Knöpfen und Funktionen. Eine hilfreiche Einrichtung ist das Lernstudio. Es erklärt zu jedem gewählten Werkzeug die Arbeitsschritte. Häufig reicht das schon, um sich zurechtzufinden. Ein eigener Raw-Dialog fehlt Paint Shop Pro, es öffnet aber Raw-Fotos. Einige Funktionen kommen nicht mit einer Farbtiefe von 16 Bit pro Kanal zurecht, darunter beispielsweise der Histogrammausgleich. Beim Aufhellblitz vermissten wir einen Schwellenwertregler, um abrupte Farbabrisse zu vermeiden. Ebenen, Überblendmodi, Einstellungsebenen und Maskierung erfüllen professionelle Wünsche. Praktisch ist die Möglichkeit, Python-Skripte aufzuzeichnen, im Klartext zu bearbeiten und über die Stapelverarbeitung auf einen Bilderordner loszulassen. Mancher Purist mag den Zeiten hinterhertrauern, als Paint Shop Pro noch eine flotte, einfache Bildbearbeitung war. Doch wer einen erschwinglichen Allrounder für Korrektur, Retusche und Fotomontage sucht, findet in Paint Shop Pro eine vernünftige Alternative zu Photoshop.
Für Farb-, Kontrast- und Helligkeitskorrekturen hält die Software einen gut sortierten Filtersatz in überwiegend guter Qualität vor. Zur Fehlerkorrektur und Retusche findet man nicht nur reichlich Werkzeuge, sondern auch komfortable Detaillösungen: Wer etwa stürzende Linien oder den Horizont begradigt, muss die schiefen Ränder anschließend nicht abschneiden – das erledigt Paint Shop Pro automatisch. Das Expresslabor vereint wichtige Aufgaben wie Geraderücken, Beschneiden, Einstellen von Lichtern und Schatten sowie die Korrektur roter Augen. Funktionenn mit blumigen Bezeichnungen wie „Augentropfen“, „Zahnbürste“ und „Sonnenbräune“ trimmen Porträts. Manchmal bleichen Augentropfen und Zahnbürste allerdings das gesamte Gesicht; maskieren kann man hier nicht. Freunde des strahlenden Lächelns benutzen da besser den Abwedler. Die HDR- Funktion setzt unterschiedlich belichtete Fotos zusammen, erzielt aber keine surrealen Effekte. Die Schwarzweißumsetzung ist gelungen. Während andere Programme Kanalmixer anbieten, zeigt Paint Shop Pro einen Farbwähler. Was man hier einstellt, hat den Effekt eines vor die Linse geschraubten Farbfilters. Das Resultat kommt damit einem natürlichen Ergebnis recht nahe. Beim Maskieren gefällt die Funktion, eine Maske mit dem Pinsel zu bearbeiten. So bekommt man genaue Ergebnisse hin. Die Randschärfe einer Auswahl lässt sich sowohl innen als auch außen verändern. Zauberstab und Lasso sind in den meisten Fällen nicht zum Freistellen zu gebrauchen.
Paint Shop pro hat alltagstaugliche Effekte zu bieten, beispielsweise die Fotozeitmaschine, die von 1860 bis 1950 verschiedene Altersgrade kennt, und dementsprechend unterschiedliche starke Vignettierungen, Kratzer und Körnung einfügt. Textureffekte wie „Feines Leder“, „Pelz“ und „Stein“ erscheinen künstlich und willkürlich benannt. Echt wirkende Linsenreflexe findet man nicht. „Speichern für Office“ bereitet eine Datei für den E-Mail-Versand oder den Druck vor. Dabei ändert das Programm neben der Kompression die Auflösung optimiert für 72, 240 oder 300 dpi. Die Beigabe Media-One erstellt stark komprimierte WMV-Diashows in 640 × 480 Pixeln und liefert Druckvorlagen für Standardformate. Allerdings lassen sich auch über den Druckdialog von Paint Shop Pro Standardwerte eingeben, sodass Media-One verzichtbar ist.
PhotoImpact
PhotoImpact
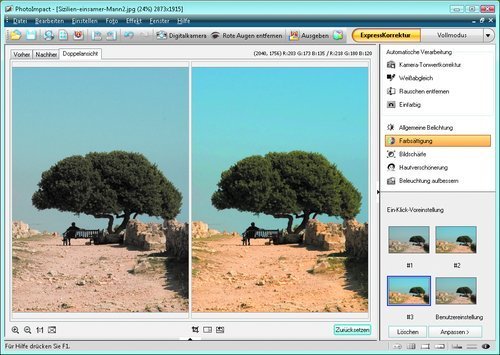
PhotoImpact teilt sich in Vollmodus und ExpressKorrektur. Hier bietet das Programm Ein-Klick- Einstellungen an, die manchmal, aber längst nicht immer das Bild verbessern.
Die Zielgruppe von PhotoImpact sind weniger ambitionierte Power-User als blutige Anfänger. Das äußert sich allerdings nicht in guter Hilfe und einfacher Bedienung, sondern darin, dass PhotoImpact gehobene Ansprüche nicht bedienen kann. Zwar gibt es einen Raw-Konverter; der enttäuscht allerdings mit Feldern zur Zahleneingabe und fitzeligen Reglerchen, anstatt dem Nutzer geräumige Hebel zu liefern. Je nach Aufgabe stehen dem Anwender der Vollmodus mit allen Werkzeugen und der Expressmodus mit den wichtigsten Funktionen zur Verfügung. Der Expressmodus stellt Original und bearbeitete Fassung nebeneinander. Die Aktionen der wenigen Schnellkorrekturen lassen sich auf Knopfdruck zurücksetzen. Deren Wirkung erfüllt aber häufig auch nicht die Erwartungen. Nach Autokorrektur kommt in vielen Fällen ein viel zu helles und farbstichiges Bild heraus. Beim Schärfen und Anheben der Sättigung macht PhotoImpact Vorschläge inklusive Vorschaubildchen.
PhotoImpact bringt ein respektables Fotobearbeitungs-Equipment mit. Ob Gradationskurve, selektive Farbkorrektur, Farbbalance, Ebenenüberlagerungsmodi, Farbtemperaturregler oder unscharf maskieren (USM) – an der Qualität dieser Filter gibt es nichts auszusetzen. Letzterer ließ im Test allerdings schon während der Parametereingabe für Radius, Menge und Schwellenwert jeweils 15 Sekunden auf die Vorschau warten. Wer Farbsäume oder rote Augen neutralisieren möchte, kommt dank Spezialwerkzeug nebst sinnvollen Voreinstellungen schnell zum Ziel. Andererseits vermissen Fotografen einen Licht/Schatten-Ausgleich sowie einen Farbmixer für die Schwarzweiß-Umsetzung. Der selektiven Farbkorrektur fehlen praktische Voreinstellungen für die Hauptfarbbereiche, die Tonwertkorrektur lässt sich nicht am Vollbild kontrollieren und das Live-Histogramm vergisst jedes Mal die Option „ebenenübergreifend“, sobald man die Ebene wechselt. Es gibt keine Einstellungsebenen.
Die Ebenenmasken sind umständlich zu bedienen und lassen sich nicht mit Farb- und Belichtungsfiltern bearbeiten. Reparaturpinsel und Kopierstempel malen zwar auf Wunsch in eine neue Ebene, können in diesem Fall aber die Farbwerte nicht aus allen überlagerten Schichten entnehmen. Und für manche Aktion, etwa das simple Wechseln in den Maskenmodus, braucht PhotoImpact schlichtweg zu lang. Die HDR-Funktion eignet sich zum Zusammensetzen von unterschiedlich belichteten Bildteilen wie dem Inneren eines Raumes und dem, was sich vor dem Fenster befindet. Den typischen HDR-Effekt erreicht sie nicht. Der Freistellen-Dialog ist dem Photoshop-Werkzeug „Extrahieren“ nachempfunden. Wenn man die Konturen genau nachzeichnet, trennt er das Motiv gut vom Hintergrund. Die Effektpalette wirkt eher durchschnittlich. Was gefällt, ist die Trickkiste mit etlichen Ein-Klick-Einstellungen zum Umfärben, Verzerren und Verfremden. Auch realistisch wirkende Partikel für Regen, Rauch, Blitze, Sterne und Kometen sind darunter. Für die Weitergabe erstellt PhotoImpact unprätentiöse, funktionale HTML-Galerien.
Im Druckdialog lassen sich einzelne Fotos leider nicht per Zahleneingabe, sondern nur mit der Maus auf eine bestimmte Größe bringen. Etikettenvorlagen drucken Bilder mehrfach ohne Abstand zueinander auf eine Seite. In der Praxis dürfte es dafür wenig Anwendungsgebiete geben. Die Beigaben hat Corel neu geordnet. Jetzt gibt es nicht mehr die Ulead FotoBrennerei dazu, die ansprechende Video-DVDs erstellt, sondern Corel MediaOne, welches nur hoch komprimierte WMV-Filme in geringer Auflösung produziert. Immerhin legt Corel das Malprogramm Painter Essentials bei und senkt den Preis von 90 auf 50 Euro.
PhotoLine
PhotoLine
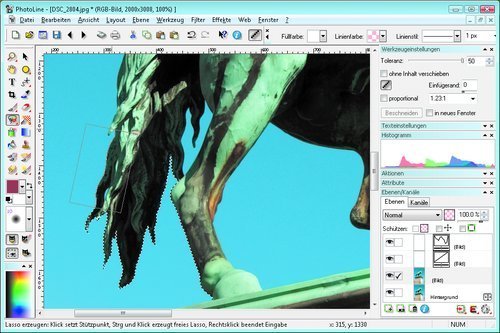
PhotoLine arbeitet schnell und enthält ein exzellentes magnetisches Lasso. Leider verirrt man sich während der Arbeit unentwegt in den Menüs.
PhotoLine unterstützt als einziges Programm im Test Kanäle in den Farbmodi CMYK und LAB. In der Farbverwaltung kann man für jeden Farbmodus und für den gesamten Gerätepark ICC-Farbprofile einbinden. Ein schlanker Bildbrowser zeigt nicht nur Raw-Dateien schneller an als die Konkurrenz, sondern ändert auch das EXIF-Datum, führt über eine Reihe von Bildern Makros aus und erstellt – wenn auch zum Davonlaufen schrille – HTML-Galerien. Die Entwickler haben den Stellenwert der Fließband-Bildbearbeitung erkannt: Dank praktischer Vor-/Zurück-Buttons in der Symbolleiste kann man innerhalb eines Verzeichnisses schnell ein Bild nach dem anderen retuschieren, ohne den Öffnen-Dialog bemühen zu müssen.
Nach dem Geraderichten stürzender Linien beschneidet PhotoLine auf Wunsch automatisch. Die Ausstattung an Farbkorrektur- und Retuschewerkzeugen genügt professionellen Ansprüchen, insbesondere in der Disziplin „nichtdestruktives Arbeiten“: Außer Farbkorrektur kann man zahlreiche andere Filter wie Schärfen und Weichzeichnen als Einstellungsebene über das Bild legen. Die wichtigsten Tools wie Kopier- /Reparaturpinsel, Pipette und Farbeimer funktionieren ebenenübergreifend, das Skalieren nichtdestruktiv. Die Implementierung mancher Filter könnte indes besser sein. Die Regler von Kanalmixer und Farbbalance reagieren so empfindlich, dass feines Abmischen viel Fingerspitzengefühl erfordert. Ebenentransparenz lässt sich per Regler nur in 20-Prozent-Schritten einstellen, Zwischenwerte muss man numerisch eingeben. Die Rote-Augen-Korrektur ist bloß ein Duplikat des Farbe-Ersetzen-Dialogs und bietet somit weder praktische Auswahlhilfen noch vernünftige Voreinstellungen. Das magnetische Lasso leistet sehr gute Dienste. Von Mausklick zu Mausklick zeigt es die nächste Etappe des Wegs als Vorschau, den es an einer Kontrastkante zu nehmen gedenkt. Bei starkem Kontrast kann man dem Vorschlag blind vertrauen. Der Inhalt des Lassos lässt sich mit einem Klick in eine neue Ebene übertragen. Um aus dem Lasso selbst eine Ebenenmaske zu erzeugen, muss man den Umriss zunächst in eine Ebene wandeln und diese dann manuell als Ebenenmaske anlegen.
Die Filterpalette punktet beim Weich- und Scharfzeichnen. Nennenswerte Effekte hat das Programm nicht zu bieten. PhotoLine gibt Bilder üblicherweise auf die Seite skaliert an den Drucker. Möchte man ein CD-Cover ausdrucken, ist diese Wahl nicht optimal. In den Druckeinstellungen kann man die gewünschte Größe in Zentimetern eingeben. Im Web-Export stellt PhotoLine ein Vorschaufenster mehr als der Mitbewerb zur Verfügung. In zwei Vorschauen kann man Varianten durchspielen, um zum gewünschten Verhältnis zwischen Qualität und Bildgröße zu kommen. Metadaten speichert PhotoLine nur auf ausdrücklichen Wunsch. In PhotoLine stecken hochwertige Algorithmen. Das Programm arbeitet schnell und lässt sich flüssig mit Maus und Tastatur bedienen. Es eignet sich allerdings nicht für Laien, die mal eben ein Bild korrigieren möchten. Mehr als bei der Konkurrenz müssen sich Umsteiger an die Bedienung gewöhnen.
PhotoPlus
PhotoPlus
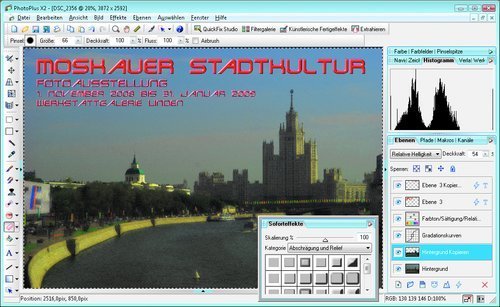
Einstellungsebenen, Texteffekte und nichtdestruktive Effekte machen PhotoPlus zu einem leistungsfähigen Programm.
PhotoPlus sieht Photoshop auf den ersten Blick verblüffend ähnlich. Ebenen, Masken, Einstellungsebenen, Ebenenmodi – alles weicht nur geringfügig vom Vorbild ab. Die Handhabung unterscheidet sich jedoch. Ebenen lassen sich nicht gruppieren; Löschen und Duplizieren funktioniert nicht per Drag & Drop. PhotoPlus importiert Photoshop-Dateien inklusive Masken, Einstellungsebenen und Ebeneneffekten. Beschränkt auf den RGB-Farbmodus, bringt die Software ein nahezu komplettes Sortiment an Farbkorrekturwerkzeugen mit. Selektive Farbkorrekturen darf man sogar mit CMYK-Komponenten abmischen. Der Kontrastausgleich leuchtet dunkle Bereiche sehr natürlich aus. Leider kopiert PhotoPlus auch die Schwächen seines Vorbilds, denn wie bei Photoshop ist der Kontrastausgleich nicht als Einstellungsebene implementiert.
Unverständlich ist, warum auf eine Grauwertpipette zum Neutralisieren von Farbstichen verzichtet wurde. Der Sammeldialog QuickFix Studio vereint die wichtigsten Schritte wie Beschneiden, Geraderichten, Entzerren und Farbtemperatur einstellen – die drei Letzteren hätte man auch gerne als eigenständige Werkzeuge. Die Retuschefilter wie Schärfen, Weichzeichnen, Reparaturpinsel oder Entrauschen (hier Flecken entfernen) arbeiten in solider Qualität, wenn auch der Reparaturpinsel deutlich gegenüber der Konkurrenz abfällt: Er sucht zwar selbstständig nach einem passenden Flicken für die markierte Stelle, verschmilzt ihn aber nicht perfekt mit der neuen Umgebung, sodass der Anwender nachjustieren muss.
Ein echtes Handicap ist die Arbeitsgeschwindigkeit: Während man Farb- und Helligkeitskorrekturen in Vollbildvorschau und angenehmem Tempo genießen kann, gönnen sich die übrigen Filter – etwa Entrauschen, Entzerren, Weich- und Scharfzeichnen – entschieden zu viel Zeit für Vorschau und Anwendung. Das Extrahieren-Werkzeug ist dem von Photoshop nachempfunden. Man umrahmt den freizustellenden Bereich grob mit einem grünen Pinsel, stellt noch die Randschärfe ein und überträgt das Ergebnis an die Anwendung. Wie beim Vorbild muss man mit ausgefressenen Kanten rechnen. Man kann Masken anlegen und mit Pinsel, Radierer, Kopierstempel, Abwedler, Nachbelichter und Weichzeichner bearbeiten. Nur noch der Schwamm erzeugt unschöne schwarze Quadrate. Die Effektpalette bietet eine ganze Sammlung brauchbarer Gemäldeeffekte von alten Meistern über van Gogh bis hin zu Impressionismus, Munch und H. R. Giger. Die Filtergalerie zeigt Miniaturen des geladenen Fotos mit einer Vorschau auf die Auswirkung des Effekts. Neuerdings lassen sich Filter ähnlich der Smart Objects in Photoshop nichtdestruktiv anwenden. So kann man Effekte kombinieren, Einstellungen nachträglich verändern oder die Wirkung verblassen.
Die Beigabe AlbumPlus ergänzt eine einfache Bildverwaltung mit Schlagwörtern und Bewertungen. Beachtenswert sind der Export von Diashows im WMV-Format und die Druckoptionen. Hier kann man Kontaktabzüge erstellen und Fotos in Standardformaten ausgeben lassen. Zu erwähnen bleibt noch die Beigabe PanoramaPlus, die auf Knopfdruck aus mehreren Einzelfotos zuverlässig nahtlose, allerdings an den Rändern perspektivisch leicht verzerrte Panoramen erstellt.
Photoshop Elements
Photoshop Elements
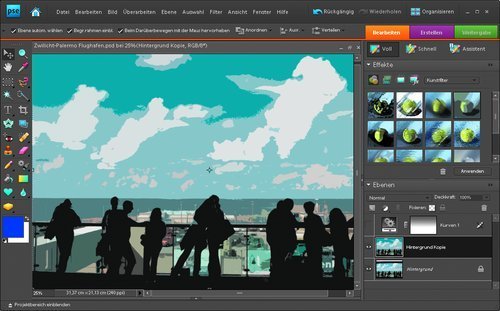
Photoshop Elements liefert professionelle Funktionen und Effekte. Leider fehlen etliche Basiswerkzeuge, die Photoshop vorbehalten bleiben.
Das Einsteiger-Photoshop hat etwas, das dem großen fehlt, nämlich einen Organizer, der die Bildverwaltung übernimmt und aussagekräftige Vorschaubilder erstellt. In IPTC-Daten abgelegte Schlagwörter importiert es als Kategorien. Per Drag & Drop kann man weitere Schlagwörter sowie Bewertungen oder farbige Etiketten zuweisen. Der Vollmodus bietet alle, der Quick-Modus nur elementare Werkzeuge. Hier bearbeitet man Farbe und Belichtung, beschneidet, schärft und korrigiert rote Augen. Der dritte Modus „Guided“ ergänzt eine Makrosammlung mit Einträgen für Tonwertkorrektur, Beschneiden, Schärfen, Aufhellen und Abdunkeln. Er unterstützt Nutzer, die mit den Tiefen der Bildbearbeitung auf Kriegsfuß stehen.
Bei Photoshop Elements schwankt man zwischen Begeisterung und Ärger: Begeisterung über die Qualität der Farbkorrektur und Retuschewerkzeuge, Ärger über teils unsinnige Beschränkungen gegenüber dem Profi-Photoshop. Die Gründe zur Freude im Detail: Farbkorrektur und Retusche laufen wie am Schnürchen. Die Vollbild-Echtzeitvorschau hat ihren Namen verdient und auch das Anwenden der Standard-Farb-, Helligkeits- und Störungsfilter flutscht. Die intelligente Auto-Korrektur verbessert Bilder, ohne sie zu übersteuern: Sie hellt Schatten auf, mildert Farbstiche ab und spendiert ein wenig mehr Kontrast. Um Farbstiche zu entfernen, genügt ein Klick mit der Kombi-Pipette. Der Hauttonmischer wiederum kühlt rot übersteuerte Köpfe ab oder bringt gesunde Farbe in Madame-Toussaud-reife Gesichter – global angewandt, erledigt er nebenbei noch manches Weißabgleichproblem.
Die Kehrseite der Medaille: Teure Photoshop-Technik gibt es nur in homöopathischen Dosen. Bei der Ebenentechnik hat Adobe so stark ausgedünnt, dass kein Profi ernsthaft auf die Idee kommen würde, Elements für Fotomontagen oder nichtdestruktive Korrekturen einzusetzen; Amateure aber auch nicht. Die Auswahl an Einstellungsebenen hat nur Alibicharakter. Nichtdestruktive Kontrastkorrekturen kann man zwar mit duplizierten Ebenen und Überlagerungsmodi noch einigermaßen nachbauen, muss dabei aber auf Masken verzichten. Die arg verstümmelten Gradationskurven sind nahezu unbenutzbar – dennoch fürchtet sich Adobe anscheinend davor, sie als Einstellungsebene einzubauen. Auch CMYK-Unterstützung, Pfadwerkzeug, Farbverwaltung und ein Makrorecorder fehlen. Flecken oder Hautunreinheiten lassen sich nichtdestruktiv entfernen, da Kopierstempel und Reparaturpinsel ihre Deckpflaster auf eine eigene Ebene legen können. Ansonsten darf man aber von der Ebenentechnik des kleinen Photoshop-Bruders nicht viel erwarten.
Mit dem Schnellauswahlwerkzeug malt man das freizustellende Objekt grob aus und überlässt der Software das Finden der Kontrastkanten. Die neue Erweiterung dieses Werkzeugs, der Smart Brush, überträgt Schwarzweißumsetzung, Farbfilter und viele andere Effekte im Handstreich aufs Bild. So gelangt man zu Einstellungsebenen mit Ebenenmasken, die man sonst nicht anlegen darf. Die Pinsel mit Voreinstellungen für Porträt oder Landschaft sind praktisch, aber keine echte Erweiterung: Sie kombinieren bloß geschickt die vorhandenen Einstellungsebenen mit den vorhandenen Auswahlwerkzeugen. Die Effektpalette bietet einige Verfremdungen an, die Photoshop nicht besitzt, beispielsweise die Effekte Papiercollage und Kunststofffolie. Beide liefern hochwertige Resultate.
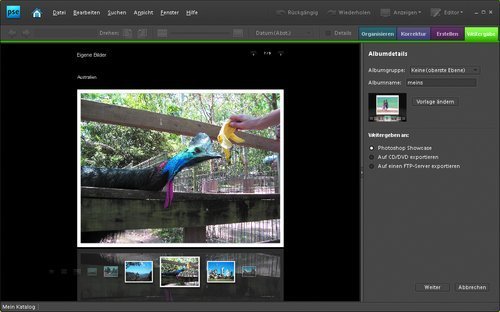
Als einziges Programm im Test erstellt Photoshop Elements präsentable Webgalerien. Mit Flash-Effekten und edler Vulkanglasspiegelung können sich die Fotos im Web sehen lassen.
Die Photomerge-Technik bekommt neben Panoramafunktion, die Bilder perfekt perspektivisch ausrichtet, und Groupshot eine dritte Spielart: den Scene Cleaner. Wie bei Groupshot richtet er mehrere Bilder einer Szene aneinander aus. Statt nun die fröhlichsten Gesichter durchzupausen, geht es beim Scene Cleaner darum, die Leute in den roten Gore-Tex-Jacken aus der schönen Landschaft zu entfernen – als wäre man in der Touri-Hochburg mutterseelenallein gewesen. Photoshop Elements erstellt hochwertige Flash-Galerien mit Vulkanglasspiegelung und 3D-Übergängen. Allerdings fordern sie dem Rechner so einiges ab, sodass es in Firefox und Internet Explorer mächtig ruckelt. Außerdem besitzt es einen Editor für WMV und PDF-Diashows mit Hintergrundmusik, Clip-Arts und Effekten.
Fazit
Bildbearbeitung für Heimanwender muss den Spagat schaffen zwischen hochwertigen Werkzeugen in einer reichhaltigen Palette und einfacher Bedienung, die jedermann versteht. Bis auf Gimp und PhotoLine bietet jedes getestete Programm einen Modus mit den wichtigsten Werkzeugen zur schnellen Korrektur. Implementierung und Ergebnis geraten bei Paint Shop Pro und Photoshop Elements am besten. PhotoImpact liefert unbrauchbare Resultate, bei PhotoPlus mangelt es an Bedienbarkeit. Bei Paint Shop Pro gefällt das Lernstudio. Es leistet beim Anklicken eines Werkzeugs schnelle Hilfe, die ist bei der Vielzahl an Knöpfen und Menüeinträgen aber auch bitter nötig. Photoshop Elements bietet nur eine Online-Hilfe und lässt den unerfahrenen Nutzer im Regen stehen. Paint Shop Pro und Photoshop Elements, aber auch PhotoLine bieten gleichermaßen qualitativ hochwertige Algorithmen und eine stabile Programmbasis. Paint Shop Pro und PhotoLine schränken dabei den Funktionsumfang weitaus weniger ein als Photoshop Elements, bieten allerdings keine Bildverwaltung und keine Ausgabe für Web und Video. Als Rundumpaket für versierte Nutzer bietet sich das Adobe-Programm an. Wer Profitechniken anwenden möchte und schnelle unbürokratische Hilfe braucht, sollte eher zu Paint Shop Pro greifen. (rst [1]) (rst [2])
URL dieses Artikels:
https://www.heise.de/-226978
Links in diesem Artikel:
[1] mailto:rst@heise-foto.de
[2] mailto:rst@ct.de
Copyright © 2009 Heise Medien