Neue Bauteile für Fritzing erstellen – so geht's
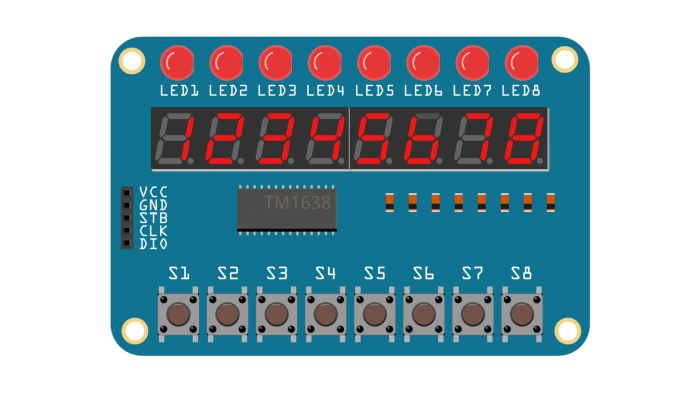
Elektrische Schaltungen sind in Fritzing schnell erstellt, eigene Bauteile zu ergänzen ist allerdings aufwändiger. Wir zeigen, wie es klappt.
Als wir in Heft 2/2018 das Multi Function Shield für Arduinos [1] vorstellten, gab es noch kein Bauteil für die kostenlose Schaltungssoftware Fritzing [2], so dass wir eins erstellt und veröffentlicht [3] haben. Wie sich zeigte, gibt es zwar einige Anleitungen (bspw. bei Sparkfun [4]), wie man dabei vorzugehen hat, aber diese sind (wie bei Fritzing direkt [5]) hoffnungslos veraltet und teilweise wenig hilfreich, weshalb wir Ihnen hier zeigen wollen, wie Sie mit der derzeitigen Version 0.9.3b (Juni 2016) von Fritzing eigene Parts erstellen. Dabei beschränken wir uns auf die Breadboard-Ansicht.
Voraussetzungen
Als Grafikprogramm benutzen wir die kostenlose Open-Source-Lösung Inkscape [6], für die Sie ein paar Grundkenntnisse mitbringen sollten. Auf den Webseiten von Fritzing finden Sie Ausführungen zu den Stilvorgaben für Bauteile [7] wie Farben, Schriftarten usw. Wenn Sie sich primär aus der vorgeschlagenen Farbpalette bedienen, fügt sich Ihr Bauteil in die Ästhetik der anderen Komponenten gut ein. Zudem gibt es zwei Zeichensätze, die für die Beschriftung von ICs (OCR A) und anderer Bauteile (Droid Sans) empfohlen werden. Die Fonts und ein paar simple Zeichenvorlagen können Sie als ZIP-Datei herunterladen [8]. Installieren Sie die Schriften in Windows, in dem Sie das Archiv auspacken und dann auf die die *.ttf-Dateien rechtsklicken und Installieren wählen.
Um möglichst wenig Elemente selber neu zeichnen zu müssen, schauen Sie sich zuerst einmal in den Ordnern mit den mitgelieferten Bauteilen von Fritzing um, was Sie davon wiederverwenden können. Im Installationsordner von Fritzing finden Sie unter fritzing-parts\svg\core diverse Ordner mit Grafikdateien. Um SVG-Dateien im Explorer als Vorschaugrafik angezeigt zu bekommen, können Sie sich die SVG Viewer Extension for Windows Explorer [9] installieren.

Beispielprojekt
Exemplarisch soll ein Bauteil für das gezeigte Display gestaltet werden. Das Display "LED&KEY" wird in der Make 4/2018 vorgestellt (erhältlich ab dem 16. August) und bietet neben einer acht-stelligen LED-7-Segmenantzeige (2 × 4) noch acht LEDs und ebensoviele Taster. Angesteuert wird das Modul über SPI, wozu ein Controller vom Typ TM1638 (PDF Datenblatt) [10] auf der Platine sitzt. Der Controller dient als Treiber für die LEDs und kümmert sich selbständig um das Multiplexing der LEDs.

Zuerst suchen wir ein paar bereits existierende Bauteile aus den oben genannten SVG-Ordnern zusammen, die wir weiterverwenden wollen: 1X05.svg, basic_pbutton.svg und sparkfun-displays_7-segment-4digit_breadboard.svg.
Grafik zeichnen
Erstellen Sie in Inkscape ein neues Dokument.
Anschließend importieren Sie die 7-Segment-Anzeige in Inkscape und reduzieren ein paar der Elemente (Doppelpunkt etc.). Zudem füllen Sie die Segmente so mit Rot und Grau, dass Zahlen entstehen. Kopieren Sie die Anzeige dann noch einmal daneben.

Platine anlegen
Das Display gibt die ungefähre Größe der restlichen Platine vor. Zeichnen Sie ein passendes Rechteck dahinter und färben Sie es blau ein – der Einheitlichkeit wegen am besten so, wie bei den Grafiken der Arduino-Platinen. Fügen Sie Kreise für die Montagelöcher am Rand hinzu.
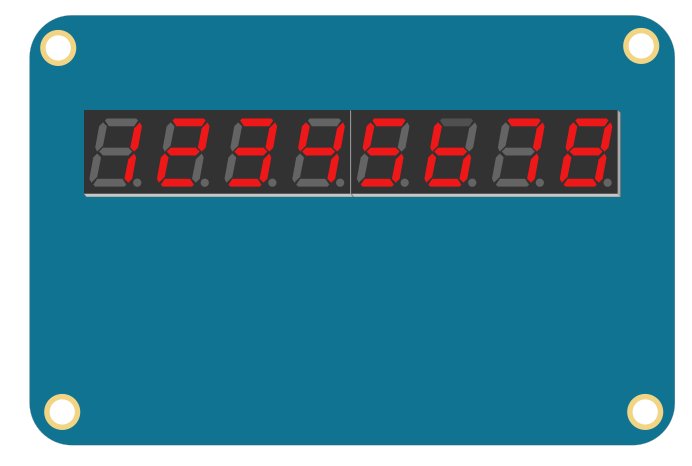
Weitere Elemente einbauen
Malen Sie die LEDs und Dioden sowie ein IC, um die wichtigsten Bauteile anzudeuten und dem Benutzer die Wiedererkennung zu vereinfachen. Fügen Sie acht Taster aus den gesammelten Vorlagengrafiken hinzu.
Stiftleiste für Verbindungen
Für die Stiftleiste fügen Sie die bereits existierende Buchsenleiste aus den gesammelten Vorlagen hinzu. Wichtig ist, dass diese Buchsenleiste aus mehreren Teilelementen besteht. Wenn Sie die Gruppierung für die Buchsenleiste aufheben, können Sie pro Pin in der Mitte ein schwarzes Quadrat auswählen. Damit später in Fritzing Kabel-Verbindungen an der Buchsenleiste angedockt werden können, sind diese Elemente erforderlich (egal, ob gruppiert oder nicht). Wann immer ein Kabel in Fritzing an ein Element andocken soll, muss an der gewünschten Stelle ein kleines Element sein – es kann auch transparent sein.

Durch das Einfärben der mittleren Fläche in Kupferfarbe (HEX-Code: 9A916C) und passenden Abstufungen der vier Seiten, entsteht der Eindruck einer Stiftleiste.
Beschriftung
Fügen Sie die Beschriftung hinzu. Für I/O-Pins etc. empfiehlt sich OCRA in etwa 6 pt. Die Textgröße wird in Fritzing leider irgendwie skaliert. Damit die Texte so bleiben, wie von Ihnen angeordnet, markieren Sie sie alle und konvertieren sie in Pfade (Pfad/Objekt in Pfad umwandeln).

Fertigstellen
Sorgen Sie dafür, dass kein Objekt ausgewählt ist. Wählen Sie Datei/Dokumenteinstellungen und klappen Sie auf der Registerkarte Seite den Abschnitt Benutzerdefiniert/Ändern der Seitengröße auf Inhalt auf. Klicken Sie auf die Schaltfläche Seitengröße auf Zeichnungs-Auswahlgröße, um die Dokumentgröße anzupassen und schließen Sie dann den Dialog.
Damit ist die Grafik fertig gestellt. Speichern Sie diese als SVG ab.
Bauteil in Fritzing anlegen
Der Workflow um neue Bauteile in Fritzing anzulegen, ist eher umständlich. Öffnen Sie ganz normal Fritzing. Es wird automatisch ein neues Projekt erzeugt. Wechseln Sie zur Ansicht Steckplatine. Dort ist bereits ein Breadboard eingefügt und markiert, so dass Sie es mit <Entf> einfach löschen können. Fügen Sie dann ein beliebiges Bauteil aus der Liste am rechten Rand ein – beispielsweise einen Widerstand.

Bei markiertem Bauteil öffnen Sie Bauteil/Bearbeiten. Eventuell erscheint eine Warnmeldung zu biegsamen Anschlüssen, die Sie übergehen können und der Editor öffnet sich. Sie können mit der Maus über das Bild fahren und sehen, dass die verschiedenen Grafikelemente, aus denen das Symbol zusammengesetzt wurde, auswählbar sind.
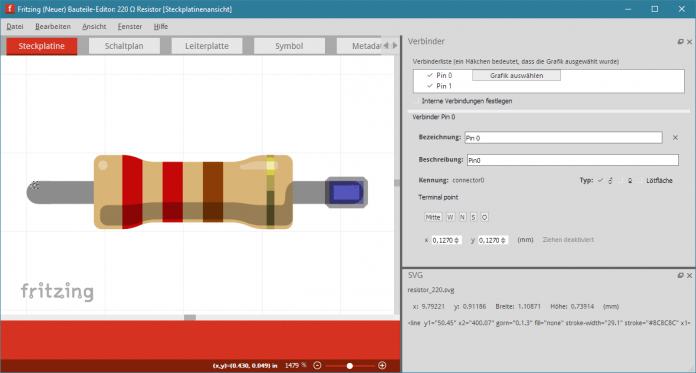
Eigenes Bild laden
Das Bauteil soll gar nicht benutzt werden, es gibt nur keinen anderen Weg, den Editor zu öffnen. Deshalb wird als erstes die von Ihnen erstellte Grafik geladen: Datei/Bild zur Ansicht laden. Hinweise zur Schriftverwendung können Sie ebenfalls übergehen.
Von der vorherigen Grafik (Widerstand) sind eventuell noch einige Verbindungsmarkierungen zu sehen. Diese können Sie erst einmal ignorieren.

Da nur die Steckboardansicht erzeugt werden soll, wählen Sie unbedingt Ansicht/Nur diese Ansicht sichtbar machen.
Symbolgrafik
Wechseln Sie zur Registerkarte Symbol. Dort ist das kleine Vorschausymbol zu sehen, das in der Bauteilliste im regulären Fritzing-Editor zu sehen sein wird. Hier ist ebenfalls noch ein Widerstand zu sehen. Wählen Sie auch hier Datei/Bild zur Ansicht laden und wählen Sie Ihre eigene Grafik aus. Sie können die gleiche Grafik wie für die Steckplatinen-Ansicht oder eine andere nutzen.

Metadaten
Wechseln Sie auf die Registerkarte Metadaten. Dort können Sie Zusatzinfos zu dem neuen Bauteil eingeben. Füllen Sie die Felder aus oder löschen Sie Werte (bei Eigenschaften und Schlagwörter jeweils rechts aufs Kreuz klicken).
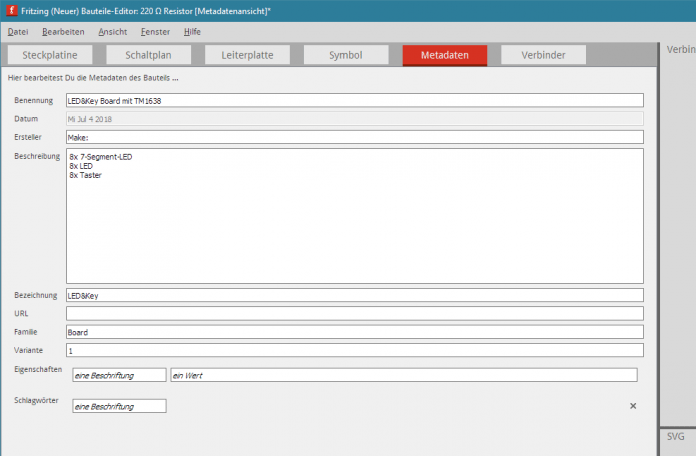
Verbindungen anlegen
Wechseln Sie zur Registerkarte Verbinder. Hier geben Sie an, wie viele Pins es für eine Verbindung zu anderen Komponenten geben soll. Vom Widerstand mit seinen zwei Anschlüssen sind noch die Werte vorhanden.
Löschen Sie unbedingt sämtliche alten Verbinder (rechts auf Kreuz neben jedem Pin klicken). Ansonsten kann es zu Problemen kommen: Sie ordnen die alten Verbinder zwar neu zu, aber das wird nicht übernommen.Geben Sie bei Anzahl der Verbinder ein, wie viele Ihr Board hat: 5. Klicken Sie bei Alles festlegen auf das Symbol für männlich.
Die (neuen) Pins sind durchnummeriert. Um dem Benutzer später die Funktion der Pins zu verdeutlichen (mouse over), empfiehlt es sich, die Texte bei Bezeichnung und Beschreibung mit einer kurzen Funktionsbeschreibung zu füllen. Die Angaben können gleich sein und sich bei anderen Pins wiederholen.
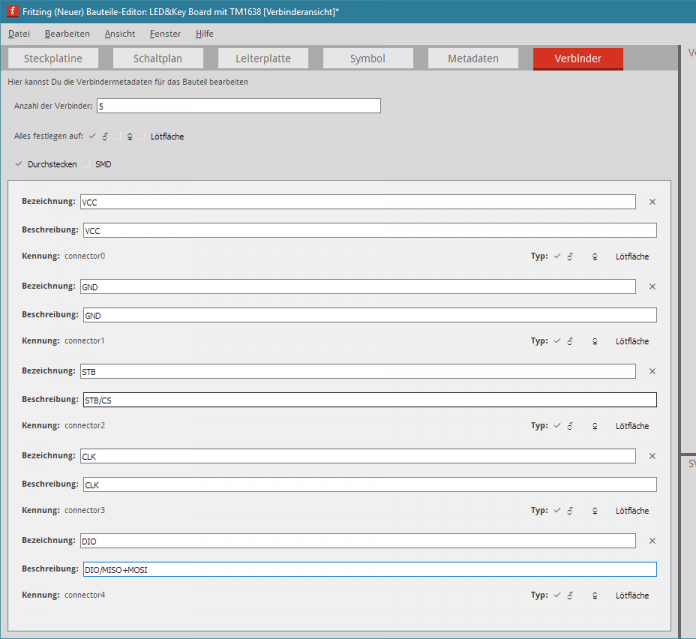
Verbindungen zuordnen
Wechseln Sie wieder zur Ansicht Steckplatine. Dort sind rechts die angelegten Pins zu sehen. Diese müssen Sie jetzt einzelnen Grafikelemente zuweisen, damit der Anwender später vom Verbindungspunkt aus ein Kabel woanders hin verlegen kann.
Wählen Sie rechts aus der Liste den zu bearbeitenden Verbinder aus. Im linken Bereich wird angezeigt, wo sich derzeit der "Greifpunkt" befindet. Klicken Sie auf Grafik auswählen und klicken Sie dann auf das Grafikelement, das als Greifpunkt (Ansatzpunkt für Kabel) dienen soll.Dieses Element wird farblich hervorgehoben und nach der Auswahl umrandet. Zoomen Sie eventuell in die Grafik, um die kleinen Flächen sicher zu treffen.

Bauteil speichern und testen
Wählen Sie Datei/Als neues Bauteil speichern. Sie werden aufgefordert, einen Präfix einzugeben: übernehmen Sie einfach die Vorgabe. Lassen Sie den Bauteileditor geöffnet und wechseln Sie zum normalen Fritzing-Editor. In der Rubrik MINE der Bauteilliste am rechten Rand ist nun Ihr neues Bauteil zu sehen. Der Widerstand, der als Ausgangsbauteil diente, ist ebenfalls noch zu sehen (und kann gelöscht werden)
Ziehen Sie Ihr Bauteil in den Hauptbereich und testen Sie, ob sich alle Pins verbinden lassen etc.
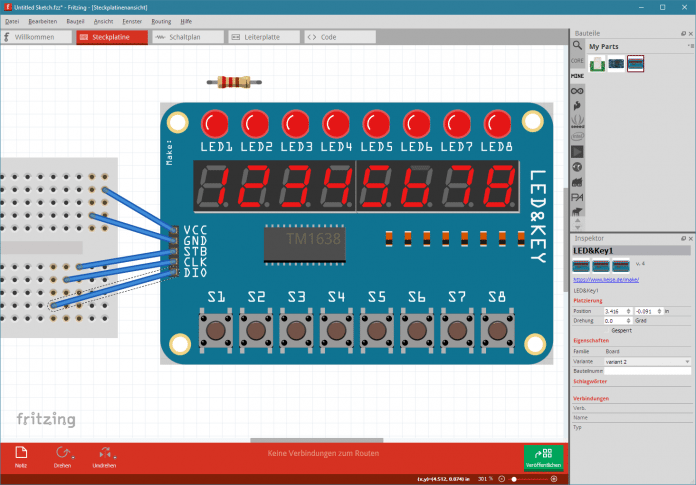
Wechseln Sie ggf. zum Fenster mit dem Bauteileditor und führen Sie weitere Änderungen durch. Mit Datei/Speichern können Sie die Änderungen im gleichen Bauteil sichern. Sie werden wieder nach einem Präfix gefragt: einfach OK drücken. Eventuelle werden Sie darauf hingewiesen, dass sich die Änderungen auf den geöffneten regulären Editor auswirken, was auch OK ist.
Durch die Arbeiten entstehen in den Ordnern unter C:\Users\<Name>\Documents\Fritzing\parts\svg\user\ zahlreiche Varianten. Diese sollten Sie nicht einfach löschen.
Bauteil exportieren
Sind Sie zufrieden, schließen Sie den Bauteileditor. Im Hauptfenster ist bei MINE Ihr Bauteil zu sehen. Klicken Sie mit der rechten Maustaste auf das Symbol, um das Kontextmenü zu öffnen. Wählen Sie Bauteil exportieren, um eine Fritzing-Bauteildatei (ZIP-Datei mit Suffix .fzpz) zu erstellen. Diese können Sie jetzt weitergeben.
Um die Bauteildatei woanders zu importieren, wählen Sie oben rechts in der Bauteilliste das kleine Menüsymbol aus (oder Rechtsklick auf der grauen Fläche in der Bauteilliste) und klicken auf Importieren.
Es gibt derzeit keine Methode für neue Nutzer, wie Sie das Bauteil bei Fritzing teilen können. Normalerweise sollte man es online posten [11] können, aber die Möglichkeit, einen neuen Account anzulegen, funktioniert seit langem schon nicht mehr, da Google reCaptcha außer Funktion gesetzt hat. Ein anderer Weg könnte über Github gehen [12], wurde aber von uns nicht getestet.
Download Fritzing-Bauteil LED&Key [13] (fls [14])
URL dieses Artikels:
https://www.heise.de/-4072734
Links in diesem Artikel:
[1] https://www.heise.de/select/make/2018/2/1524540425550478
[2] http://fritzing.org/home/
[3] https://www.heise.de/ratgeber/Fritzing-Part-fuer-das-Multi-Function-Shield-4031506.html
[4] https://learn.sparkfun.com/tutorials/make-your-own-fritzing-parts
[5] http://fritzing.org/learning/tutorials/creating-custom-parts/
[6] https://inkscape.org/de/
[7] http://fritzing.org/fritzings-graphic-standards/
[8] http://fritzing.org/learning/tutorials/creating-custom-parts/download-fonts-and-templates/
[9] https://github.com/maphew/svg-explorer-extension
[10] https://github.com/MartyMacGyver/TM1638-demos-and-examples/blob/master/documentation/TM1638_V1.3_EN.pdf
[11] http://fritzing.org/parts
[12] https://github.com/fritzing/fritzing-parts
[13] https://www.heise.de/downloads/18/2/4/3/9/3/1/8/LED_Key_Board_mit_TM1638.fzpz
[14] mailto:fls@make-magazin.de
Copyright © 2018 Heise Medien