Desktop-Hintergrund ändern mit Windows 10
Wenn Sie Ihren Bildschirmhintergrund unter Windows 10 ändern möchten, folgen Sie einfach unserer Schritt-für-Schritt-Anleitung.

- Anna Kalinowsky
Windows 10 hat immer das sogenannte "Hero-Wallpaper" als Hintergrundbild vorinstalliert. Wenn Sie ein anderes Bild als Desktop-Hintergrund nutzen möchten, können Sie das in den Einstellungen mit nur wenigen Klicks erledigen. Weiterhin zeigen wir Ihnen, wie Sie den Windows-Blickpunkt (engl. Spotlight) des Sperrbildschirmes auch als Desktop-Hintergrund nutzen können.
- So ändern Sie den Desktop-Hintergrund unter Windows 10
- So nutzen Sie das Sperrbildschirm-Bild als Desktop-Hintergrund
So ändern Sie den Desktop-Hintergrund unter Windows 10
Folgen Sie unserer Schritt-für-Schritt-Anleitung oder schauen Sie sich die Kurzanleitung an.
Bildergalerie - So ändern Sie Ihren Desktophintergrund mit Windows 10: (8 Bilder)
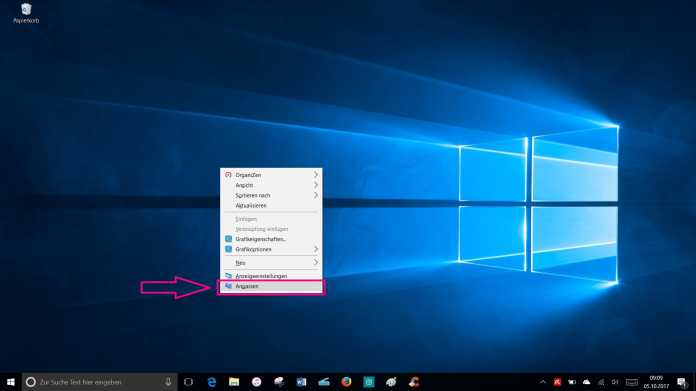
1. Schritt:
So nutzen Sie das Sperrbildschirm-Bild als Desktop-Hintergrund
Der Sperrbildschirm unter Windows 10 nutzt Windows-Blickpunkt, um durch wechselnde Hintergrundbilder dem Nutzer eine Abwechslung gegenüber des starren Hintergrundbildes zu geben. Die Bilder werden von der Suchmaschine Bing bereitgestellt. Durch eine praktische Anwendung ist es möglich, dass Sie die Bilder des Sperrbildschirmes auch auf Ihrem Desktop-Hintergrund nutzen können. Das geht nämlich ganz einfach, da diese Bilder auch auf Ihrer Festplatte gespeichert werden. Folgen Sie unserer Schritt-für-Schritt-Anleitung oder schauen Sie sich die Kurzanleitung an.
Sperrbildschirm als Desktop-Hintergrund (3 Bilder)
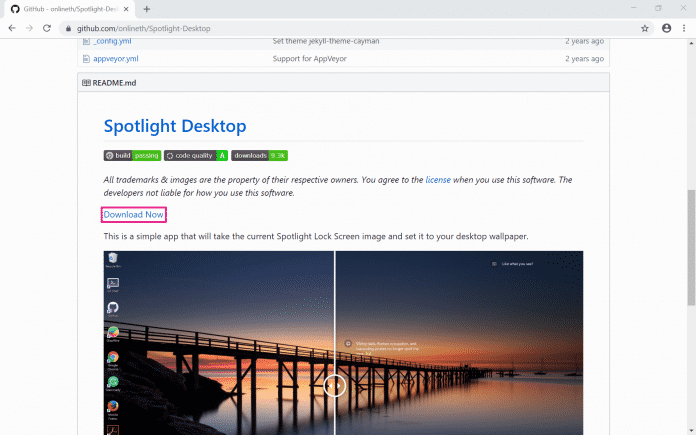
1. Schritt:
Kurzanleitung: So ändern Sie den Desktop-Hintergrund unter Windows 10
- Machen Sie einen Rechtsklick auf eine beliebige freie Stelle Ihres Desktops und wählen im Menü "Anpassen" aus. Daraufhin gelangen Sie in die Hintergrund-Einstellungen. Alternativ können Sie auch über "Einstellungen" (Zahnrad-Symbol) und "Personalisierung" zu den Hintergrund-Einstellungen gelangen.
- Dort können Sie nun entweder eines der vorinstallierten Bilder von Windows als Desktop-Hintergrund festlegen, indem Sie einfach auf eines der angezeigten Bilder klicken. Oder Sie klicken unterhalb der Bilder auf "Durchsuchen" und wählen ein eigenes Bild aus Ihren Dateien aus. Klicken Sie dazu das entsprechende Bild an und bestätigen mit "Bild auswählen".
- Wenn Sie kein Bild, sondern einfach nur einen unifarbenen Desktop-Hintergrund haben möchten, können Sie unter "Hintergrund" im Menü "Volltonfarbe" auswählen. Anschließend können Sie eine Farbe als Hintergrund festlegen.
- Im Menü unter "Hintergrund" steht Ihnen außerdem noch die Option "Diashow" zur Verfügung. Hier können Sie direkt ein ganzes Album aus Ihren Dateien auswählen, dessen Bilder dann im Wechsel als Desktop-Hintergrund angezeigt werden. Öffnen Sie dazu Ihre Dateien über den Button "Durchsuchen" und wählen ein Album mit einem Klick aus. Bestätigen Sie danach mit "Diesen Ordner auswählen".
- Den Hintergrund Ihres Sperrbildschirms können Sie auf die gleiche Weise ändern. Gehen Sie dafür in der linken Spalte auf "Sperrbildschirm".
- Um ein beliebiges Bild aus Ihren Dateien oder ein heruntergeladenes Bild aus dem Internet ohne Umweg über die Einstellungen als Desktop-Hintergrund festzulegen, können Sie das entsprechende Bild auch einfach mit einem Rechtsklick anwählen und im Menü auf "Als Desktophintergrund festlegen" klicken.
Kurzanleitung: So nutzen Sie das Sperrbildschirm-Bild als Desktop-Hintergrund
- Rufen Sie das GitHub-Repository von Spotlight-Desktop auf.
- Klicken Sie auf "Download Now".
- Downloaden Sie "SpotlightDesktop.msi".
- Führen Sie die Datei aus und folgen Sie den Installationshinweisen.
- Im letzten Fenster aktivieren Sie das Kästchen neben "Launch Spotlight Desktop" und klicken auf "Finish".
- Die Anwendung wird im Hintergrund von Windows ausgeführt und Ihr Desktop-Hintergrundbild wird mit dem Bild des Sperrbildschirmes gleichgesetzt.
(anka)