Excel-Filter erstellen
Wie Sie mit Hilfe von Filtern in großen Excel-Tabellen gezielt nach Inhalten suchen, zeigen wir Ihnen hier.
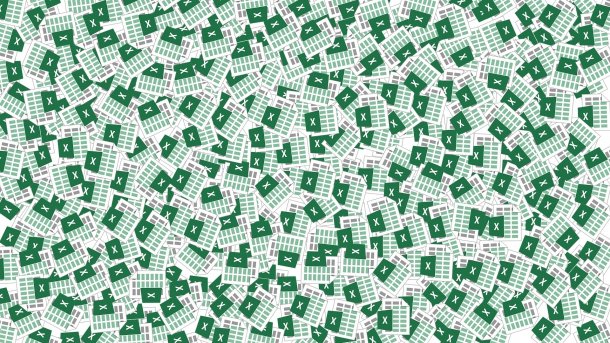
- Theresa Möckel
Umso mehr Daten auf Ihrem Tabellenblatt erscheinen, desto unübersichtlicher wird es. Die in Microsoft Excel integrierte Filter-Funktion ermöglicht es Ihnen, vorübergehend nicht benötigte Daten auszublenden und so die relevanten Informationen auf einen Blick vor sich zu haben. Wenn Sie bereits eine Excel-Tabelle erstellt haben, verfügt diese bereits über einen eingebauten Filter. Außerdem können Sie entweder alle Spalten mit einem AutoFilter versehen oder einzeln vorgehen. Wir zeigen Ihnen für beide Varianten, welche Möglichkeiten es gibt, Ihre Inhalte zu filtern und wie Sie die Filter wieder deaktivieren können.
Text- und Zahlenfilter
Microsoft Excel bietet Ihnen je nach Zelleninhalt unterschiedliche Filteroptionen. Immer wenn Sie auf den kleinen Pfeil in der Spaltenüberschrift klicken, wird Ihnen direkt eine Auflistung aller Werte der Spalte aufgeführt. Dies ist allerdings gerade für Zahlenwerte weniger sinnvoll. Im Suchfeld werden Ihnen je nachdem, ob sich in Ihrer Spalte Text- oder Zahlenwerte befinden, auch Zahlen- und Textfilter vorgeschlagen.
Klicken Sie beispielsweise für Zahlenwerte auf den kleinen Pfeil > "Zahlenfilter" > "Größer als", können Sie eine Untergrenze für die angezeigten Werte festlegen.
Hinweis: Excel-Filter blenden immer die komplette Zeile aus, sobald das Filterkriterium nicht erfüllt wurde.
AutoFilter
Excel: AutoFilter (2 Bilder)
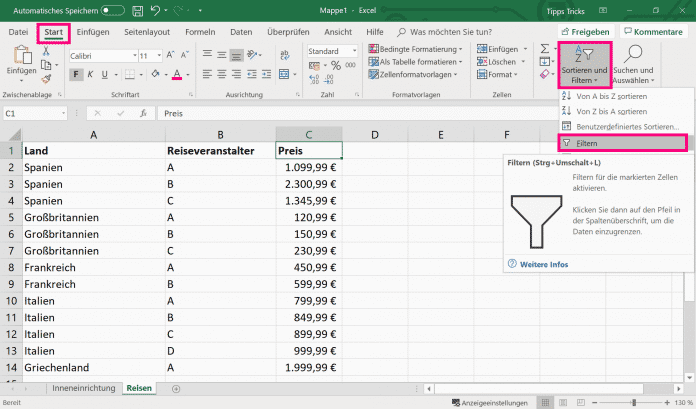
1. Schritt:
Hinweis: Wenn Sie Daten in Excel bereits als Tabelle angelegt haben, verfügen die Spaltenüberschriften bereits über den AutoFilter. Dieser wird durch den kleinen Pfeil an der rechten Seite der Überschrift dargestellt. Wählen Sie den Pfeil in der Spalte, in der Sie einen Filter erstellen möchten. Klicken Sie in der Liste auf "(Alles auswählen)", um alle Kästchen zu deaktivieren. Nun können Sie die Begriffe auswählen, nach denen gefiltert werden soll. Bestätigen Sie Ihre Eingabe mit "OK".
Filter löschen
Die in Excel erzeugten Filter greifen nicht direkt auf Ihre Daten zu. D.h. egal welche und wie viele Filter Sie einstellen, Ihre Daten bleiben unverändert. Wenn Sie Filter komplett entfernen möchten, können Sie das entweder für eine einzelne Spalte oder für alle Filter des Arbeitsblatts machen.
Um den Filter einer einzelnen Spalte zu löschen, klicken Sie auf die Pfeil-Schaltfläche und anschließend auf "Filter löschen aus Spaltentitel".
Möchten Sie alle Filter in Ihrem Arbeitsblatt entfernen, gehen Sie in die Registrierkarte "Daten" und klicken Sie dann auf "Filter" und anschließend "Löschen".
Hinweis: Neben den Filterfunktionen werden auch Sortierfunktionen ("Von A bis Z/Von Z bis A/Nach Farbe sortieren") angeboten. Beachten Sie allerdings, dass die Umsortierung direkt auf die Ursprungsdaten einwirkt und nicht einfach - wie bei der Filterfunktion - deaktiviert werden kann.
Spezialfilter
Folgen Sie unserer Schritt-für-Schritt-Anleitung oder schauen Sie sich die Kurzanleitung an.
Excel: Spezialfilter (5 Bilder)

1. Schritt:
Kurzanleitung: Spezialfilter
- Oberhalb Ihrer Daten lassen Sie 5 leere Zeilen für den Kriterienbereich und beschriften die Spalten. Eine Zeile davon muss als Leerzeile frei bleiben.
- In der Registrierkarte "Daten" klicken Sie auf "Filtern".
- Legen Sie im neuen Fenster Listen- und Kriterienbereich fest, indem Sie die entsprechenden Zellen mit der linken Maustaste markieren.
- Anschließend können Sie im Kriterienbereich die Kriterien eingeben, nach denen gefiltert werden soll. Verwenden Sie dazu folgende Schreibweise:
"="=Kriterium1". Anstelle des Gleichheitszeichens können Sie auch andere Vergleichoperatoren verwenden. - Klicken Sie nun wieder unter "Daten" und "Sortieren und Filtern" auf "Erweitert" und wählen Sie zwischen "Liste an gleicher Stelle", wenn die Zeilen, für die die Kriterien nicht zutreffen, ausgeblendet werden sollen, oder "An eine andere Stelle kopieren", wenn Sie die herausgefilterten Daten an anderer Stelle im Arbeitsblatt einfügen möchten.
(them)