GIMP: Hintergrund transparent machen - so klappt's

Sie möchten den Hintergrund Ihres Logos transparent speichern? Wir zeigen Ihnen die einfache Umsetzung bei GIMP.
Ein transparenter Hintergrund eignet sich hervorragend für Logos oder Bilder, die Sie ohne Ränder auf andere Hintergründe setzen möchten. Dazu ist es wichtig, dass Sie beim Speichern das richtige Datei-Format wählen, denn nicht alle Formate können Alphakanäle abbilden. Der Alphakanal ist ein zusätzlicher Kanal für Farbinformationen in Bild- und Videobearbeitungsprogrammen. Er speichert die Transparenz. Das Vorteilhafte daran ist, dass dabei keine Bilddaten verloren gehen und die Farbtiefe erhalten bleibt. Achtung: Das bekannteste Bildformat, JPEG, unterstützt den Alphakanal beispielsweise nicht. Wir zeigen Ihnen, was Sie in der kostenfreien Bildbearbeitungssoftware GIMP [1] beachten müssen.
Tipp: Falls Sie das Programm auch anderweitig nutzen möchten, haben wir hier ein GIMP Einsteiger-Tutorial [2] für Sie.
[5]Bild freistellen
Bevor Sie die Transparenz speichern können, müssen Sie Ihr Bild freistellen, d.h. den derzeitigen Hintergrund entfernen. Dies kann je nach Hintergrund unterschiedlich aufwendig sein. Wir zeigen Ihnen zwei Werkzeuge, mit denen Sie entweder einfarbige [6] oder detailierte [7] Hintergründe entfernen können.
[8]Einfarbiger Hintergrund: Handelt es sich im einen einfarbigen Hintergrund, können Sie einfach mit dem Werkzeug "Nach Farbe auswählen" auf den Hintergrund klicken und damit den kompletten Hintergrund auswählen. Ihre Auswahl wird sichtbar durch die gestrichelten Randlinien. Wenn Sie anschließend die [Entf]-Taste drücken, haben Sie Ihr Bild freigestellt.
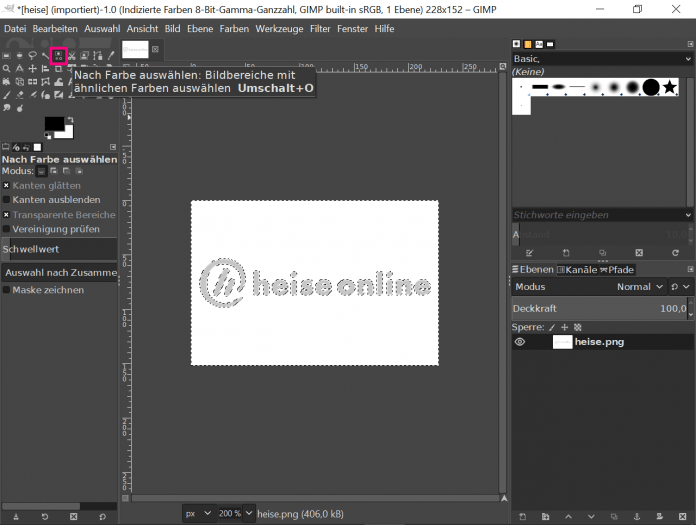
[9]Detaillierter Hintergrund: Liegt Ihnen eine detailierter Hintergrund vor, empfiehlt es sich das Objekt, das Sie herausheben möchten, mit Hilfe des "Freie Auswahl"-Werkzeuges auszuwählen. Dazu fahren Sie die Form Ihres Objektes ab oder setzen einzelne Punkte, bis Sie das Objekt vollständig umrandet haben.
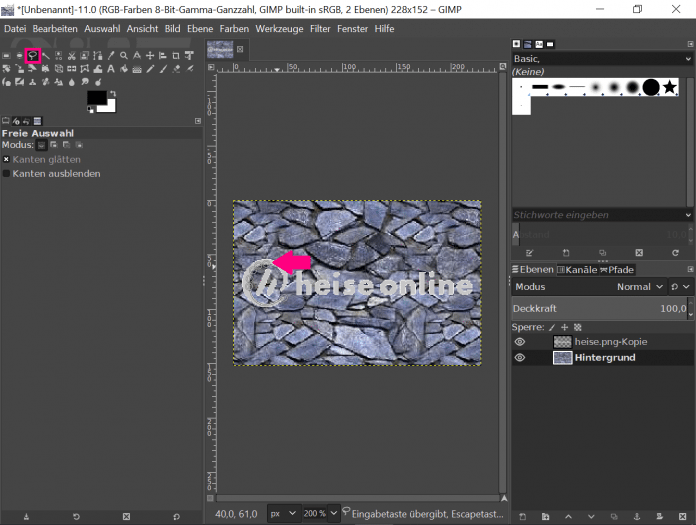
Gehen Sie anschließend über den Menüpunkt "Auswahl" auf "Invertieren", sodass die gestrichelte Linie nun Ihren Hintergrund begrenzt. Nun können Sie auch hier mit der [Entf]-Taste den Hintergrund löschen.

[10]Transparenz erzeugen und speichern
Folgen Sie unserer Schritt-für-Schritt-Anleitung [11]oder schauen Sie sich die Kurzanleitung [12]an.
GIMP: transparenter Hintergrund (0 Bilder) [14]
[16]Kurzanleitung
- Stellen Sie Ihr Bild wie oben beschrieben frei.
- Klicken Sie im Menü auf "Datei" und folgend auf "Als Ebene öffnen ...". Alternativ können Sie [Strg] + [Alt] + [O] drücken.
- Anschließend gehen Sie unter "Ebene" auf "Transparenz" und dort auf "Alphakanal hinzufügen".
- Nun können Sie Ihr Bild/Objekt je nach Hintergrund mit dem Werkzeug "Nach Farbe auswählen" oder "Freie Auswahl" freistellen. Mit [Entf] entfernen Sie den Hintergrund, sodass eine grau karierte Fläche erscheint.
- Speichern Sie nun Ihr Bild über "Datei" und dann "Exportieren nach...". Beachten Sie, unter "Dateiformat" ein Bildformat zu wählen, das Transparenz darstellen kann, z.B. "PNG". Abschließend klicken Sie auf "Exportieren".
(them)
URL dieses Artikels:
https://www.heise.de/-4304075
Links in diesem Artikel:
[1] https://www.heise.de/download/product/gimp-4678
[2] https://www.heise.de/download/specials/GIMP-Tutorial-fuer-Einsteiger-3991800
[3] #freistellen
[4] #transparenz
[5]
[6] #anchor_1
[7] #anchor_2
[8]
[9]
[10]
[11] #transparenz_schritt
[12] #kurzAL_transparenz
[13]
[14] https://www.heise.de/bilderstrecke/bilderstrecke_4304133.html?back=4304075;back=4304075
[15] https://www.heise.de/bilderstrecke/bilderstrecke_4304133.html?back=4304075;back=4304075
[16]
[17] https://www.heise.de/tipps-tricks/GIMP-Objekte-freistellen-so-wird-s-gemacht-4316070.html
[18] https://www.heise.de/tipps-tricks/GIMP-Text-einfuegen-so-geht-s-4402839.html
[19] https://www.heise.de/tipps-tricks/GIMP-Bild-drehen-so-geht-s-4313715.html
Copyright © 2023 Heise Medien