Kodi auf Android einrichten - so geht's
Das Mediacenter Kodi macht aus einem Android-Gerät den perfekten Mediaplayer. Wir zeigen Ihnen, wie Sie Kodi für Android installieren und einrichten.
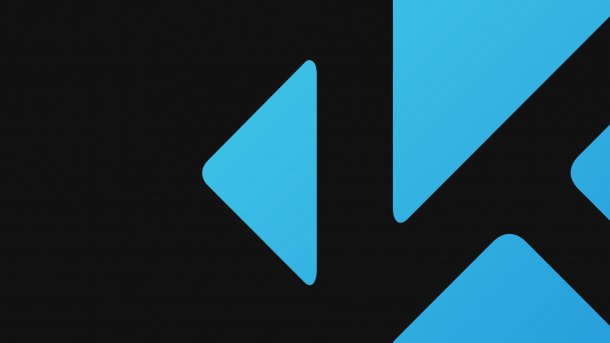
- Anna Kalinowsky
Kodi ist das Schweizer Taschenmesser unter den Mediaplayern: Das Open-Source-Tool spielt nicht nur eine riesige Anzahl von Video-, Audio- und Fotoformate ab, es bietet auch unzählige Erweiterungen. So lassen sich beispielsweise die Mediatheken der öffentlich-rechtlichen Sender oder auch das Programm von YouTube mit Kodi abrufen. Das funktioniert nicht nur auf Media-Center-PCs, sondern auch unterwegs! Kodi bietet eine vollwertige Umsetzung für Android. Damit können Sie praktisch alle Funktionen des Media-Centers auf Ihrem Smartphone oder Android-Tablet nutzen. Erfreulicherweise müssen sich Kodi-Kenner dabei nicht groß umgewöhnen, da Bedienung und Funktionsumfang der PC-Version entsprechen.
- Kodi für Android installieren
- Kodi unter Android: Sprache einstellen
- Kodi für Android: Touchscreen-Skin aktivieren
- Kodi unter Android: Medienquellen hinzufügen
- Kodi-Alternative SPMC nutzen
Kodi für Android installieren
Die Installation von Kodi für Android ist ein Kinderspiel - zumindest, wenn Sie einen Androiden mit Zugriff auf den Google Play Store haben. Suchen Sie im Play Store einfach nach “Kodi” oder besuchen Sie diesen Link, um Kodi über das Web zu installieren: https://play.google.com/store/apps/details?id=org.xbmc.kodi&hl=en.
Falls Sie keinen Play-Store-Zugriff haben oder Kodi offiziell nicht als kompatibel mit Ihrem Gerät gewertet ist, können Sie die Android-App auch manuell installieren. Laden Sie zunächst die aktuelle-Android-Version über diesen Link herunter: https://kodi.tv/download/852. In der Regel können Sie zur 64-bit-Version greifen (ARMV8A). Sollte dies nicht funktionieren, versuchen Sie das 32-bit-Release von Kodi.
Für die manuelle Installation müssen Sie Android-Apps aus unbekannten Quellen erlauben. Bis Android 7 finden Sie die entsprechende Option in den Sicherheitseinstellungen von Android. Aktivieren Sie hier die Option "Unbekannte Herkunft". Ab Android 8 erlauben Sie die Installation auf App-Basis. Laden Sie Kodi beispielsweise mit dem Chrome-Browser herunter und öffnen anschließend die APK-Datei, fragt das System nach Erlaubnis, diese zu installieren. Gewähren Sie diese, um die Android-Installation von Kodi abzuschließen.
Kodi unter Android: Sprache einstellen
Die Einrichtung von Kodi unter Android funktioniert im Grunde genommen genau so, wie Sie es vielleicht schon vom PC und dem Raspberry Pi kennen. Nach der Installation sollten Sie zunächst die Sprache des Mediacenters anpassen. So gehen Sie dabei vor:
- Tippen Sie auf der Startseite von Kodi auf das Zahnrad-Symbol.
- Im nun geöffneten Menü tippen Sie auf “Interface settings” und wechseln links in den Bereich “Regional”.
- Tippen Sie auf “Language” und wählen Sie in der Liste “German” aus, um Kodi auf Deutsch umzustellen. Natürlich können Sie auch jede beliebige andere Sprache nutzen.
- Stellen Sie unter “Regional” bei Bedarf noch die Option “Tastaturbelegungen” auf “German (QWERTZ)” um. Außerdem können Sie die Region von der Vorauswahl “Belgien” auf “Deutschland” umstellen. Das ist vor allem für Kodi-Erweiterungen interessant, die Ihre Informationen an die gewählte Region anpassen.
Kodi für Android: Touchscreen-Skin aktivieren
Direkt nach der Installation ist Kodi für Android nicht optimal auf die Touchscreen-Steuerung zugeschnitten. Das lässt sich aber leicht ändern! Die Entwickler liefern mit “Estouchy” eine alternative Oberfläche mit, die unter anderem größere Schaltflächen liefert und damit “fingerfreundlicher” als der Standard-Skin ist. Um Estouchy zu aktivieren, öffnen Sie die Kodi-Einstellungen und wechseln in den Bereich “Benutzeroberfläche - Skins”. Hier stellen Sie rechts unter “Skins” die Oberfläche um. Noch ein Tipp: Über den Link “Mehr” können Sie weitere kostenlose Kodi-Skins herunterladen und installieren. Die Beschreibung gibt in der Regel Auskunft darüber, ob die entsprechende Lösung touch-tauglich ist oder nicht.
Kodi unter Android: Medienquellen hinzufügen
Genau wie bei der Desktop-Version von Kodi müssen Sie auch unter Android Medienquellen hinzufügen. Dabei handelt es sich um Ordner auf dem internen Speicher Ihres Smartphones oder auch im Netzwerk, aus denen Kodi Videos, Musik und Fotos abspielen kann. Wir zeigen Ihnen den Vorgang exemplarisch für einen Ordner mit Videodateien, die Einrichtung von Musik und Co. funktioniert aber genauso.
So gehen Sie dabei vor:
- Tippen Sie auf der Startseite von Kodi auf “Videos”. Im eingeblendeten Menü wählen Sie “Dateien - Videos hinzufügen”.
- Tippen Sie im nächsten Menü auf “Durchsuchen”. Kodi blendet nun diverse Quellen ein. Neben dem internen Dateisystem (…das systembedingt als “Externer Speicher” aufgeführt wird) können Sie dabei auch Geräte im Netzwerk sowie UPnP-Medienserver auswählen. Wenn Sie beispielsweise Videos von einem Plex-Server oder einer Netzwerkfestplatte abspielen möchten, tauchen die entsprechenden Quellen hier auf.
- Wählen Sie den entsprechenden Ordner aus und tippen Sie auf “Ok”. Im nächsten Schritt tippen Sie erneut auf “Ok”.
- Optional können Sie nun noch einen Medien-Scraper aktivieren. Scraper überprüfen die Ordner automatisch auf Inhalte und rufen entsprechende Daten ab. Wählen Sie beispielsweise den Scraper “Serien” aus, wenn Sie einen Serienordner hinzufügen. Damit das funktioniert, müssen die Dateien aber so benannt sein, dass Kodi die Inhalte erkennen kann. Wollen Sie keinen Scraper aktivieren und nur die Dateien abspielen, wählen Sie bei “Dieser Ordner beinhaltet” den Eintrag “Keine”.
- Übernehmen Sie die Auswahl mit “Ok”. Ab sofort ist die entsprechende Medienquelle im Kodi-Hauptmenü unter “Videos” verfügbar. Sie können die darüber gefundenen Dateien nun ganz einfach mit Kodi für Android abspielen.
Auf diese Weise können Sie für alle Medientypen Quellen in Kodi einpflegen und wiedergegeben. Das funktioniert sowohl mit Dateien, die Sie direkt auf dem Androiden gespeichert haben, als auch mit Netzwerkquellen.
Wie Sie Kodi-Addons installieren, erklären wir Ihnen in diesem Beitrag.
Kodi-Alternative SPMC nutzen
Neben Kodi steht mit SPMC eine weitere Alternative in Sachen mobiles Mediacenter zur Verfügung. Bei SPMC handelt es sich um einen Entwicklungszweig von Kodi, der speziell für bestimmte Android-Geräte entwickelt wurde. Vor allem auf TV-Boxen wie dem Nvidia Shield TV oder der Xiaomi Mi Box läuft SPMC in bestimmten Szenarien runder als die offizielle Kodi-Portierung. Der Fokus auf die Android-Entwicklung anstelle einer Multiplattform-Lösung sorgt zudem dafür, dass SPMC weniger Ressourcen benötigt als Kodi.
Von der Bedienung unterscheiden sich die beiden Mediacenter-Lösungen kaum. Die meisten Funktionen, die Sie unter Kodi verwenden, funktionieren auch bei SPMC. Die Installation der Kodi-Alternative aus dem Google Play Store (https://play.google.com/store/apps/details?id=com.semperpax.spmc16) oder als APK-Download (https://github.com/koying/SPMC/releases) kann sich zumindest probeweise lohnen, wenn das offizielle Android-Kodi Probleme macht. Leider hat SPMC-Entwickler Koying bekannt gegeben, die Entwickung an SPMC einzustellen. Die im Frühjahr 2018 veröffentlichte Version 16.7.4 wird damit wohl die letzte Ausgabe von SPMC sein, falls niemand das Open-Source-Projekt übernimmt. In unseren Tests funktionierte die SPMC-Version aber nach wie vor gut und ist daher zumindest einen Blick wert.
(anka)