Kodi auf dem Fire TV Stick - so funktioniert's
Mit Kodi wird Amazons Fire TV Stick zum vollwertigen Mediaplayer. Wir zeigen, wie die Installation von Kodi auf dem Fire TV funktioniert.
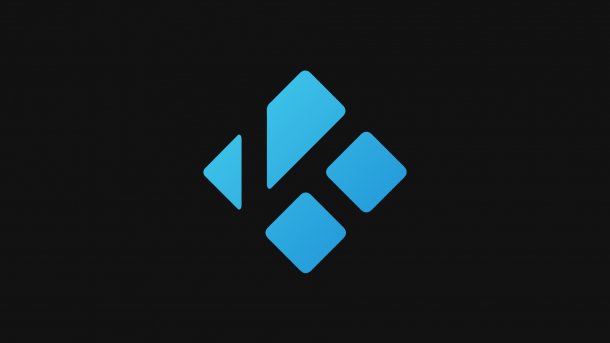
- Michael Mierke
Amazons Fire-TV-Serie ist bereits ab Werk eine überaus vielseitige Streaming-Lösung. Neben den Amazon-internen Diensten wie Prime Video oder Audible gibt es Apps für praktisch alle relevanten Streaming-Dienste, etwa Netflix oder die Mediatheken der Öffentlich-Rechtlichen für den Fire TV Stick und seine Verwandten. Was fehlt, ist allerdings eine einfache und effiziente Möglichkeit, lokal gespeicherte Videos, Musik oder Filme wiederzugeben. Die Lösung liefert Kodi! Das quelloffene Mediacenter funktioniert nicht nur auf Desktop-Systemen oder dem Raspberry Pi, sondern über einen kleinen Umweg auch auf der Fire-TV-Familie. Da die Amazon-Boxen auf Android basieren, können wir einfach die Android-Version von Kodi auf dem Stick überspielen. Einmal eingerichtet können Sie mit Kodi beispielsweise Medien abspielen, die auf einem NAS-System gespeichert sind. Da Kodi zudem hervorragend mit der Fernbedienung des Fire TV harmoniert, ist die Installation fast schon Pflicht.
- Kodi auf dem Fire TV: Das brauchen Sie
- Fire TV für Kodi vorbereiten
- Kodi für Fire TV herunterladen und installieren
- Kodi auf dem Fire TV starten
Kodi auf dem Fire TV: Das brauchen Sie
Die gute Nachricht: Kodi läuft auf dem Großteil der verfügbaren Fire-TV-Geräte von Amazon. Selbst ältere Fire TV Sticks sind dazu in der Lage, Videos und Fotos mit dem Mediacenter wiederzugeben. Fairerweise sei aber gesagt, dass gerade die älteren Modelle zuweilen mit der Wiedergabe von hochauflösendem Material ins Straucheln geraten. Auf dem aktuellen Amazon Fire TV 4K läuft Kodi hingegen nahezu perfekt.
Unabhängig davon ist es hilfreich, wenn die Medien auf einer Netzwerkfreigabe liegen, beispielsweise einem NAS-System. Amazon hat bei seinen Fire-TV-Geräten leider den microSD-Kartenslot gestrichen. Große Videos sollten also idealerweise via WLAN auf dem Fire TV wiedergegeben werden. Alternativ können Sie natürlich über einen passenden USB-OTG-Adapter externe Festplatten oder USB-Sticks an den Fire TV anschließen. Diese Konstruktion erfordert aber meist auch eine zusätzliche Stromversorgung und ist vergleichsweise umständlich.
Fire TV für Kodi vorbereiten
Wir verwenden wie bereits erwähnt die Android-Version von Kodi. Anders als beim Google Play Store ist Kodi leider bislang nicht in Amazons App Store für Fire TV angekommen. Das macht aber nichts: Per Sideloading ist es problemlos möglich, Kodi manuell zu installieren. Dazu müssen Sie auf dem Fire TV zunächst einige Vorkehrungen treffen:
Als Erstes erlauben Sie die Installation von Apps aus unbekannten Quellen. Dazu öffnen Sie die Einstellungen des Fire TV und navigieren zum Bereich “Mein Fire TV" > "Entwickleroptionen”. Hier aktivieren Sie die Option “Apps unbekannter Herkunft”. Nach der Installation von Kodi können Sie die Option wieder abschalten.
Um Kodi auf den Fire TV herunterzuladen, nutzen wir die praktische App Downloader von amazon.de. Suchen Sie diese im Amazon App Store und installieren Sie sie auf Ihrem Fire TV.
Kodi für Fire TV herunterladen und installieren
Als Nächstes laden wir die Installationsdatei von Kodi herunter. Öffnen Sie dazu die eben installierte Downloader-App und geben Sie die folgende Adresse in das URL-Feld ein:
https://kodi.tv/download/android
Klicken Sie dann auf “Los”, um die Downloadseite von Kodi für Android aufzurufen. Hier klicken Sie mit dem Cursor auf den Link “ARMV7A (32bit)”, um die entsprechende Version herunterzuladen.
Sobald der Download abgeschlossen ist, bietet Downloader gleich die Installation der App an. Wählen Sie also “Installieren”, um Kodi für den Amazon Fire TV einzurichten. Bestätigen Sie die Installation und warten Sie, bis diese abgeschlossen ist. Tippen Sie anschließend auf “Fertig”. Nun können Sie bei Bedarf die heruntergeladene Installationsdatei löschen. Klicken Sie dazu einfach in der Downloader-App auf die entsprechende Schaltfläche und bestätigen Sie den Löschvorgang.
Kodi auf dem Fire TV starten
Da es sich bei Kodi nicht um eine offizielle App aus dem Amazon App Store handelt, taucht das App-Symbol zunächst nicht auf der Startseite aus. Das macht aber nichts! Öffnen Sie die Reihe “Ihre Apps und Channels” und wechseln Sie links in den Bereich “Alle anzeigen”. Suchen Sie hier das Symbol der eben installierten Kodi-App. Drücken Sie anschließend die Menü-Taste auf der Fire-TV-Fernbedienung und klicken Sie im eingeblendeten Menü auf den Link “Vorderseite”. Dadurch landet das Kodi-Symbol vorne in den installierten Apps, sodass Sie das Mediacenter jederzeit schnell öffnen können.
Nun können Sie mit der Einrichtung von Kodi auf dem Fire TV loslegen. Das funktioniert im Grunde genommen eins-zu-eins genauso wie am PC oder jeder anderen Kodi-Plattform. Die ersten Schritte mit Kodi zeigen wir Ihnen beispielsweise hier. Noch mehr tipps+tricks zu Kodi finden Sie hier. Generell ist es hilfreich, für die Konfiguration von Kodi eine Bluetooth-Tastatur mit dem Amazon Fire TV zu verbinden. Das erledigen Sie in den Systemeinstellungen unter “Gamecontroller und Bluetooth-Geräte" > "Andere Bluetooth Geräte”. Natürlich funktioniert die Einrichtung auch über die Fire-TV-Fernbedienung, spätestens bei der Eingabe von Netzwerkpfaden ist eine Tastatur aber durchaus hilfreich.
(mimi)