Microsoft Teams: Hintergrund ändern
Um während eines Online-Meetings Peinlichkeiten zu vermeiden, können Sie Ihren Hintergrund weichzeichnen oder ändern.

(Bild: New Africa/Shutterstock.com)
- Isabelle Bauer
Hängt vielleicht ein peinliches Bild oder Poster an Ihrer Wand? Oder ist es gerade etwas unordentlich bei Ihnen? Verständlich, dass Sie verhindern wollen, dass Kollegen oder Vorgesetzte so etwas bei einem Online-Meeting sehen. Microsoft Teams bietet dafür aber eine einfache Lösung: Sie können Ihren Hintergrund einfach weichzeichnen oder ein Bild einblenden.
Hintergrund auswählen
Folgen Sie unserer Schritt-für-Schritt-Anleitung, der Kurzanleitung oder dem Erklär-Video.
Microsoft Teams Hintergrund ändern (5 Bilder)
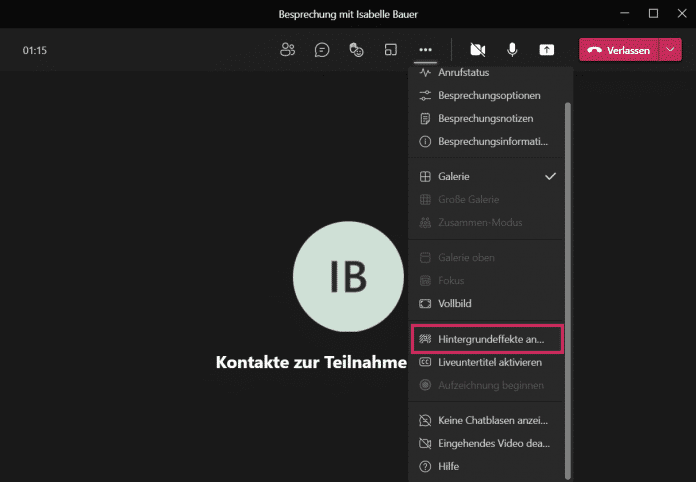
1. Schritt:
Hintergrund auswählen in der mobilen Version
Folgen Sie unserer Schritt-für-Schritt-Anleitung oder schauen Sie sich die Kurzanleitung an.
Hinweis: Android-Geräte müssen mindestens Android 10 oder höher für die Hintergrund-Funktion installiert haben.
Teams Hintergrund ändern mobil (3 Bilder)

1. Schritt:
Video
Empfohlener redaktioneller Inhalt
Mit Ihrer Zustimmmung wird hier ein externes Video (Kaltura Inc.) geladen.
Ich bin damit einverstanden, dass mir externe Inhalte angezeigt werden. Damit können personenbezogene Daten an Drittplattformen (Kaltura Inc.) übermittelt werden. Mehr dazu in unserer Datenschutzerklärung.
Kurzanleitung: Hintergrund auswählen
- Klicken Sie während eines Videoanrufs auf die drei Punkte in der Menüleiste und wählen Sie dann "Hintergrundeffekte anzeigen".
- Rechts sehen Sie dann eine Auswahl an verfügbaren Hintergründen. Wählen Sie einen gewünschten Hintergrund aus und klicken Sie auf "Vorschau".
- Gefällt Ihnen der ausgewählte Hintergrund, klicken Sie auf "Anwenden und Video aktivieren". Der Hintergrund wird dann aktiviert und ist für andere sichtbar.
- Um den Hintergrund dann wieder zu entfernen, öffnen Sie einfach wieder das Menü "Hintergrundeinstellungen" und wählen Sie dann die erste Option aus.
Kurzanleitung: Hintergrund auswählen in der mobilen Version
- Tippen Sie während der Videokonferenz unten auf die drei Punkte. Wählen Sie dann "Hintergrundeffekte" aus.
- Anschließend können Sie einen Hintergrund aus der Liste auswählen oder Ihren aktuellen Hintergrund weichzeichnen lassen. Sind Sie zufrieden, tippen Sie auf "Fertig".
(isba)