Telegram Desktop: So nutzen Sie den Messenger am PC
Sie möchten den Messenger Telegram auch am PC verwenden? Kein Problem! Wir verraten, wie's geht.
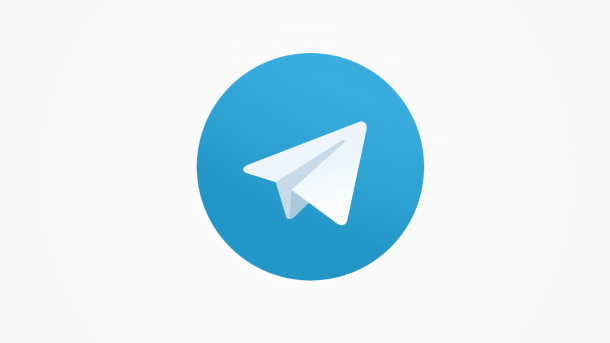
- Isabelle Bauer
Telegram ist eine der wohl beliebtesten Alternativen zu dem Messenger-Dienst WhatsApp. Aber Sie können den Messenger nicht nur auf Ihrem Smartphone nutzen, sondern auch auf Ihrem PC. Wenn Sie nicht immer Ihr Smartphone in der Hand haben wollen, während Sie an Ihrem Computer sitzen, können Sie Telegram sowohl mit der Desktop-App als auch als "Telegram Web" in einem Browser auf dem PC nutzen.
Hinweis: Voraussetzung für die Nutzung von Telegram Desktop ist allerdings, dass Ihre Handynummer bereits bei Telegram registriert ist und Sie Telegram auf dem Smartphone installiert haben.
Telegram mit Desktop-App nutzen
Folgen Sie unserer Schritt-für-Schritt-Anleitung, der Kurzanleitung oder dem Erklär-Video.
Telegram Desktop-App (4 Bilder)
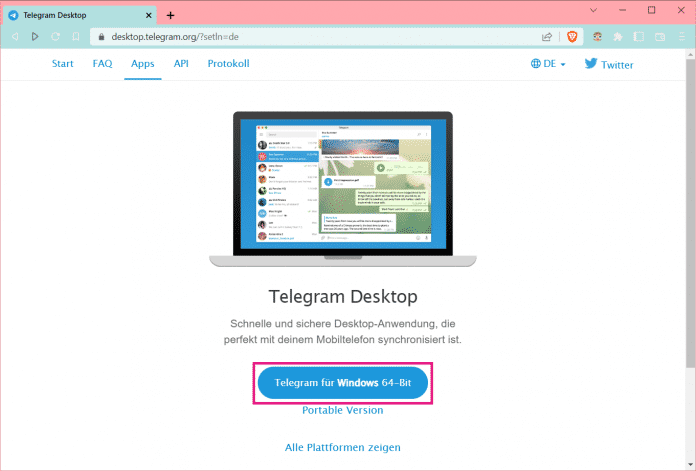
1. Schritt:
Video
Empfohlener redaktioneller Inhalt
Mit Ihrer Zustimmmung wird hier ein externes Video (Kaltura Inc.) geladen.
Ich bin damit einverstanden, dass mir externe Inhalte angezeigt werden. Damit können personenbezogene Daten an Drittplattformen (Kaltura Inc.) übermittelt werden. Mehr dazu in unserer Datenschutzerklärung.
Telegram Web im Browser nutzen
Telegram Browser (2 Bilder)
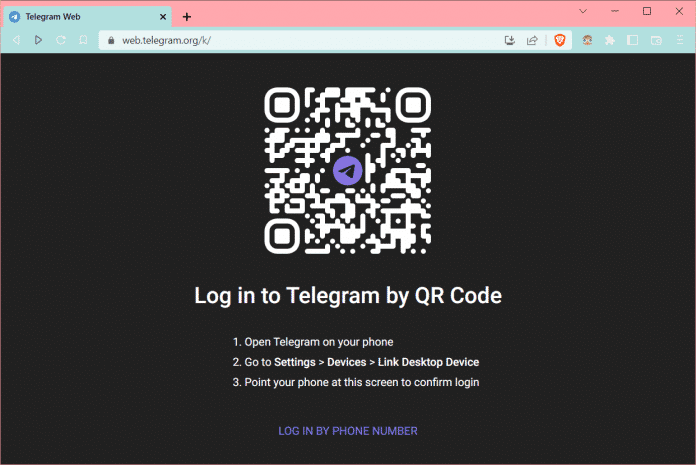
1. Schritt:
Kurzanleitung: Telegram Desktop-App
- Laden Sie sich mit diesem Link https://desktop.telegram.org/ die Telegram Desktop-App herunter. Klicken Sie auf "Telegram für Windows" oder auf "Alle Plattformen zeigen", um ein anderes Betriebssystem auszuwählen.
- Nach dem Download öffnen Sie die Datei und installieren sie. Folgen Sie dazu den Anweisungen des Installationsassistenten.
- Navigieren Sie in der Smartphone-App über "Einstellungen" und "Geräte" auf "Desktopgeräte verknüpfen".
- Scannen Sie den QR-Code mit der Handy-Kamera ein.
- Danach startet die Desktop-App automatisch mit all Ihren Chat-Verläufen.
(isba)