USB-Stick partitionieren - so geht's
Sie möchten gerne eine Partition auf Ihrem USB-Stick anlegen? Wir zeigen Ihnen, wie das geht.

- Cornelia Möhring
Unter Windows 10 lassen sich auf Festplatten relativ einfach Partitionen anlegen. So ist es beispielsweise ratsam, eine eigene Partition für das Betriebssystem zu erstellen. Doch auf einem USB-Speichermedium, wie etwa einem Stick, sieht das schon anders aus.
Im Normalfall ist direkt von Werk aus eine eigene Partition für das Betriebssystem des Sticks erstellt. Diese ist allerdings verborgen. Früher konnte auch nur eine einzelne Partition eines USB-Sticks erkannt werden. Seit dem Creators Update im April 2017 erkennt Windows aber den Inhalt sämtlicher Partitionen eines USB-Speichermediums.
Eine Partition auf dem USB-Stick erstellen
Es gibt diverse Tools zum Partitionieren. Seit dem Creators Updates im April 2017 kann ein USB-Stick auch mit Bordmitteln partitioniert werden. Das klappt über die Datenträgerverwaltung und gleicht dem Prozess der Partitionierung anderer Volumen. Stellen Sie davor sicher, dass der zu partitionierende USB-Stick im Computer steckt.
Folgen Sie unserer Schritt-für-Schritt-Anleitung oder schauen Sie sich die Kurzanleitung an.
USB-Stick partitionieren: Computerverwaltung (7 Bilder)
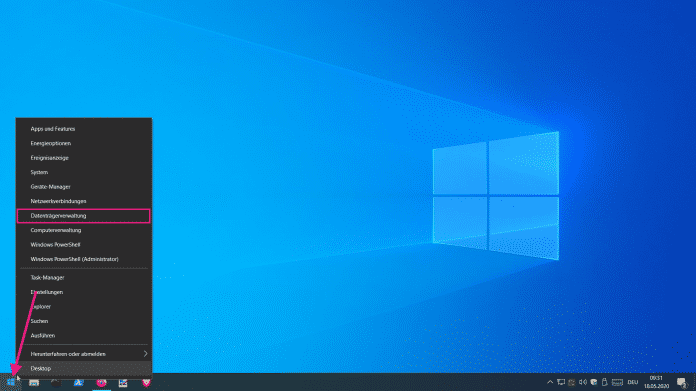
1. Schritt:
Kurzanleitung
- Drücken Sie gleichzeitig [Win] + [X] und wählen Sie Datenträgerverwaltung aus.
- Wählen Sie die Partition, die Sie gerne teilen möchten mit einem Rechtsklick aus und wählen Sie "Volume verkleinern".
- Passen Sie den gewünschten Speicherplatz der neuen Partition an und bestätigen mit "Verkleinern".
- Wählen Sie jetzt die nicht zugeordnete Partition mit einem Rechtsklick aus und klicken auf "Neues einfaches Volumen".
- Folgen Sie den Anweisungen des Assistenten: Legen Sie hierbei den gewünschten Laufwerksbuchstaben sowie das Dateisystem für die neue Partition fest.
- Beenden Sie den Assistenten mit einem Klick auf "Fertig stellen".
- In Ihrem Windows-Explorer und in der Datenträgerverwaltung werden nun zwei Partitionen des USB-Sticks mit unterschiedlichen Laufwerksbuchstaben angezeigt.
(como)