Unterschrift in PDF einfügen - so geht's
Digitale Formulare können lästig sein, wenn sie unterzeichnet werden müssen. Aber das Unterschreiben geht auch ohne Ausdrucken.

(Bild: TippaPatt / Shutterstock.com)
- Isabelle Bauer
Auch wenn die meisten Formulare inzwischen digital vorliegen, müssen wichtige Dokumente immer noch von Zeit zu Zeit unterzeichnet werden. Sie könnten das Dokument ausdrucken, unterschreiben und dann einscannen und per E-Mail versenden. Aber mit der richtigen Software erstellen Sie eine digitale Signatur, die Sie in ein PDF-Dokument einfügen können.
- Elektronische Signatur, nicht digital
- Mit Adobe Acrobat Reader PDFs unterschreiben
- Mit Microsoft Edge PDFs signieren
Elektronische Signatur, nicht digital
Lassen Sie uns zunächst einige Begriffe klären. In diesem Artikel geht es um elektronische Signaturen, nicht um digitale Signaturen, die etwas ganz anderes sind. Eine digitale Signatur ist kryptografisch sicher und bestätigt, dass jemand mit Ihrem privaten Signaturschlüssel (mit anderen Worten: Sie) das Dokument gesehen und autorisiert hat. Sie ist sehr sicher, aber auch kompliziert. Mehr zur digitalen Unterschrift lesen Sie hier.
Eine elektronische Signatur hingegen ist lediglich ein Bild Ihrer Unterschrift, das über ein PDF-Dokument gelegt wird. Das funktioniert mit allen möglichen Anwendungen und wird normalerweise verlangt, wenn Sie ein Dokument zum Unterschreiben geschickt bekommen.
Mit Adobe Acrobat Reader PDFs unterschreiben
Adobe Acrobat Reader ist zwar nicht der übersichtlichste PDF-Viewer, aber einer der funktionsreichsten. So können Sie mit ihm auch eine elektronische Unterschrift in PDFs setzen. Andere PDF-Reader bieten diese Funktion zwar oft an, erfordern aber in der Regel den Erwerb einer kostenpflichtigen Version, bevor Sie die Signaturfunktionen nutzen können.
Für das Unterzeichnen mit Adobe folgen Sie unserer Schritt-für-Schritt-Anleitung oder schauen sich die Kurzanleitung an.
PDF unterschreiben Adobe (7 Bilder)
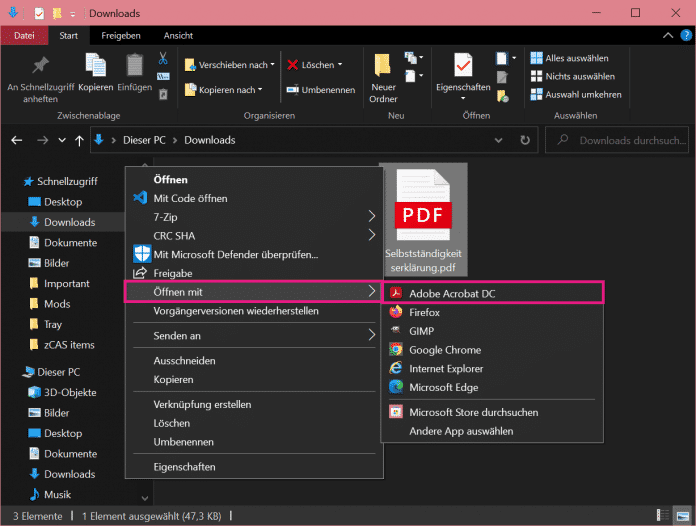
1. Schritt:
Mit Microsoft Edge PDFs signieren
Microsoft Edge ist ein geeigneter PDF-Viewer für Windows 10/11 mit einigen guten Lese- und Anmerkungswerkzeugen. Außerdem können Sie direkt im Edge-Browser eine handschriftliche Unterschrift in ein PDF-Dokument zeichnen.
Folgen Sie unserer Schritt-für-Schritt-Anleitung oder schauen Sie sich die Kurzanleitung an.
PDF unterschreiben Edge (5 Bilder)
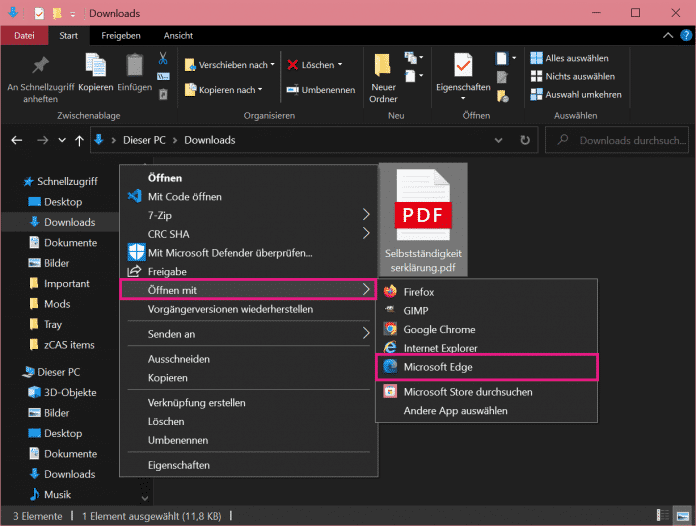
1. Schritt:
Kurzanleitung: Adobe Acrobat Reader
- Machen Sie zunächst einen Rechtsklick auf Ihre PDF-Datei. Wählen Sie dann nacheinander "Öffnen mit" und "Adobe Acrobat DC" an.
- Sie können dann im Menü auf der rechten Seite die Option "Ausfüllen und unterschreiben" auswählen.
- Nachdem Sie auf "Selbst signieren" in der Symbolleiste oben geklickt haben, gehen Sie auf "Unterschrift hinzufügen".
- Nun wählen Sie die Option "Zeichnen" aus und schreiben dann Ihre Unterschrift in das Feld.
- Danach klicken Sie auf "Anwenden".
- Sie können anschließend Ihre Unterschrift an einer beliebigen Stelle im Dokument einfügen, indem Sie einfach auf die Stelle klicken.
- Die Unterschrift wird dann in einem Textfeld hinzugefügt, dessen Größe und Position Sie noch ändern können.
- Um Ihre PDF-Datei jetzt zu speichern, klicken Sie auf das Symbol oben links und wählen Sie dann einen gewünschten Speicherort aus.
Kurzanleitung: Microsoft Edge
- Öffnen Sie die PDF-Datei in Edge, indem Sie einen Rechtsklick auf die Datei machen und dann im Menü nacheinander "Öffnen mit" und "Microsoft Edge" wählen.
- Im Browser klicken Sie jetzt in der Symbolleiste oben auf das Stift-Symbol "Zeichnen".
- Wenn Sie neben dem Stift-Symbol auf den nach unten zeigenden Pfeil gehen, können Sie Farbe und Dicke des Werkzeugs anpassen.
- Schreiben Sie nun Ihre Unterschrift an gewünschter Stelle in Ihr Dokument.
- Sind Sie fertig, klicken Sie rechts in der Symbolleiste auf "Speichern".
(isba)