FAQ: Funktions-Upgrades für Windows 10
Weil Funktions-Upgrades eine riesige Baustellen von Windows 10 sind, erreichen uns viele Fragen dazu. Hier fassen wir zusammen, was wir am häufigsten antworten.
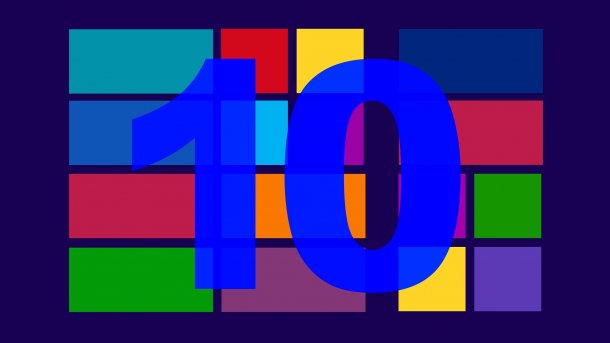
(Bild: Pixabay, Gernd Altmann)
- Jan Schüßler
Mehr Infos
Windows 10 und die Funktions-Upgrades
Häufige Fragen und Antworten
Windows 10 und die Funktions-Upgrades
Häufige Fragen und Antworten
Zu tun …
Ein Funktions-Upgrade steht an – diesmal von Version 1809 auf 1903. Was sollte ich auf jeden Fall machen?
Ein Backup! Mindestens von Ihren wichtigen Dateien, aber besser auch vom kompletten System. Für wichtige Dateien und Ordner eignet sich etwa das kostenlose Duplicati; komplette Backups des Systemlaufwerks lassen sich gut mit c’t-WIMage erledigen. Backup-Software mit größerem Funktionsumfang haben wir bereits getestet. Mit einem System-Backup lässt sich der Rechner relativ unkompliziert auf einen funktionierenden Zustand zurücksetzen, sollte ein Funktions-Upgrade einmal allzu viel Stress verursachen. Aktualisieren Sie Ihr Mobilgerät außerdem nicht im Akkubetrieb, damit ihm beim Upgrade nicht unvermittelt die Puste ausgeht.
… und zu lassen
Gibt es etwas, das man auf keinen Fall tun sollte, weil Funktions-Upgrades sonst schiefgehen?
Manche Veränderungen am System sind tatsächlich dafür bekannt, Probleme zu bereiten. Kritisch wird es etwa, wenn der Stammordner für Benutzerprofile auf ein anderes Laufwerk verschoben wurde, wie wir es in c’t 5/2009 für Windows 7 beschrieben haben. Inzwischen raten wir von einem solchen Eingriff ausdrücklich ab – bei so modifizierten Windows-10-Installationen gehen Funktions-Upgrades dauernd schief. Die Empfehlung lautet hier, einmal in den sauren Apfel zu beißen und eine saubere Neuinstallation des Systems vorzunehmen.
Ein weiteres Problem stellt manche Software zur Festplattenverschlüsselung dar, nämlich immer dann, wenn das Upgrade-Setup nicht mit der Verschlüsselungssoftware zusammenspielt. Mit Veracrypt klappt das seit über einem Jahr; Microsofts BitLocker ist ohnehin unproblematisch. Ist die Software nicht unterstützt, können Sie versuchen, dem Upgrade-Setup den Verschlüsselungstreiber über den Kommandozeilenschalter „ReflectDrivers“ einzuimpfen, etwa mit
e:\setup.exe /ReflectDrivers <pfad>
Alle Schalter hat Microsoft online dokumentiert. Konsultieren Sie aber auch die Dokumentation des Verschlüsselungssoftwareanbieters – oder verwenden Sie eine sauber unterstützte Verschlüsselung wie Veracrypt oder BitLocker.
USB-Stick erstellen
Hin und wieder empfehlen Sie, das Upgrade mit einem Setup-USB-Stick auszuführen, um Probleme zu vermeiden. Wie erstelle ich den?
Mithilfe des Media Creation Tools, kurz MCT, das Microsoft zum Download anbietet. Es läuft auf Windows 7 und neuer. Wichtig: Klicken Sie auf der Microsoft-Downloadseite auf „Tool jetzt herunterladen“ und nicht auf „Jetzt aktualisieren“.
Nach dem Start des MCT und Abnicken der Lizenzbedingungen wählen Sie die Option „Installationsmedien … für einen anderen PC erstellen“. Ob es dabei tatsächlich um einen anderen PC geht, ist völlig egal – nur so kommen Sie an den USB-Stick heran. Die nun folgenden Optionen (Deutsch, Windows 10, 64-Bit) sollten meist passen. Ändern müssen Sie hier nur etwas, wenn Sie den Stick tatsächlich auf einem anderen PC als dem zu aktualisierenden erstellen und die Architektur nicht passt (32 Bit vs. 64 Bit).
Stecken Sie nun einen mindestens 8 GByte großen USB-Stick an den PC. Achtung: Der Stick wird im weiteren Verlauf geleert – sichern Sie also eventuelle Daten. Der Rest ist selbsterklärend; das MCT lädt Windows 10 herunter, schreibt es auf den Stick und meldet sich, sobald der Vorgang beendet ist.
Stick verwenden
Wie verwende ich den Setup-USB-Stick zum Aktualisieren von Windows 10?
Wichtig ist vor allem: Lassen Sie nicht den PC vom Stick booten! Dadurch würden Sie zwar auch ein Setup starten, doch das würde sich nur eignen, um einem PC eine saubere Neuinstallation zu verpassen. Stecken Sie den Stick stattdessen unter laufendem Windows 10 an. Sofern Windows nicht automatisch vorschlägt, das Setup zu starten, öffnen Sie den Stick im Datei-Explorer und doppelklicken Sie die Anwendung „setup“ beziehungsweise „setup.exe“. Die (wenigen) Abfragen des Setup-Dialogs sind selbsterklärend.
Der Stick eignet sich ebenfalls dafür, mehrere PCs zu aktualisieren, ohne auf allen jeweils das rund 3 GByte Datenpaket herunterzuladen.
Upgrade forcieren?
Die Features der neuen Windows-10-Version will ich haben! Aber Windows Update bietet sie mir nicht an. Wie bekomme ich das Upgrade trotzdem möglichst schnell? Die Methode „saubere Neuinstallation“ kommt für mich allerdings nicht infrage – viel zu aufwendig.
In diesem Fall ist eine Installation per Setup-USB-Stick einen Versuch wert (siehe Tipp weiter oben). Ein solcher Stick hat zudem den Vorteil, dass der Download bei eventuellen Fehlern nicht jedes Mal erneut erfolgen muss. Auch hier gilt: Booten Sie den PC nicht mit dem Stick. Klemmen Sie ihn unter laufendem Windows an, starten Sie das Programm setup.exe aus dem Stammverzeichnis des Sticks und folgen Sie den Anweisungen.
Ob das Ganze überhaupt sinnvoll ist, steht auf einem anderen Blatt. Wir empfehlen, zuvor auf jeden Fall ein funktionierendes Backup des Systems zu erstellen und für den Fall des Falles auch die Zeit einzuplanen, es zurückzuspielen, wenn die neue Windows-Ausgabe doch noch nicht für Ihren PC taugt. Denn wenn sie in Windows Update nicht auftaucht, hat das meist einen Grund. Es kann sein, dass es reiner Zufall ist und Ihr Rechner schlicht nicht im ersten Schwung mit aktualisiert wird. Ebenso kann es aber sein, dass ein triftiger Grund vorliegt, etwa eine bekannte Inkompatibilität.
Bevor Sie das Upgrade forcieren, sollten Sie daher zumindest in Microsofts Dokumentation nachsehen. Dort sind nicht unbedingt alle, aber doch meist die gravierendsten bekannten Upgrade-Blockaden aufgelistet.
- Übersicht der Updates für Windows 1903,
- Eintrag eines kumulativen Updates für Version 1903,
- Vollständige Bug-Liste Version 1903).
Inkompatibles Programm
Das Setup meldet, ich solle ein bestimmtes inkompatibles Programm entfernen, eine veraltete Version des Verschlüsselungstools PGP. Nur – ich hab das gar nicht installiert!
Denkbar ist, dass es tatsächlich installiert ist, Sie das aber gar nicht wissen. So sind uns beispielsweise Fälle bekannt, in denen eine alte PGP-Version als Bestandteil des Cloudspeicher-Verschlüsselers BoxCryptor auf den Rechner kam. Es half eine Deinstallation der Software und erneute Installation nach abgeschlossenem Upgrade.
In sehr skurrilen Fällen kam es zudem vor, dass das Upgrade nur wegen der Anwesenheit eines veralteten Setup-Paketes eines Avira-Virenwächters auf einem reinen Datenlaufwerk gemeckert hat; installiert war die Software aber nie auf dem PC. Nach unserem Eindruck hat Microsoft dieses Problem aber inzwischen im Griff.
Fehlercodes nachschlagen
Das Upgrade ist mit einem Fehlercode schiefgegangen. Gibts eine Liste, in der ich den Code nachschlagen kann?
Ja, Microsoft pflegt eine Liste mit den wichtigsten Codes inklusive Tipps, die Abhilfe schaffen können.
Fehlercodes selbst auswerten
Ich kann meinen Fehlercode nicht in der oben genannten Liste finden. Es muss doch möglich sein, selbst herauszufinden, was er bedeutet?
Das erfordert einen Haufen Zeit und Geduld, die Sie vielleicht gar nicht haben, wenn Sie nicht gerade passionierter Windows-Entwickler sind. Doch schon mit ein paar Grundkenntnissen bekommt man immerhin eine Ahnung davon, was der Code aussagen will – vor allem, in welcher Setup-Phase etwas schiefging und was für eine Aktion daran beteiligt war. Auf einem anderen Blatt steht aber, ob die gewonnene Info überhaupt hilft.
Fehlercodes werden als Hexadezimalzahlen ausgegeben und haben meist ein Format wie zum Beispiel „0xC1900101 – 0x20007“. Hilfreich zum Lesen solcher Angaben ist zunächst zu wissen, dass das jeweils vorangehende Präfix „0x“ kein Bestandteil der Zahl selbst ist, sondern das darauf Folgende lediglich als Hexadezimalzahl ausweist. Die reinen Fehlercode-Werte lauten im Beispiel also „C1900101“ und „20007“. Interessant ist davon zunächst der zweite Teil, hier also „20007“. Die bedeutsamen Ziffern davon sind nur die erste („2“) und die letzten beiden („07“).
Die erste Ziffer hat im Regelfall Werte zwischen 1 und 4. Sie bezeichnet die Setup-Phase, in der der Fehler aufgetreten ist. „1“ steht für die Downlevel-Phase (alles, was vor dem initialen Neustart passiert), „2“ für die Phase Safe OS (eigentliches Austauschen des Betriebssystems von Windows RE aus), „3“ für die Phase First Boot (Übernahme von Treibern, Einstellungen etc.) und „4“ für die OOBE-Boot-Phase (Übernahme der Benutzerdaten und Abschluss der Installation; auch Second-Boot-Phase genannt).
Die letzten beiden Ziffern wiederum geben einen Hinweis auf die Aktion, bei der der Fehler auftrat. Hier gibts bereits deutlich mehr Möglichkeiten. „07“ steht etwa für einen Fehler bei einer Treiberinstallation, „0D“ für ein Problem bei einer Datenübernahme in die neue Installation und „16“ für Registry-Fehler. Eine komplette Liste der Codes hat Microsoft in einem länglichen Hilfethema im Netz veröffentlicht.
In unserem Beispiel besagt der Fehlercode „0x20007“ also, dass es in der Phase Safe OS ein Problem mit einem Treiber gab. Welcher das ist, lässt sich möglicherweise im Fehlerprotokoll herausfinden – in manchen Fällen auch einfacher, wenn das System mit einem Bluescreen abstürzt. Dieser nennt oft ganz konkret den Namen der ursächlichen Treiberdatei.
Den ersten Teil des Fehlercodes auszuwerten (also den achtstelligen, im Beispiel „C1900101“) ist diffiziler. Zunächst schaut man, ob der Code mit „8“ oder mit „C“ beginnt; das besagt, ob die letzten vier Stellen des Codes einen Win32-Fehler oder eine NTSTATUS-Meldung benennen. Diese letzten vier Stellen können Sie dann in der passenden Fehlerliste bei Microsoft nachschlagen.
Wer sich nicht gerade hauptberuflich mit dem Lösen von Upgradeproblemen befasst, kann mit der Fehlersuche auf diese Weise eine Menge Zeit verbrennen – auch uns ist so etwas meist viel zu aufwendig. Der pragmatische Tipp lautet: Wenn Sie nach einer halben oder einer Stunde des Herumforschens nicht nennenswert weitergekommen sind, überlegen Sie sich genau, ob eine saubere Neuinstallation des Systems nicht unterm Strich doch weniger Zeit raubt …
Fehlerprotokoll anschauen
Windows protokolliert so viel Zeugs – doch sicher auch, wenn ein Upgrade-Fehler auftritt?
Ja, und das Protokoll finden Sie meist im Ordner %windir%\panther (geben Sie das einfach in die Adresszeile des Datei-Explorers ein). Dort finden Sie eine Textdatei mit dem Namen „setuperr.log“.
Dass die Informationen daraus Ihnen auch weiterhelfen, ist nicht unbedingt garantiert – einige, aber nicht alle Meldungen bestehen aus verständlichem Klartext. Zumindest ein Fehlercode lässt sich aber oft herausziehen.
Treiberproblem mit Bluescreen
Beim Upgrade setzt es immer wieder einen Absturz mit Bluescreen (Stop-Fehler). Der Bluescreen nennt auch eine Treiberdatei, die den Absturz verursacht – aber wie komme ich damit weiter?
Zunächst gilt es herauszufinden, zu welchem Gerät die Treiberdatei gehört – nach unserer Erfahrung treten Probleme häufig mit manchen integrierten SD-Kartenlesern in Notebooks auf. Im Zweifel gilt: Google ist dein Freund. Haben Sie das Gerät ermittelt, öffnen Sie den Geräte-Manager per Windows+X und Auswahl von „Geräte-Manager“. Suchen Sie das passende Gerät, klicken Sie darauf mit der rechten Maustaste und wählen Sie „Gerät deinstallieren“. Im nun folgenden Bestätigungsdialog achten Sie darauf, ein Häkchen vor „Treibersoftware für dieses Gerät löschen“ zu setzen.
Nun könnten Sie das Upgrade zwar einfach starten, doch das würde vermutlich nichts bringen: Weil das Setup die vorhandene Hardware prüft, würde der problematische Treiber bei nächster Gelegenheit wieder aus dem Netz nachgeladen und das Spiel geht von vorne los. Das Mittel der Wahl ist hier deshalb eine Offline-Aktualisierung: Trennen Sie die Internetverbindung und aktualisieren Sie den PC mit einem Setup-USB-Stick, den Sie mit dem Media Creation Tool erstellt haben (siehe oben).
Starten Sie das Programm setup.exe aus dem Stammverzeichnis des Sticks und klicken Sie im ersten Dialog auf „Ändern, wie Windows Setup Updates herunterlädt“. Wählen Sie nun die Option „Nicht jetzt“, entfernen Sie darunter das Häkchen vor „Ich möchte helfen, die Installation von Windows zu verbessern“ und klicken Sie auf „Weiter“. Der Rest der Dialoge ist selbsterklärend.
Ist das Upgrade erfolgreich abgeschlossen, stellen sie die Internetverbindung wieder her und suchen nach eventuell ausstehenden Windows-Updates.
Sonst noch Tipps?
Gibt es sonst noch allgemeine Tipps, die Sie immer empfehlen, wenn ein Funktions-Upgrade zickt?
Entfernen Sie eventuelle Virenwächter, Adware-Scanner und Firewalls, sofern Sie hier etwas anderes einsetzen als die Microsoft-Bordmittel. Das Gleiche gilt für manche Backup-Software, die mit eigenen Treibern zur Datenträgerüberwachung und/oder Bootmanagern ins System eingreift. In einem Fall half es, eine VPN-Software eines Drittanbieters zu deinstallieren; in einem anderen Fall lief das Upgrade nur durch, wenn wir zum Neustart des PCs das Netzwerkkabel abgezogen hatten.
Klemmen Sie alle Peripheriegeräte ab, die zum Upgrade nicht zwingend nötig sind; versuchen Sie bei Desktop-PCs außerdem, ob das Entfernen eventueller Steckkarten hilft (Soundkarten, sekundäre Grafikkarten, USB- und FireWire-Steckkarten etc.). Geht um es eine Aktualisierung per USB-Stick, versuchen Sie verschiedene Ports – wenn vorhanden, vor allem USB-2.0-Ports. Auch im Jahr 2019 hören wir immer noch von Fällen, in denen das Setup via USB-3.0-Buchse Probleme bereitet. Wie schon seit Jahren gibts vor allem dann Probleme, wenn die 3.0er-Anbindung technisch über einen Zusatz-Controllerchip läuft, und nicht über den im Prozessor beziehungsweise Chipsatz integrierten Controller.
Upgrade-Zwang
Gibt es nun einen Zwang seitens Windows, neue Versionen zu installieren, oder nicht (mehr)?
Dazu ein klares Jein. Richtig ist, dass Windows Update eine neue Ausgabe nicht mehr automatisch installiert, sobald sie verfügbar ist und der Rechner als kompatibel erkannt wurde. Stattdessen erscheint die neue Ausgabe in Windows Update als optionales Update mit der Möglichkeit zum „Jetzt herunterladen und installieren“ (das gilt übrigens auch für kumulative Updates, die nicht sicherheitskritisch sind).
Ist eine installierte Version allerdings so alt, dass sie sich dem Ende ihres Supportzeitraums nähert, wird Windows doch automatisch eine neuere installieren. So geschieht es derzeit auf Rechnern, die noch mit Version 1803 laufen; einer Version, die im November 2019 aus dem Support fällt.
Update? -grade? was?
Was ist der Unterschied zwischen einem Funktions-Update und einem Funktions-Upgrade?
Bislang keiner. Microsoft bezeichnet die Installation einer neuen Windows-10-Ausgabe als Funktions-Update. Weil das Ganze rein technisch aber keine Update-Installation ist (einfacher Austausch von Systemdateien), sondern ein Upgrade (Austausch des kompletten Betriebssystems), verwenden wir den technisch korrekten Begriff Funktions-Upgrade.
Künftig gibt es allerdings auch Funktions-Updates, bei denen der Begriff auch technisch stimmt, jedenfalls für einige Anwender. Die für Herbst 2019 angekündigte Version 1909 (auch 19H2 genannt) kommt wie ein monatlicher kumulativer Patch auf den PC – vorausgesetzt, es ist bereits Version 1903 installiert.
Dieser Artikel stammt aus c't 21/2019.
(jss)