Die beste Backup-Software: Tools für Einsteiger und Profis
Backup-Programme im Vergleich
[Update 02.11.2023]: Dieser Beitrag wurde im November 2023 von uns geprüft und aktualisiert.
| ☁️ Cloud-Backup | 💻 Windows-Backup | 📱 Smartphone-Backup | |
Cyber Protect  Zum Anbieter Zum Anbieter |
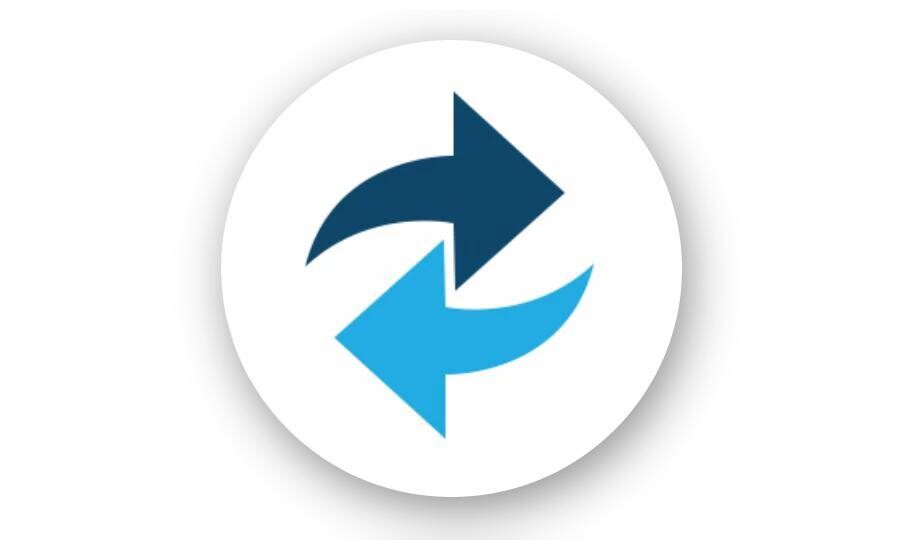 Macrium Reflect  Zum Anbieter Zum Anbieter |
 AnyDroid / AnyTrans  Android / Android /  iOS iOS |
|
| Betriebssysteme | Win/Mac/Android/iOS | Windows | Win/Mac mit Android/iOS |
| Edition | Advanced | Home | Standard |
| Cloudspeicher | ab 50 GB | x | x |
| System-Klon | ✓ | ✓ | ✓ |
| System-Image | ✓ | ✓ | ✓ |
| Partitions-Klon | ✓ | ✓ | x |
| Partitions-Image | ✓ | ✓ | x |
| Datei-Backup | ✓ | ✓ | ✓ |
| Zeitsteuerung | ✓ | ✓ | x |
| Ereignissteuerung | (✓) | x | x |
| Skriptsteuerung | x | ✓ | x |
| Support | Telefon/Chat/E-Mail | Chat/E-Mail/Ticket | Chat/E-Mail/Ticket |
| Abopreis (pro Jahr) |
38,49€ (1 Gerät, 50GB) 132,99€ (5 Geräte, 500GB) DEAL: 37,49€ (1 Gerät, 250GB)* |
41,99€ (1 Gerät) 189,99€ (4 Geräte) |
39,99€ (1 Gerät) 69,99€ (5 Geräte) |
| Kaufpreis | x | 66,99 € (1 Gerät) | 39,99€ (1 Gerät) |
| Besonderheiten | Smartphone-Unterstützung und integrierte Sicherheits-Tools | Programmierbare Backup-Steuerung sowie Pre- und Post-Backup-Ereignisse | Steuerung von App-Installationen |
| Fazit | "Sicherheits-Suite für Windows, Mac, Android & iOS inklusive Cloudspeicher, jedoch mit Abozwang" | "Zuverlässige Backup-Lösung für Windows mit optionaler Skriptsteuerung. Kein Abozwang, aber Bedienung nicht perfekt." | "Smartphone Lösung für Android und iPhone mit vielen zusätzlichen Features" |
| Zum Anbieter | ➤ Acronis Cyber Protect | ➤ Macrium Reflect | ➤ AnyDroid (Android) ➤ AnyTrans (iPhone) |
Fotos, Dokumente, Musik und Filme: moderne Computer und Smartphones ersetzen längst das Fotoalbum, die CD-Sammlung und lange Schnellhefter-Reihen im Arbeitszimmer. Das ist sehr praktisch, hat jedoch einen großen Nachteil: Nimmt der Massenspeicher des Geräts Schaden, sind die Daten weg – und das ist nicht nur ärgerlich, sondern in vielen Fällen eine Katastrophe. Doch nicht nur eine defekte Festplatte oder SSD können Datenverlust verursachen, auch unbedachtes Überschreiben, Computerviren oder der Verlust von Smartphone oder Laptop können wichtige Daten dauerhaft vernichten.
Warum Backup-Software wichtig ist
Grund genug also, eine Datensicherung vorzunehmen. Dabei werden die Inhalte des Computers regelmäßig auf ein anderes Medium – etwa eine externe Festplatte oder SSD – kopiert, wodurch das Risiko eines Datenverlusts deutlich minimiert wird. Grundsätzlich ist das auch ohne zusätzliche Software möglich, allerdings ist der Aufwand dann sehr hoch. Und nach Murphys Gesetz passiert der Datenverlust eben immer dann, wenn gerade keine aktuelle Sicherung vorhanden ist. Backup-Software löst dieses Problem, indem sie wichtige Daten automatisch auf ein oder sogar mehrere externe Medien kopiert. Im Fall der Fälle ist dann immer eine Sicherungskopie vorhanden.
| 💡 Das Wichtigste in Kürze |
|
Backup-Programme im Vergleich
Wir stellen Ihnen im Folgenden einige praktische Programme vor, die regelmäßige Backups auf externe Festplatten vornehmen oder sogar Cloud-Backups anlegen, um die Gefahr von Datenverlust deutlich zu reduzieren.
- Acronis Cyber Protect* (ehemals Acronis True Image) ist ein Allrounder unter den Backup-Programmen für Windows und MacOS: Es erlaubt die regelmäßige Sicherung von Daten auf externe Laufwerke, in ein NAS oder in die Cloud, kann aber auch ein vollständiges System-Backup erstellen. Das Programm erfasst im Fünf-Minuten-Takt Änderungen an Dateien und führt die Datensicherung im Hintergrund aus. Auch ein Malware-Schutz ist enthalten. Ab der „Advanced Version” sind Offsite-Backups in der Acronis-Cloud und auch ein Malware-Schutz enthalten. Dabei ist der Speicher des Cloud-Backups mit 50 GB jedoch etwas knapp gewählt. Wer mehr benötigt, zahlt Aufpreis.
Spartipp: Aktuell ist das Jahres-Abonnement von Acronis Cyber Protect Advanced exklusiv für Heise-Nutzer mit 25% Rabatt* und zusätzlich 200 GB Cloud-Speicher erhältlich (z.B. 37,49 € statt 49,99 € für 1 Rechner). (Stand: 02.11.2023) - Mit Ashampoo Backup Pro* gibt es eine einfachere, preiswerte Alternative, um Backups unter Windows 10 zu erstellen: Das Programm erlaubt die teilweise oder vollständige Sicherung des Rechners auf Cloud-Speicher wie OneDrive, Strato HiDrive oder Dropbox. Natürlich werden aber auch klassische externe Festplatten und SSDs oder NAS-Laufwerke unterstützt. Die Software bietet eine vorsorgliche Festplattenprüfung, die mögliche Fehler der Festplatte vorab aufzeigt. Die Sicherung im Hintergrund passt sich an die Systemlast an und stört nicht bei der Arbeit. Positiv anzumerken ist die besonders einsteigerfreundliche Bedienung.
- Auch EaseUS Todo Backup* ermöglicht preisgünstig Komplettsicherungen eines ganzen Windows-PCs, einzelner Partitionen oder bestimmter Dateien und Ordner. Als Backup-Ziel können neben Festplatten und SSDs auch FTP-Server, NAS und Netzlaufwerke oder Cloud-Dienste dienen. Zusätzlich unterstützt die Software alle gängigen Backup-Methoden (vollständig, inkrementell und differenziell). Praktisch ist die Möglichkeit, die Backups zu komprimieren, damit diese weniger Speicherplatz einnehmen. Eine stark vereinfachte Free-Version ist gratis erhältlich.
- Nero BackItUp* ist ein sehr einfaches Backup-Tool, das Daten auch auf optischen Medien speichern kann. Außerdem lassen sich gängige Cloud-Datenspeicher integrieren, darunter OneDrive, Google Drive, pCloud oder MagentaCloud. Nero besitzt eine effiziente Versionsverwaltung für inkrementelle Backups, spart Platz durch Komprimierung der Daten und bietet Verschlüsselungsmöglichkeiten. Durch die Reduzierung aufs Wesentliche punktet Nero mit sehr einfacher Handhabung, besitzt aber nur wenige manuelle Optionen. Die Backup-Software ist auch Teil der umfangreichen Platinum Suite*, die unter anderem noch einen Video-Downloader und das Nero-Brennprogramm enthält.
- Macrium Reflect ist eine umfassende Lösung für Windows. Das Programm sichert Dateien sowie Ordner zuverlässig und ermöglicht das Erstellen von System-, Laufwerks- sowie Partitions-Klons und -Images. Die programmierbare Steuerung der Backup-Zyklen und Pre-/Post-Backup-Ereignisse, hebt das Programm von den Alternativen ab. Des Weiteren unterstützt Macrium Reflect alle gängigen Backup-Methoden. Über die Protokoll-Funktion können die Backup-Prozesse im Detail verfolgt werden. Das Programm bietet eine 30-tägige Testphase, danach kann das Programm auch ohne Abozwang erworben werden.
- Der Paragon Festplatten Manager* ist im Kern eine Festplatten-Verwaltung, besitzt jedoch eine eingebaute Backup-Funktion sowie die Möglichkeit, Festplatten und Partitionen komplett zu klonen, etwa um ein System auf einen neuen Rechner umzuziehen oder in einem vorhandenen PC eine neue Festplatte einzubauen. Besonders hilfreich: Aus bestehenden Systemen können virtuelle Festplatten für VirtualPC oder VirtualBox erstellt werden: So kann der alte PC als virtuelle Maschine auf dem neuen PC weiterlaufen. Da Paragon Festplatten-Manager mächtige Optionen bietet und dadurch tief ins System eingreift, ist die Software für Einsteiger ungeeignet.
Backup-Lösungen für iOS und Android: Sinnvoll oder nicht?
Sowohl Google als auch Apple haben bereits grundlegende Backup-Tools an Bord: So synchronisieren Android-Handys viele Daten wie Fotos oder Kalender automatisch mit den entsprechenden Google-Diensten, zudem wird auf Wunsch ein regelmäßiges Backup des Systems erstellt. Apple verfährt hier ähnlich: Fotos, Kontakte und andere Inhalte auf iPhone oder iPad werden automatisch mit der iCloud synchron gehalten. Gleichzeitig führt iOS tägliche Backups durch, bei denen auch andere im System gespeicherte Daten gesichert werden.
iPhones haben eine Datensicherung in der iCloud bereits eingebaut. Wer Backups außerhalb des Apple-Ökosystems frei erstellen und verwalten möchte, kann das etwa mit iMobie AnyTrans tun.
Dennoch ist hier ein Blick auf Zusatzsoftware interessant. Denn wer zum Beispiel unter iOS nach Datenverlust an eine Datei möchte, die nicht im Rahmen der iCloud-Synchronisation per iCloud.com erreichbar ist, muss zunächst das ganze Backup zurückspielen, was eine schnelle Internetverbindung voraussetzt und einen enormen Zeitaufwand mit sich bringt. Zudem ist die Datensicherung nicht inkrementell. Genau deshalb gibt es zusätzliche Dateimanager-Tools wie AnyTrans (iPhone)* oder AnyDroid (Android)*: Mit diesen können wichtige Dateien gezielt vom Smartphone auf den PC oder Mac gesichert werden. Von hier aus können sie dann in die regulären Sicherungszyklen aufgenommen werden.
Kostenlose Backup-Tools: Gute Funktionen, aber komplexe Bedienung
Neben den kostenpflichtigen Backup-Programmen für Windows und MacOS gibt es eine Reihe von Gratis-Möglichkeiten, Daten zu sichern. So besitzt MacOS mit Time Machine ein handliches Systembackup, das so ähnlich funktioniert wie das im Windows-Lieferumfang vorhandene Programm Dateiversionsverlauf, das ebenfalls inkrementelle Backups von Ordnern und Dateien erstellt. Wer etwas mehr Funktionalität wünscht, aber nicht unbedingt zur Kreditkarte greifen möchte, findet eine Reihe kostenloser Backup-Lösungen, die sich zumindest für eine grundlegende Datensicherung gut eignen. So gibt es im kostenlosen Backup-Tool Paragon Backup & Recovery Community Edition für Windows die Möglichkeit, Regeln zu definieren, nach denen Dateien und Ordner auf externen Laufwerken gesichert werden sollen. Noch leistungsstärker ist das Programm Personal Backup von Dr. Jürgen Rathlev: Die Software bietet umfangreiche Optionen für die Sicherung und Wiederherstellung, ist dadurch jedoch nicht ganz einfach zu bedienen. Ähnlich ist das Programm PureSync für Windows: Das ist als Shareware in der Basisversion kostenlos, wer die Unterstützung für FTP benötigt, muss jedoch 26,95 Euro bezahlen. Mac-User, die eine etwas umfangreichere Gratis-Software suchen, sind mit backupList+ gut beraten.
Der Paragon Festplatten-Manager richtet sich an Profis. Neben einer kostenpflichtigen Variante ist auch eine kostenlose Community Edition erhältlich.
Insgesamt steckt man aber mit allen kostenlosen Backup-Lösungen in einem Dilemma: Entweder sind sie sehr basal oder relativ komplex zu handhaben. Deshalb lohnt durchaus der Blick auf kostenpflichtige Lösungen wie True Image oder Nero BackItUp.
Backup-Programme: Darauf sollten Sie achten
Bei einem Backup-Programm für Windows oder MacOS gibt es kein „Richtig“ oder „Falsch“: Im Kern lösen alle auf dem Markt vorhandenen Programme das Problem der Sicherungskopien, ganz egal, ob kostenpflichtig oder gratis. Bei der Auswahl eines Backup-Programms sollten Anwender daher zunächst überlegen, was sie eigentlich brauchen: Wer einfach von Zeit zu Zeit automatisiert Dateien von A nach B kopieren möchte, um sie zu sichern, dürfte bei allen verfügbaren Lösungen gut aufgehoben sein. Wer jedoch eine komplexere Backup-Strategie verfolgt, sollte sich genau überlegen, was die Anforderungen sind.
Redundante Backups: Doppelt hält besser
Grundsätzlich ist es natürlich wichtig, dass das Backup immer auf einem anderen Medium abgelegt wird, als die zu sichernden Hauptdateien: Backups auf der internen Festplatte eines PCs oder Macs sind natürlich sinnlos, wenn diese einen Defekt aufweist, daher muss mindestens eine zweite (USB-)Festplatte her. Dabei sollten Anwender darauf achten, Backups möglichst breit zu streuen, sprich: Backups im Idealfall auf zwei externen Medien vorzunehmen. Das reduziert die Wahrscheinlichkeit von Datenverlusten deutlich.
Nero BackItUp spricht mit seiner aufgeräumten Bedienoberfläche besonders Einsteiger an, bietet aber von den betrachteten Programmen die wenigsten Konfigurationsmöglichkeiten. Cloud-Backups beherrscht das Programm jedoch.
Offsite-Backup: Datenträger an unterschiedlichen Orten aufbewahren
Ein unnötiges Risiko geht ein, wer Datenträger für seine Backups nah beieinander lagert oder dauerhaft verbunden hält: Neben Hardwaredefekten und schlichter Dusseligkeit sind dann auch Viren- und Hackerangriffe oder Diebstahl eine ständige Bedrohung. Und wenn Mutter Natur mit Hochwasser zuschlägt oder die Wohnung brennt, sind die Daten samt aller Backups ebenfalls futsch. Gerade Lösungen, die nur auf externe USB-Laufwerke sichern, sind hier nicht optimal. Sinnvoll ist stattdessen, zumindest die wichtigsten Daten-Backups auch außerhalb der eigenen vier Wände zu verwahren. Diese Form der Datensicherung, die das Standard-Backup auf externen Datenträgern ergänzt, nennt sich Offsite-Backup.
Backups verschlüsseln, wenn man sie anderswo lagert
Grundsätzlich ratsam wäre es also, jeweils ein aktuelles Backup-Set an einem anderen Ort einzulagern, etwa in einem Schließfach oder bei einem Bekannten. Allerdings ist der Aufwand groß, dieses immer auf dem neuesten Stand zu halten. Daher bieten sich Cloudspeicher und Webserver (FTP oder WebDAV) an, die von einer Reihe von Backup-Tools unterstützt werden. Dadurch liegen die Backups fernab der Wohnung oder des Büros beim Cloud-Anbieter, auf einem Webserver oder der NAS eines Freundes. Das sorgt einerseits für Sicherheit gegen Diebstahl und höhere Gewalt, wirft aber ein anderes Problem auf: die Daten auf fremden Systemen müssen nämlich vor Zugriff geschützt werden, etwa durch Verschlüsselung.
| 💡 Die wichtigsten Backup-Regeln |
|
Das beste Backup-Medium
Und es gibt einen weiteren Nachteil bei der Remote-Lösung, nämlich die Geschwindigkeit: Die Sicherung dauert deutlich länger als das Kopieren auf ein lokales Laufwerk oder Netzwerk. Das wiederum wirft das Problem auf, dass die Daten möglicherweise nicht komplett im Backup vorhanden sind, wenn die Katastrophe eintritt – oder dass gerade keine zuverlässige Internetverbindung besteht, um sie abzurufen. Deshalb sind Remote-Backups allein auch nicht der Wahrheit letzter Schluss. Deshalb an dieser Stelle unser Tipp: Pflegen Sie ein doppeltes Backup-Set, etwa indem Sie einerseits tägliche oder sogar stündliche Backups lokal anlegen und zeitgleich die allerwichtigsten Daten auch regelmäßig mit größeren Abständen in einem Cloudspeicher ablegen. Viele Backup-Tools bieten die dafür notwendigen Funktionen.
Inkrementelle Backups sparen Platz und Zeit
Zudem sollte eine Backup-Software möglichst inkrementelle Backups anlegen, die den Datenbestand auf Änderungen überwachen: Hat man etwa seit dem letzten Backup nur eine kleine Word-Datei bearbeitet, dann kopiert eine inkrementelle Backup-Lösungen bei der nächsten Sicherung auch nur diese eine Datei. Das spart gegenüber einer Komplettsicherung Zeit, Speicher und gegebenenfalls Bandbreite. Allerdings sollte eine solche Lösung auch eine Versionierung mitbringen, damit Sie – wie im Fall des Word-Dokuments – ältere Bearbeitungsstände wiederherstellen können. Vollständige Backups können das zwar auch leisten, haben jedoch den Nachteil, dass sie stoisch alle Dateien von A nach B kopieren. Dementsprechend benötigen sie längere Zeit und mehr Speicherplatz.
| 💡 Werkzeuge für Sicherheit und Datenschutz |
|
Jedes Backup ist eine Blackbox
Übrigens ist jedes Backup eine Blackbox: Man weiß erst, ob es funktioniert, wenn man es benötigt. Allein deshalb ist es sinnvoll, auf mehrere Backup-Sets zu setzen, einfach um zu vermeiden, dass ein kleiner, bis dato unerkannter Fehler auf dem Ziellaufwerk im Fall der Fälle für große Probleme sorgt. Zudem sollte darauf geachtet werden, dass sowohl das Dateiformat des Backups selbst, als auch der Komprimierung oder Verschlüsselung sich auch von Drittprogrammen öffnen lässt oder dass zumindest ein Tool dabei ist, das auch ohne installiertes Betriebssystem läuft.
Fazit: Backups sind lebenswichtig für Daten
Zwar gibt es keinen perfekten Schutz vor Datenverlust. Aber der Einsatz selbst eines einfachen Backup-Tools erhöht den Schutz vor verlorenen Dateien immens: Schließlich liegen alle wichtigen Dateien in automatischer Kopie auf einer externen Festplatte, einem USB-Stick oder einem Cloud- oder Netzlaufwerk vor. Je mehr parallele Backup-Sets auf verschiedenen Medien existieren, desto stärker sinkt die Wahrscheinlichkeit, dass etwas verloren geht. Ob ein bestimmtes Backup-Programm gut oder schlecht ist, entscheidet dann das Anforderungsprofil des Nutzers. Für eine erste Grundsicherung eignen sich durchaus die Systemprogramme Time Machine (MacOS) und Dateiversionsverlauf (Windows). Auch der Einsatz kostenpflichtiger Tools, die sich speziell an Einsteiger richten, ist deutlich besser, als Daten gar nicht zu sichern. Den vollen Funktionsumfang von komplexen Programmen wie dem Paragon Festplatten Manager reizen wohl nur Profis aus. Wer sich eine gute Balance aus vielen Funktionen und einer eingängigen Bedienung wünscht, ist mit einer Software wie True Image gut beraten.
➤ Zurück zur Liste: Backup-Software im Vergleich
FAQ - Fragen und Antworten zum Thema Backup
Im Folgenden beantworten wir einige Fragen, die besonders häufig zum Thema Backup gestellt werden.
Auf welchem Medium sollte man das Backup am besten speichern?
Da die Lebensdauer neuerer (SSD-)Datenträger nicht abschließend bekannt ist, sollte man zu mechanischen, externen USB-Festplatten* als Backup-Speicher greifen. Die sind recht zuverlässig und der Preis pro Gigabyte ist hier am günstigsten. Fotos kann man zudem gut chronologisch archivieren und auf DVDs brennen, da sich die Dateien der Bilder in der Regel nicht mehr ändern. Wichtig ist es, gleiche Backups auf mehreren Medien zu speichern, damit immer eine Ersatzkopie vorhanden ist, falls einer der Datenträger ausfällt.
Wo sollte man das Backup aufbewahren?
Datenträger für das Backup lagert man idealerweise an einem dunklen und trockenen Ort bei Zimmertemperatur, etwa in einem Schrank. Am besten gibt man eine zweite Sicherung des Backups an einen Freund oder legt sie in ein Bankschließfach, um so dem Datenverlust durch Brand, Hochwasser oder Einbruch vorzubeugen. Alternativ bietet sich auch ein Cloud-Speicher an, in dem man zumindest die wichtigsten Daten zusätzlich speichert. Vor dem Upload in die Cloud ist es empfehlenswert, das Backup zu verschlüsseln – entweder über eine entsprechende Funktion in der Backup-Software, oder aber, indem man die wichtigen Daten in einem VeraCrypt-Ordner archiviert und diesen in die Cloud hochlädt.
Wie erstelle ich ein Backup auf einer externen Festplatte oder einem USB-Stick?
Die einfachste Methode ist es, die USB-Festplatte oder den USB-Stick an den Computer anzuschließen und die zu sichernden Dateien und Ordner einfach darauf zu kopieren – vielleicht in einen Ordner mit Datum im Namen, damit man weiß, wann das Backup angelegt wurde. Für regelmäßige und automatische Backups empfehlen wir, spezielle Backup-Software zu benutzen, wie wir sie in diesem Beitrag vorstellen.
Wie funktioniert ein automatisches Backup?
So manches Backup-Programm bietet ein automatisches Backup an. Dieses funktioniert oft zeitgesteuert, wobei man den Zeitpunkt dem Programm mitteilen kann. Allerdings muss dann der Computer zum Beispiel auch nachts laufen und das Speichermedium für das Backup angeschlossen sein.
Wie oft sollte man ein Backup machen?
Das ist sehr individuell und hängt davon ab, wie oft sich Dateien ändern und wie wichtig die Änderungen sind. Von Abschlussarbeiten legt man am besten täglich eine Kopie mit Datum an, um auch auf Vorversionen zurückgreifen zu können. Von Fotos genügt eine unkomprimierte Kopie der Originale, da sie sich in der Regel nie mehr ändern. Ein Privatperson sollte zumindest einmal die Woche ein Backup anlegen, wobei sich dessen Aufwand reduziert, wenn nur Änderungen und Neues einem bestehenden Backup hinzugefügt wird ("inkrementelles Backup"). Und wenn man mal besonders viel geändert hat, lässt sich ein Backup auch jederzeit manuell anstoßen.
Wie wichtig ist ein Backup?
Auch dieses ist sehr individuell: Ist ein Bild nur ein Schnappschuss oder eine Erinnerung fürs Leben? Enthält eine Datei die Einkaufsliste für den nächsten Supermarktbesuch oder eine Abschlussarbeit? Ist die Musik auf dem Rechner gekauft oder selbstproduziert? Wer nichts gespeichert hat, das er oder sie nach einem Computer-Crash noch benötigt, braucht kein Backup. Das dürfte aber in der Praxis auf so gut wie niemanden zutreffen: zumindest emotionalen oder ideellen Wert dürfte dann doch einige der Dateien haben, die sich im Laufe eines (Computer-)Lebens ansameln. Deshalb ist es eigentlich für jeden der richtige Ratschlag, Sicherungskopien wichtiger Dateien auf externen Datenträgern anzulegen.
Wie öffne ich eine Backup-Datei?
Eine Backup-Datei lässt sich mit dem Programm öffnen, das das Backup erstellt hat. Im einfachsten Fall handelt es sich bei einer Backup-Datei nur um eine Standard-Archivdatei, die sich mit einem Entpacker wie 7-Zip öffnen und entpacken lässt, um an die enthaltenen Dateien mit einem normalen Dateimanager heranzukommen.
| ☁️ Cloud-Backup | 💻 Windows-Backup | 📱 Smartphone-Backup | |
Cyber Protect  Zum Anbieter Zum Anbieter |
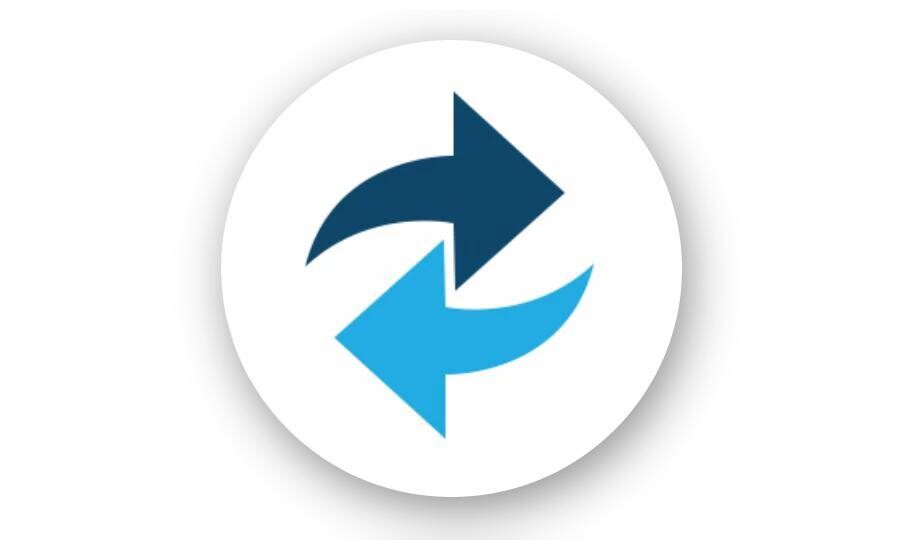 Macrium Reflect  Zum Anbieter Zum Anbieter |
 AnyDroid / AnyTrans  Android / Android /  iOS iOS |
|
| Betriebssysteme | Win/Mac/Android/iOS | Windows | Win/Mac mit Android/iOS |
| Edition | Advanced | Home | Standard |
| Cloudspeicher | ab 50 GB | x | x |
| System-Klon | ✓ | ✓ | ✓ |
| System-Image | ✓ | ✓ | ✓ |
| Partitions-Klon | ✓ | ✓ | x |
| Partitions-Image | ✓ | ✓ | x |
| Datei-Backup | ✓ | ✓ | ✓ |
| Zeitsteuerung | ✓ | ✓ | x |
| Ereignissteuerung | (✓) | x | x |
| Skriptsteuerung | x | ✓ | x |
| Support | Telefon/Chat/E-Mail | Chat/E-Mail/Ticket | Chat/E-Mail/Ticket |
| Abopreis (pro Jahr) |
38,49€ (1 Gerät, 50GB) 132,99€ (5 Geräte, 500GB) DEAL: 37,49€ (1 Gerät, 250GB)* |
41,99€ (1 Gerät) 189,99€ (4 Geräte) |
39,99€ (1 Gerät) 69,99€ (5 Geräte) |
| Kaufpreis | x | 66,99 € (1 Gerät) | 39,99€ (1 Gerät) |
| Besonderheiten | Smartphone-Unterstützung und integrierte Sicherheits-Tools | Programmierbare Backup-Steuerung sowie Pre- und Post-Backup-Ereignisse | Steuerung von App-Installationen |
| Fazit | "Sicherheits-Suite für Windows, Mac, Android & iOS inklusive Cloudspeicher, jedoch mit Abozwang" | "Zuverlässige Backup-Lösung für Windows mit optionaler Skriptsteuerung. Kein Abozwang, aber Bedienung nicht perfekt." | "Smartphone Lösung für Android und iPhone mit vielen zusätzlichen Features" |
| Zum Anbieter | ➤ Acronis Cyber Protect | ➤ Macrium Reflect | ➤ AnyDroid (Android) ➤ AnyTrans (iPhone) |
➤ Zurück zur Liste: Backup-Software im Vergleich
* Mit einem Stern oder Einkaufswagen markierte Links sind Affiliate-Links, für die wir unter Umständen eine Provision erhalten. Der Kaufpreis erhöht sich dadurch nicht!
Redaktion & Aktualisierung: heise Download-Team
Kommentare
{{commentsTotalLength}} KommentarKommentare
{{line}}