Die Grundeinrichtung der Fritzbox leicht gemacht

Das Einrichten einer Fritzbox ist kein Hexenwerk. Dennoch bleiben einige Dinge übrig, die man nachträglich einstellen sollte. Das klappt auch ohne Fachwissen.
Ein neuer Router bringt stets eine Neueinrichtung mit sich. Darum kommt man auch bei AVMs Fritzboxen nicht herum. Dank der Assistenten ist die Einrichtung von Internetzugang, WLAN und Telefonie schnell erledigt. Im Folgenden zeigen wir, wie das mit einer Fritzbox 7490 an einem DSL-Anschluss funktioniert. Das Prinzip gilt aber genauso bei anderen Fritzbox-Typen für Internet über TV-Kabel oder Mobilfunk [1].
Nachdem Sie Ihre Fritzbox mit dem DSL- Anschluss verbunden und mit Strom versorgt haben, müssen Sie das Notebook oder den PC mit dem Router koppeln. Wenn Ihr Computer auch einen Ethernet- oder LAN-Port als Netzwerkanschluss hat, nehmen Sie am besten ein Netzwerkkabel. Damit klappt die Verbindung unmittelbar und in der Regel ohne Konfiguration am Rechner. Geht das mangels Port nicht, müssen Sie aufs WLAN wechseln.
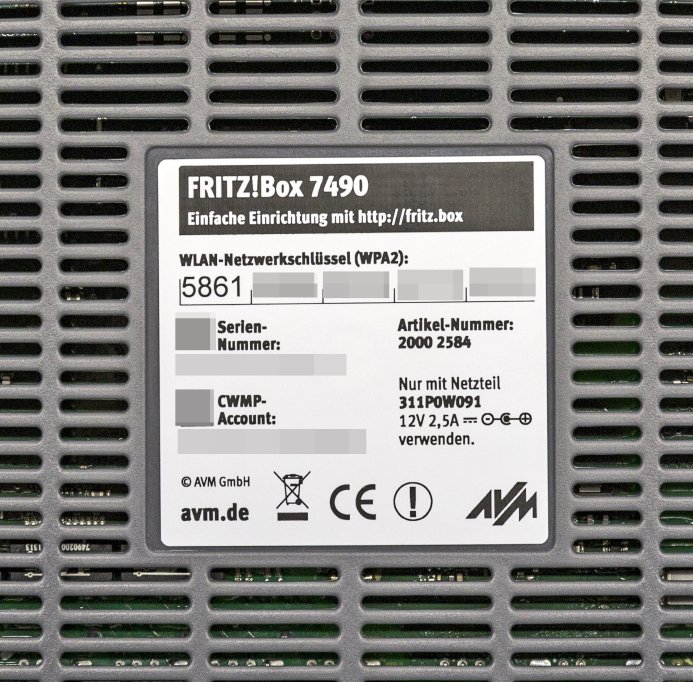
Eine Fritzbox in Werkseinstellung erscheint in der WLAN-Liste des Rechners mit ihrem Typennamen, also beispielsweise "FRITZ!Box 7490". Klicken Sie darauf und geben Sie beim Verbinden den WLAN-(Netzwerk-)Schlüssel Ihres Geräts ein. Die 20stellige Nummer steht auf dem Typenschild, das an der Unter- oder Rückseite klebt. Die komfortable WLAN-Kopplung per WPS-Tastendruck ist bei einer unkonfigurierten Fritzbox unverständlicherweise gesperrt.
Sollte die WLAN-Verbindung nicht zustande kommen, kontrollieren Sie, ob Ihr PC mehrere Funknetze gleichen Namens empfängt. Das passiert, wenn ein Nachbar ein baugleiches Fritzbox-Modell betreibt, aber seinen Funknetznamen nicht geändert hat. Dann versucht Ihr Rechner eventuell, sich mit dessen Gerät zu verbinden. Das scheitert aber zwangsläufig am falschen WLAN-Schlüssel. Hier kann es helfen, wenn Sie den Rechner möglichst nah an Ihre Fritzbox heran bringen.
Fritzbox Einrichtungsassistent
Wenn die Verbindung aufgebaut ist, öffnen Sie Ihren Browser. Anschließend geben Sie in die Adresszeile fritz.box ein, um die Konfigurationsoberfläche aufzurufen. Zu Beginn bittet Sie der Einrichtungsassistent, ein Gerätekennwort (FRITZ!Box-Kennwort) festzulegen. Das gilt ausschließlich für den Zugriff auf die Konfigurationsoberfläche. Ein sicheres Kennwort besteht aus 12 bis 16 wild gemischten Zeichen aus den Bereichen a-z, A-Z und 0-9. Mit dieser Auswahl vermeiden Sie spätere Probleme mit Geräten, die Umlaute oder Sonderzeichen anders interpretieren als der Browser auf Ihrem PC. Das gilt übrigens auch für später folgende Kennwörter etwa fürs WLAN [2], IP-Telefone und weitere Fritzbox-Nutzer.
Notieren das Gerätekennwort und verwahren Sie es an einem sicheren Ort. Wenn Sie das Kennwort verlieren, können Sie das Gerät nur noch auf Werkseinstellungen zurücksetzen – danach müssen Sie die Konfiguration des Geräts wiederholen. Mit einer Leiste unter dem Eingabefeld informiert die Fritzbox über die Güte des Gerätekennworts.
Die Fritzbox einrichten - Schritt für Schritt (0 Bilder) [3]
Nun kann die Einrichtung des Internetanschlusses beginnen. Dafür benötigen Sie die Zugangsdaten, die Ihnen Ihr Internetanbieter gegeben hat. Meist sind das ein Benutzername und ein Passwort, manchmal aber auch ein einzelner Start- oder Modeminstallations-Code. Fehlen die Daten, fragen Sie bei Ihrem Internetanbieter nach. Für viele Anbieter können Sie über zwei Auswahllisten eine an Ihren Anbiter angepasste Eingabemaske wählen, sodass die Daten an den richtigen Stellen landen. Fehlt Ihr Provider in der Liste, wählen Sie die Vorlage "Anderer Internetanbieter". Diese brauchen Sie auch, wenn die Fritzbox hinter einem Kabelmodem oder einem anderen Router laufen soll (Router-Kaskade [5]).

Internet einrichten
Anschließend tragen Sie die Zugangsdaten ein und klicken auf "Weiter". Nun überprüft die Fritzbox, ob die Internetverbindung erfolgreich hergestellt werden kann. Falls Probleme auftreten, prüfen Sie, ob die Zugangsdaten korrekt sind und ob die Power-Lampe dauerhaft leuchtet. Blinkt diese, ist möglicherweise noch kein DSL auf der Leitung geschaltet [6] oder die Verbindung ist instabil. Fragen Sie in diesem Fall beim Anbieter nach.
Hat der Verbindungsaufbau geklappt, dann können Sie per Häkchen bei "Diagnose und Wartung erlauben" noch festlegen, ob die Fritzbox Diagnosedaten an AVM übermitteln darf.
Telefonie einrichten
Bei Fritzboxen mit Telefoniefunktionen begrüßt Sie nun der Assistent zur Rufnummerneinrichtung. Wollen Sie keine Nummer einrichten (DSL ohne Telefonanschluss), dann gehen Sie "Weiter". Falls doch, klicken Sie auf "Neue Rufnummer einrichten". Im nächsten Schritt wählen Sie den Anschlusstyp. Heutzutage ist das in den allermeisten Fällen ein Voice over IP oder VoIP-Anschluss (AVM spricht hier von einem IP-basiertem Anschluss). Nur falls Ihr Anschluss schon lange besteht oder es sich noch um eine ISDN-Leitung handelt, müssen Sie Festnetz und DSL-Anschluss wählen.
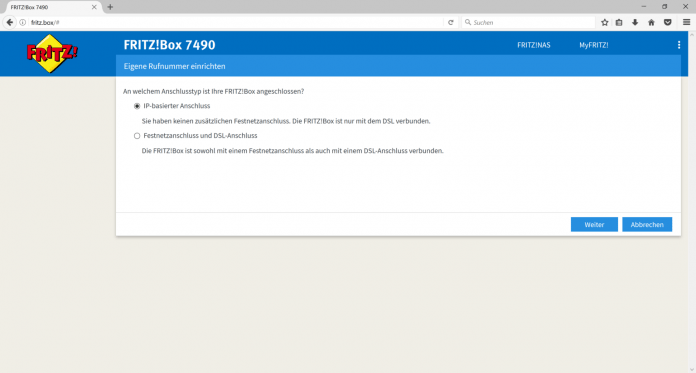
Für VoIP können Sie wieder eine zu Ihrem Anbieter passende Vorlage nehmen. Bei den meisten Anbietern brauchen Sie separate Zugangsdaten, die Ihr Anbieter herausgeben muss. Ist Ihr Anbieter nicht in der Vorlagenliste dabei, wählen Sie "anderer Anbieter". Von Ihrem Anbieter sollten Sie mindestens Benutzername, Passwort, Adresse des Anmeldeservers (auch Registrar genannt) und Ihre Telefonnummer(n) erhalten haben. Vergessen Sie nicht, unten Ihre Ortsvorwahl einzutragen. Haben Sie alle Daten eingegeben, klicken Sie auf "Weiter".
Wie beim Internetzugang testet die Fritzbox, ob die VoIP-Verbindung funktioniert. Bei Erfolg klicken Sie nochmals auf "Weiter", was zum Anfang des Rufnummernassistenten zurückführt. Nun können Sie entweder weitere Rufnummern anlegen oder das Kapitel Telefonie mit einem Klick auf "Weiter" abschließen.
WLAN einstellen und Updates installieren
Der Assistent zur WLAN-Konfiguration (AVMs Assistent spricht von WLAN-Funknetz) zeigt Ihnen die aktuellen Funknetz-Einstellungen. Den Funknetznamen sollten Sie individualisieren, damit Ihre Geräte Ihr WLAN zweifelsfrei erkennen können (siehe oben). Nach einem BGH-Urteil muss man den Standard-WLAN-Schlüssel nicht mehr ändern [7]. Sie sollten es trotzdem tun, weil der werksseitig vorgegebene Schlüssel auf dem Typenschild steht. Er ist damit für jedermann mit physischem Zugriff auf die Fritzbox, also auch Ihre Putzhilfe, leicht ablesbar.
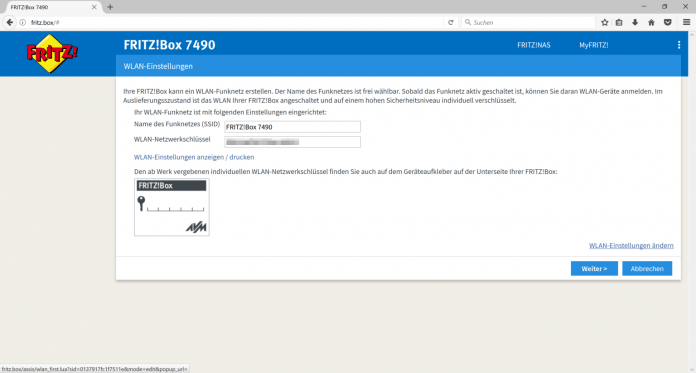
Diesen Freifahrtschein ins Internet sollten Sie entwerten, um die Kontrolle über die Nutzung Ihres Anschlusses zu behalten. Denn bei der Tätersuche wegen illegalen Filesharings [8] oder anderer Missetaten [9], die vielleicht flüchtige Bekannte Ihrer Kinder begangen haben, wenden sich die Ermittlungsbehörden zunächst an Sie als Anschlussinhaber.
Klicken Sie zum Ändern des WLAN-Schlüssels rechts unten auf "WLAN-Einstellungen ändern". Anschließend können Sie einen neuen Funknetznamen und WLAN-Schlüssel festlegen. Tragen Sie für Letzteres keinesfalls nochmal das Gerätekennwort ein. Auch hier informiert die Fritzbox über die Qualität des Passworts. Beide Angaben sollten Sie sich wie das Gerätekennwort notieren. Ein Klick auf "Weiter" führt zum letzten Schritt.
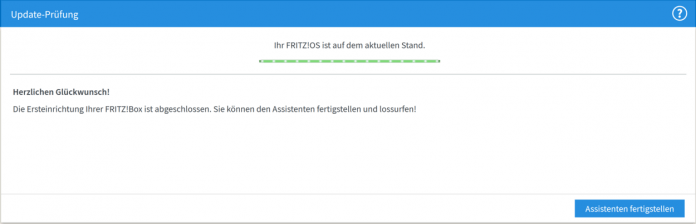
Nach dem erfolgreichen Einrichten von Internetzugang, Telefonie und WLAN prüft die Fritzbox, ob eine neue Version ihrer Betriebssoftware FRITZ!OS beim Hersteller bereitliegt (automatisches Firmware-Update). Das ist bei frisch ausgepackten Geräten in der Regel der Fall. Lassen Sie die Box das Firmware-Update unbedingt installieren, weil damit oft Sicherheitslücken geschlossen werden und gelegentlich auch neue nützliche Funktionen hinzukommen. Ist die Fritzbox bereits auf dem aktuellen Stand, führt ein Klick auf "Assistenten fertigstellen" zur Übersicht.
Fritzbox: Sichern, Gastnetz einrichten und Problembeseitigung
Nach erfolgter Ersteinrichtung finden Sie in der Übersicht alle grundlegenden Informationen zum Status der Fritzbox. Hier können Sie sehen, ob Probleme mit dem Internetzugang oder den Telefonen vorliegen, ob das WLAN aktiv ist und welche Geräte gerade mit der Fritzbox verbunden sind. An der linken Seite finden Sie verschiedene Menüpunkte, die Sie zu den Konfigurationsoptionen der Fritzbox führen. Ganz unten finden Sie Assistenten, die beim Einrichten weiterer Funktionen helfen.
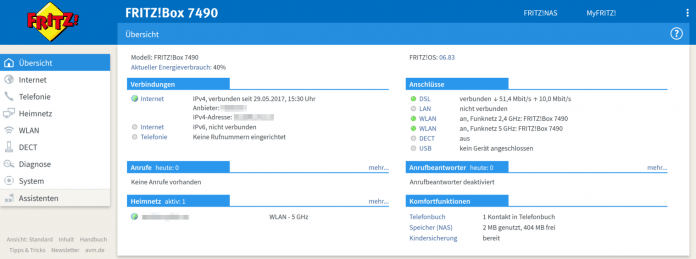
Ein Klick auf die drei Punkte rechts oben öffnen ein Menü, in dem Sie und das Gerätekennwort ändern und die erweiterte Ansicht aktivieren können. Damit werden in den Menüpunkten links weitere Untermenüs und dort auch neue Reiter sichtbar, beispielsweise bei "Internet/Zugangsdaten" die Einstellungen für das ab Werk bei einigen Providern deaktivierte Internet-Protokoll IPv6 [10].
Fritzbox absichern
Um die Sicherheit beim Betrieb der Fritzbox zu verbessern, empfehlen sich ein paar Änderungen. Zunächst kontrollieren Sie, ob die WLAN-Verschlüsselung Ihrer Fritzbox ausreicht. Klicken Sie dafür am linken Rand auf "WLAN" und dann auf "Sicherheit". Unter dem Reiter "Verschlüsselung" finden Sie den Punkt "WPA-Modus". Hier sollte "WPA2 (CCMP)" eingestellt sein. Mit der Option "AVM Stick & Surf" lassen sich USB-WLAN-Sticks von AVM durch kurzes Anstecken koppeln. Falls Sie keine solchen Sticks verwenden, schalten Sie die Option ab.
Im zweiten Reiter "WPS-Schnellverbindung" entfernen Sie den Haken bei "WPS aktiv", nachdem Sie alle Ihre WLAN-Clients mit der Fritzbox verbunden haben. Das Koppeln von WLAN-Clients per WPS-Tastendruck oder PIN-Eingabe ist zwar bequemer als ein kompliziertes Passwort einzugeben, aber nach dem ersten Einrichten des Routers braucht man WPS nur selten. Zudem gab es immer wieder Sicherheitslücken im Zusammenhang mit WPS, und die nicht abgeschaltete WPS-Taste ist auch ein Freifahrtschein für Fremde (siehe oben).
Sparen Sie sich das Unterdrücken des Funknetznamens und einen eventuell vorhandenen MAC-Filter. Diese Optionen erhöhen die Sicherheit nicht, sondern machen nur zusätzliche Arbeit. Ein Klick auf OK legt die neuen WLAN-Einstellungen fest.
Tipps zur Sicherheit bei der Fritzbox (4 Bilder) [11]
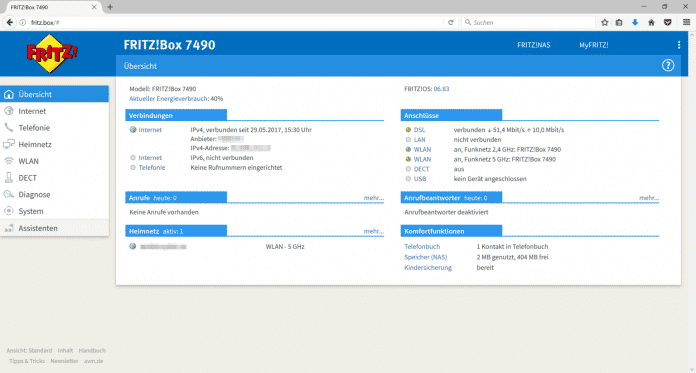
Gastnetz einrichten
Um fremde Geräte von Ihren eigenen zu trennen, sollten Sie Besuchern den WLAN-Gastzugang aktivieren. Dieses Gastnetz trennt der Router logisch vom internen Netz, Gäste gelangen nur ins Internet. Aktivieren Sie auch für das Gast-WLAN sichere WPA2-Verschlüsselung, vergeben Sie aber ein anderes Passwort als für das interne WLAN. Ändern Sie das Gast-Passwort gelegentlich, denn es ist nicht auszuschließen, dass Ihre Freunde oder Kinder es in der Nachbarschaft herumreichen. Bietet der Router eine Option, Gästen nur bestimmte Dienste zu erlauben wie etwa Surfen und Mail, dann aktivieren Sie diese, um Ärger wegen Filesharing vorzubeugen. Wird das Gastnetz nicht gebraucht, schalten Sie es ab.
Mit den Portfreigaben unter Internet/Freigaben kann man interne Dienste wie einen eigenen Owncloud- oder Mail-Server aus dem Internet erreichbar machen. Bei älteren FRITZ!OS-Versionen musste man die sogenannte "Selbstständige Portfreigabe" (UPnP) noch explizit abschalten, denn damit konnten sich beliebige Anwendungen auf PCs, Smartphones und anderen Clients Löcher durch die Router-Firewall bohren. Neuerdings muss man diese Automatik gezielt aktivieren. Wenn Sie ein Gerät haben, das Portfreigaben per UPnP braucht, um vollständig zu funktionieren, tragen Sie es bei den Freigaben ein.
Weitere Telefone verbinden
In der Grundeinstellung sind die Telefonanschlüsse der Fritzbox bereits mit den eingerichteten Telefonnummern verbunden. Steckte das Kabel Ihres analogen Telefons bislang direkt in der Wandbuchse beziehungsweise im DSL-Splitter, dann hängen Sie es nun an die FON1-Buchse Ihrer Fritzbox. Falls Sie die Konfiguration der Telefonanschlüsse ändern oder zusätzliche Geräte verbinden wollen, klicken Sie auf "Telefonie/Telefoniegeräte". Dort können Sie weitere ISDN-, DECT- oder IP-Telefone einrichten.
Telefone bei der Fritzbox verbinden (7 Bilder) [13]
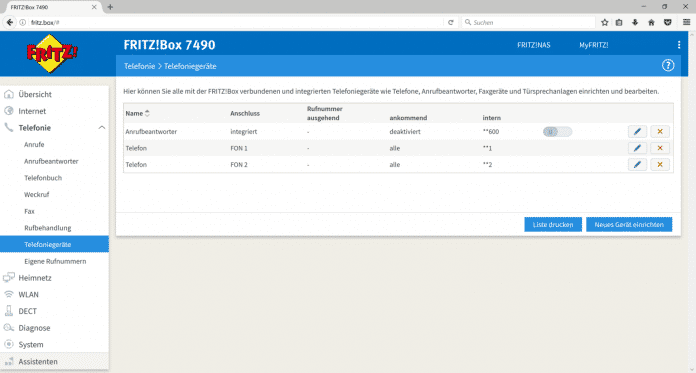
Wählen Sie im Einrichtungsassistenten den Telefontyp aus, den Sie mit der Fritzbox verbinden möchten. Im Fall von ISDN-Telefonen müssen Sie anschließend auswählen, welche Rufnummern dem Telefon zugewiesen werden sollen. Darüber hinaus müssen Sie diese Rufnummer auch am Telefon einrichten, denn Anrufe per ISDN werden immer allen Telefonen am ISDN-Anschluss signalisiert. Das Telefon muss daher wissen, auf welche Anrufe es reagieren soll.
DECT-Telefone, also tragbare Telefone, müssen Sie mit der Fritzbox koppeln. Dafür müssen Sie im Menü des Handgeräts eine neue Verbindung zu einer DECT-Basis – in diesem Fall die Fritzbox – auslösen. Wie das geht, schlagen Sie am besten in der Anleitung des Telefons nach. Im Lauf der Einrichtung testet die Fritzbox, ob das Telefon klingelt. Klappt das, steht dem Telefonvergnügen nichts mehr im Weg. Achten Sie darauf, bei der Einrichtung eindeutige Namen für die Telefone zu vergeben. Sie behalten leichter die Übersicht, wenn ein Telefon "Annas Telefon" heißt, statt nur "Telefon 1".
Problembeseitigung
Auch Fritzboxen sind nicht vor Problemen gefeit. Unter "Diagnose/Sicherheit" finden Sie eine Diagnosefunktion, die einen grundlegenden Überblick über eventuelle Probleme gibt. Mit Glück reicht ein Neustart der Fritzbox, um sie zu beheben. Klicken Sie dafür auf "System/Sicherung" und wählen Sie den Reiter "Neustart". Ein Klick auf "Neu starten" löst den Reboot aus.
Nach einigen Minuten sollte die Box wieder erreichbar sein. Alternativ trennen Sie den Router für 10 Sekunden vom Stromnetz. Hilft auch das nicht, können Sie die Fritzbox auf Werkseinstellungen zurücksetzen; dafür dient der gleichnamige Reiter. Zuvor sollten Sie die Einstellungen Ihrer Fritzbox aber sichern. Das geht unter dem Reiter "Sichern". Geben Sie dabei ein Passwort an, damit Ihre Zugangsdaten verschlüsselt gespeichert werden. Die so gesicherten Einstellungen können Sie später über den Reiter "Wiederherstellen" zurückholen, was das Konfigurieren des Routers erheblich abkürzt. Ändern Sie zwischendurch die Einstellungen, sollten Sie die Konfiguration erneut exportieren.
Problembehebung für die Fritzbox (6 Bilder) [15]
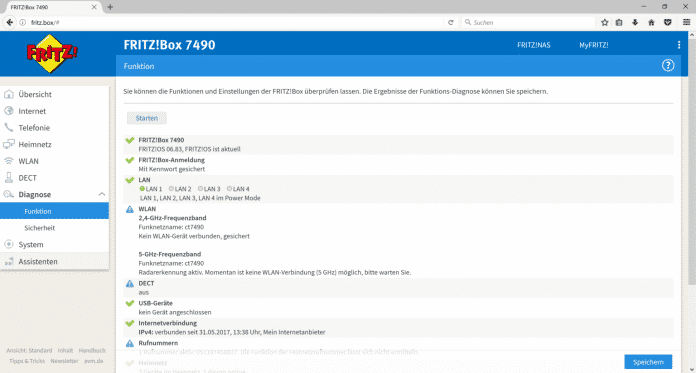
(mls [17])
URL dieses Artikels:
https://www.heise.de/-3731928
Links in diesem Artikel:
[1] https://www.heise.de/hintergrund/So-finden-Sie-die-richtige-Fritzbox-3193465.html
[2] https://www.heise.de/ratgeber/FAQ-WLAN-1473094.html
[3] https://www.heise.de/bilderstrecke/bilderstrecke_3730860.html?back=3731928;back=3731928
[4] https://www.heise.de/bilderstrecke/bilderstrecke_3730860.html?back=3731928;back=3731928
[5] https://www.heise.de/ratgeber/Router-Kaskaden-1825801.html
[6] https://www.heise.de/ratgeber/FAQ-DSL-Anschluesse-890537.html
[7] https://www.heise.de/news/BGH-nimmt-WLAN-Nutzer-in-Schutz-Werksschluessel-darf-vertraut-werden-3503883.html
[8] https://www.heise.de/news/Filesharing-Illegaler-Musik-Upload-zwingt-Eltern-abzuwaegen-3071044.html
[9] https://www.heise.de/suche/?q=online+mobbing
[10] https://www.heise.de/select/ct/2019/12/1559577580718293
[11] https://www.heise.de/bilderstrecke/bilderstrecke_3730911.html?back=3731928
[12] https://www.heise.de/bilderstrecke/bilderstrecke_3730911.html?back=3731928
[13] https://www.heise.de/bilderstrecke/bilderstrecke_3730919.html?back=3731928
[14] https://www.heise.de/bilderstrecke/bilderstrecke_3730919.html?back=3731928
[15] https://www.heise.de/bilderstrecke/bilderstrecke_3730848.html?back=3731928
[16] https://www.heise.de/bilderstrecke/bilderstrecke_3730848.html?back=3731928
[17] mailto:mls@ct.de
Copyright © 2017 Heise Medien