WordPress: Erste Schritte für die eigene Website
WordPress ist das populärste Content-Management-System der Welt. Kein Wunder: Die Software ist einfach zu bedienen, kostenlos und flexibel erweiterbar. Zahlreiche Plug-ins und Themes machen das CMS zum Alleskönner.
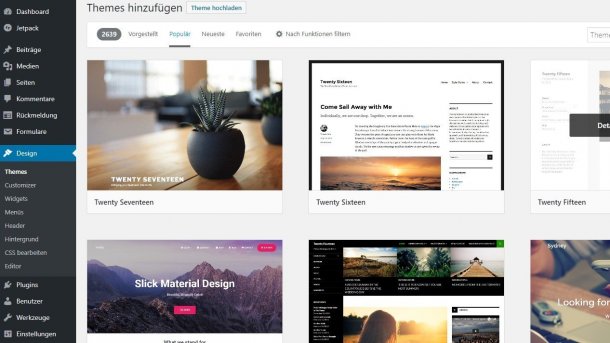
WordPress ist unter den Content-Management-Systemen unangefochtener Marktführer: Mehr als ein Viertel aller Websites läuft mit dem CMS, darunter unzählige Blogs, Online-Magazine und größere Firmenseiten. WordPress hat eine steile Karriere hingelegt: Anfang 2004 erschien die erste stabile Version noch speziell für Blogs. Inzwischen taugt WordPress aber auch für viele andere Zwecke und vereinfacht häufige Änderungen sowie die gesamte Verwaltung einer Website. Sogar Konzerne wie Walt Disney oder Sony Music nutzen das CMS für einige ihrer Auftritte. WordPress kostet keinen Cent und gestaltet die Einrichtung erfreulich unkompliziert – zwei weitere Vorteile gegenüber anderen Systemen.
WordPress erleichtert außerdem die Zusammenarbeit: Ein Seitenbetreiber kann seine Kollegen, Autoren und Mit-Entwickler mit unterschiedlichen Zugriffsrechten ausstatten. Technisch unbedarfte Nutzer können dadurch nicht versehentlich die Startseite verhunzen oder wichtige Plug-ins löschen. Zusätzlich sorgt eine Versionskontrolle dafür, dass ältere Textvarianten nicht verloren gehen. Jeder kann nachvollziehen, wer was wann geändert hat.
WordPress installieren und Hosting
Wenn Sie WordPress möglichst schnell kennenlernen wollen, melden Sie sich kostenlos bei WordPress.com an. Sie können sich mit der Bedienoberfläche des CMS vertraut machen und seine Eigenheiten kennenlernen. Ums Hosting müssen Sie sich nicht kümmern. Wenn Sie aber langfristig mit dem CMS arbeiten und es Stück für Stück erweitern möchten, sollten Sie es selbst hosten. Sie haben dann die komplette Kontrolle und nutzen die volle Flexibilität von WordPress aus, was bei WordPress.com Zusatzgebühren verursacht – oder nicht möglich ist. Fürs Hosting sind bereits günstige Pakete ab fünf Euro im Monat geeignet. Die empfohlenen Systemvoraussetzungen verlangen mindestens PHP 7 sowie eine MySQL-Datenbank (ab Version 5.6); beides gehört bei den Webhostern zum Standardrepertoire.
Haben Sie den passenden Webspace-Anbieter gefunden, ist WordPress so schnell wie kaum ein anderes CMS installiert. Viele Hoster erleichtern die Einrichtung zusätzlich durch sogenannte 1-Klick-Installationen, die in den Kunden-Menüs von Hosting-Paketen ab rund drei Euro zu finden sind. Der bequeme Installations-Service kopiert alle nötigen Daten auf Ihren Webspace, richtet eine Datenbank ein und befüllt sie. Sie müssen nur abwarten und können dann das CMS nach eigenen Wünschen einrichten – das kostet Zeit genug. Manchmal ist allerdings noch ein Update nötig, denn nicht jeder Hoster stellt auch die allerneueste WordPress-Version zur Verfügung.
Die manuelle Installation von WordPress ist ebenfalls unkompliziert und "und dauert keine fünf Minuten", wie die Macher versprechen. Laden Sie von der offiziellen WordPress-Seite die aktuelle Version als ZIP-Archiv herunter. Entpacken Sie es und laden Sie die Dateien und Ordner mit einem FTP-Programm wie FileZilla (gratis) auf ihren Webspace. Rufen Sie anschließend im Browser .../wp-admin/install.php auf, um die Einrichtung zu starten. Sie müssen zuvor eine MySQL-Datenbank über die Verwaltung Ihres Hosters anlegen. Halten Sie die erstellten Zugangsdaten (Datenbankname und -passwort) griffbereit, sie werden während der Installation abgefragt.
In den meisten Fällen stimmt das Versprechen der WordPress Macher: In fünf Minuten ist alles erledigt und Sie können loslegen. Zu Problemen kann es kommen, wenn die Schreibrechte falsch eingestellt sind. Die korrigieren Sie ebenfalls über die Verwaltungsoberfläche des Hosters.
Die WordPress-Verwaltung mit Dashboard
Wenn Sie die Verwaltung von WordPress unter .../wp-admin aufrufen, sehen Sie zuerst das "Dashboard". Es verschafft Ihnen einen schnellen Überblick über die zuletzt veröffentlichten Beiträge und listet die neuesten Kommentare auf, die Sie dort beantworten können. Wenn Sie eine fantastische Idee für einen Beitrag im Kopf haben, hacken Sie den Text als "schnellen Entwurf" direkt ins Dashboard. Wenn Sie sich mit anderen WordPress-Nutzern austauschen wollen, listet das Dashboard einige WordPress-Veranstaltungen, Meetups und WordCamps in Ihrer Nähe auf. Sie können das Dashboard nach eigenen Wünschen umgestalten und die Blöcke ein- und ausblenden sowie verschieben. Klicken Sie dazu oben rechts auf "Ansicht anpassen".
In der linken Seitenleiste sehen Sie die einzelnen Bereiche der Verwaltung. Einige Plug-ins wie "Jetpack" oder "Yoast SEO" ergänzen das Menü um eigene Punkte, über die sich die Erweiterungen konfigurieren lassen. Ihre Texte finden Sie unter "Beiträge" und "Seiten". Hochgeladene Bilder und Videos sind in der "Mediathek" untergebracht. Die Kommentare der Seitenbesucher finden Sie in der gleichnamigen Rubrik. Das Aussehen Ihrer Seite steuern Sie im Bereich "Design". Die Grundeinstellungen Ihrer Website nehmen Sie in den "Einstellungen" vor, etwa den "Titel der Webseite", deren Sprache oder die korrekte Zeitzone, damit die Zeitangaben auf der Seite stimmen. Neue Erweiterungen installieren Sie im Bereich "Plugins". Unter "Benutzer" legen Sie fest, welche Rechte ihre Mit-Autoren und angemeldeten Leser bekommen.
Wenn Sie bereits eine Website mit WordPress betreiben und deren Inhalte in eine neue Installation einpflegen möchten, finden Sie unter "Werkzeuge" ein praktisches Import-Tool. Für den Auszug steht außerdem eine Export-Funktion bereit, die alle Inhalte (Beiträge, Seiten, Kommentare, Felder) in einer XML-Datei bündelt – praktisch auch für Backups. Nicht enthalten sind allerdings die Inhalte aus der Mediathek, die müssen Sie via FTP-Programm gesondert sichern.
Wie installiert man ein WordPress-Theme?
Das Aussehen Ihrer Webseite bestimmen Design-Vorlagen, die sogenannten "Themes". Von Anfang an dabei ist das Standard-Theme Twenty Seventeen, mit dem sich bereits eine Menge anstellen lässt. Im offiziellen Katalog von WordPress gibt es eine riesige Auswahl an weiteren kostenlosen Vorlagen, ergänzt um kostenpflichtige Premium-Themes, die durchaus ins Geld gehen können. Eine weitere bekannte Anlaufstelle für hochwertige Designs ist Themeforest. Dort kosten die meisten Vorlagen zwischen 30 und 60 US-Dollar. Im Preis enthalten ist der Support durch die jeweiligen Entwickler, oft aber nur auf Englisch. Ein bekannter deutscher Anbieter ist Elmastudio; hier erhalten Sie ein ganzes Paket mit 30 Themes für 48 Euro.
Die Themes bringen in der Regel ausgesuchte Anpassungsmöglichkeiten mit, sodass Sie Ihrer Website trotz "Design von der Stange" einen persönlichen Look verpassen können. Die Verwaltung der Themes finden Sie im Admin-Bereich von WordPress unter "Design". Mit dem "Customizer" verändern Sie das Aussehen mit wenigen Klicks, HTML- und CSS-Kenntnisse sind nicht nötig. Wenn diese aber vorhanden sind, legen Sie mit dem eingebauten Editor selbst Hand an den Quelltext an. Vor größeren Umbaumaßnahmen ist ein Backup empfehlenswert: Steuern Sie mit einem FTP-Programm den Ordner wp-content/themes an und kopieren Sie den Theme-Ordner auf ihre Festplatte.
Website einrichten: Beiträge und Seiten
WordPress verwaltet die Inhalte als Beiträge (auch: Posts) und als Seiten (Pages). Letztere sind vor allem für statische Inhalte gedacht, die sich selten ändern. Das wäre etwa eine Über-mich-Seite, auf der Sie sich Ihren Lesern vorstellen. Wichtig ist außerdem ein Impressum, für das ebenfalls eine statische Seite gut geeignet ist. Denken Sie daran, alle nötigen Angaben wie Ihre Anschrift unterzubringen – sonst drohen Abmahnungen. Ein Kontaktformular binden Sie mit einem Plug-in wie Contact Form 7 auf Seiten ein.
Wenn Sie mit WordPress eine herkömmliche Website ohne Blog betreiben wollen, können Sie alle Unterseiten ihrer Web-Präsenz als Seiten anlegen (und nicht als Beiträge). Auf diese Weise ist etwa eine einfache Firmenpräsenz fix eingerichtet. Die Seiten-Struktur bestimmt auch die URL-Struktur: Ist die Seite "Anfahrt" eine Unterseite von "Info", lautet deren URL also: .../info/anfahrt/. Anders als die Beiträge verwenden die Seiten keine Tags (Schlagwörter) und keine Kategorien.
Die Beiträge sind für Blog-Einträge, Nachrichten und Neuigkeiten gedacht, also für aktuelle Inhalte, die sich schnell ändern. Viele WordPress-Themes listen die Beiträge in umgekehrt chronologischer Reihenfolge auf der Startseite auf – so sind die klassischen Blogs aufgebaut. Um einen Beitrag hervorzuheben, pinnen Sie ihn als "Sticky Post" fest: Setzen Sie dazu ein Häkchen bei "Beitrag auf der Startseite halten". Der Beitrag bleibt auch dann ganz oben, wenn Sie einen neueren Beitrag veröffentlichen. Wie der festgepinnte Post angezeigt wird, hängt aber vom verwendeten Theme ab.
Auf einer eher statischen Firmenseite können Sie die Beiträge zusätzlich verwenden, um etwa neue Produkte oder Dienstleistungen vorzustellen. Der "Sticky Post" bewirbt vielleicht eine zeitlich begrenzte Rabattaktion und soll deshalb jedem Besucher schnell ins Auge fallen. Beiträge, die noch nicht perfekt sind, können Sie erst mal als Skizze im CMS ablegen. Belassen Sie dazu den "Status" auf "Entwurf". WordPress speichert den Inhalt im Editor regelmäßig ab, um einem plötzlichen Textverlust entgegenzuwirken. Für Beiträge stehen die Kategorien und Tags zur Verfügung. Sie sind hilfreich für Besucher, die sich für ein bestimmtes Thema interessieren. Zusätzlich hat WordPress eine Suchfunktion eingebaut, mit der die Besucher Inhalte gezielter finden.
Der visuelle Editor
Wenn Sie einen neuen Beitrag anlegen, begegnet Ihnen der visuelle Editor von WordPress (TinyMCE). Mit ihm formatieren Sie den Text wie in einem Schreibprogramm: Wörter markieren, das B-Icon anklicken – schon ist der Text fett gesetzt. Mit der Werkzeugleiste des Editors lässt sich der Text außerdem fix verlinken, kursiv setzen oder einfärben. Wenn Sie lieber HTML für die Formatierung verwenden möchten, schalten Sie im Editor von "Visuell" auf "Text" um. Doch Vorsicht: Wenn Sie ein HTML-Tag nicht schließen, zerfetzt das eventuell den gesamten Text. WordPress übernimmt den Code so, wie er ist, mit all seinen Fehlern.
Wenn Sie den visuellen Editor von WordPress dauerhaft verschmähen wollen, setzen Sie unter "Benutzer/Dein Profil" ein Häkchen bei "Visueller Editor". Gerade HTML-Puristen werden keine große Freude am Quelltext haben, den der Editor erzeugt: Schnell tauchen unnötige Segmente wie <p> </p> auf, die den Code aufblähen. Andererseits erleichtert der Editor die Formatierung des Textes erheblich, weil er nach dem WYSIWYG-Prinzip funktioniert.
WordPress-Erweiterungen einrichten
Der große Erfolg von WordPress liegt auch an der großen Auswahl an Plug-ins: Für jeden Zweck gibt es die passende Erweiterung, die aus dem eigentlich als Blog-System gedachten CMS mehr machen. Achten Sie bei der Auswahl auf die Aktualität der Plug-ins. Hilfreich ist die Zeitangabe bei "Zuletzt aktualisiert". Wenn es seit längerem kein Update mehr erhalten hat, blendet WordPress zur Sicherheit einen Warnhinweis ein. Die Zahl bei "Aktive Installationen" verrät, wie populär eine Erweiterung ist. Lesen Sie zudem die Nutzerkommentare und schauen Sie die Bewertungen an: Insbesondere die 1-Stern-Bewertungen lassen auf etwaige Probleme schließen, die vielleicht erst seit Kurzem bestehen.
WordPress-Plug-ins (9 Bilder)
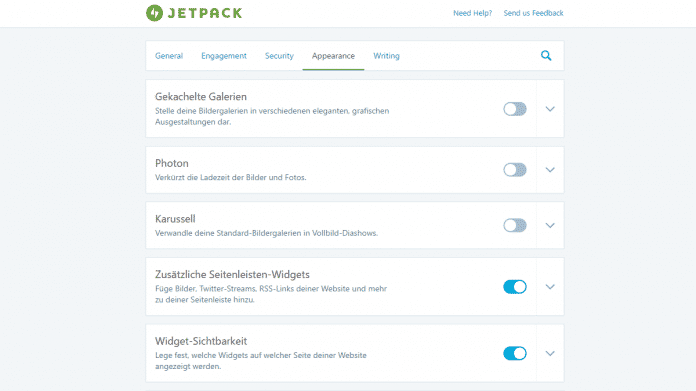
Für den Betrieb von Jetpack ist ein kostenloser WordPress.com-Account nötig, mit dem die eigene WordPress-Installation verknüpft wird. Über das REST-API lässt sich die eigene Website dann auch mit den WordPress-Apps von unterwegs verwalten.
Der Katalog ist mit mehr als 50.000 Plug-ins sehr umfangreich. Doch Obacht: Zu viele aktivierte Plug-ins bremsen unter Umständen die Seite aus, auch weil die Erweiterungen sich im schlimmsten Fall gegenseitig stören. Die Performance der Website leidet, die Ladezeiten steigen – und die ungeduldigen Besucher wenden sich ab, weil sich im Browser nichts tut. Dann hilft nur, alle Plug-ins abzuschalten und sie nach und nach wieder zu aktivieren, um den Störenfried zu identifizieren.
WordPress absichern
Kleinere und größere Sicherheitslücken tauchen in WordPress immer mal wieder auf, in der Regel werden sie aber schnell gestopft. Umso wichtiger ist es, WordPress immer auf dem neuesten Stand zu halten und brav jedes Update zu installieren. Die kleineren Sicherheitsaktualisierungen installiert das CMS sogar automatisch. Als Admin erhalten Sie zur Bestätigung eine E-Mail mit dem beruhigenden Hinweis: "Deinerseits ist nichts weiter zu tun." Größere Versionssprünge ("Major Core Updates") muss man aber weiterhin per Hand anstoßen. Die installierten Plug-ins und die Themes aktualisiert das CMS ebenfalls nicht von selbst; das lässt sich über den Admin-Bereich erledigen. Klicken Sie dazu in der Verwaltung auf den Menüpunkt "Aktualisierungen". Dort können Sie auch schnell prüfen, ob Sie die neueste Version installiert haben.
Zur weiteren Absicherung von WordPress gibt es Spezial-Erweiterungen wie Limit Login Attempts oder deren Nachfolger Limit Login Attempts Reloaded. Beide beschränken die möglichen Login-Versuche, um Brute-Force-Attacken abzuwehren. Angreifer probieren dabei automatisiert so lange Passwörter aus, bis sie das richtige erraten haben. Dass viele WordPress-Nutzer als Nutzernamen standardmäßig "admin" verwenden, macht die Sache für Angreifer etwas leichter.
Die größten Einfallstore sind bei WordPress die Plug-ins von Drittanbietern: Vor einiger Zeit etwa entdeckte der niederländische Sicherheitsforscher David Vaartjes eine kritische Lücke im beliebten Plug-in "All in One SEO". Angreifer konnten über eine Schwachstelle Schadcode ausführen und Admin-Sessions übernehmen. Es erschien ein Patch, der die Lücke schloss. Auch auf Hacking-Events suchen und finden die Teilnehmer immer wieder Sicherheitslücken: Beim "Summer of Pwnage" etwa stöberten die Teilnehmer mehrere Dutzend Lücken in Erweiterungen auf, darunter der verbreitete Formulargenerator "Ninja Forms". Auch in dem Fall veröffentlichten die Entwickler zeitnah ein Update. Die Aktualisierung der Plug-ins geht in der WordPress-Verwaltung mit wenigen Klicks und ganz bequem – es gibt also keine Ausrede, sich nicht darum zu kümmern.
SEO: WordPress für Google optimieren
Blogger schreiben mit viel Leidenschaft ihre Texte, Rezepte und Reiseberichte. Doch was nützt all der Aufwand, wenn sich nur selten Besucher ins Blog verirren? Bleiben die Leser weg, macht das Schreiben wenig Spaß – und die Motivation schwindet. Als (Wieder-)Belebungsmaßnahme lässt sich WordPress gezielt für Google & Co. optimieren, damit mehr Besucher Ihre Inhalte finden. Die Grundvoraussetzungen für die Suchmaschinenoptimierung (SEO) sind bereits erfüllt, denn das Blog-CMS erzeugt von Haus aus Webseiten, die Google, Bing und die anderen gut indexieren können. WordPress gibt außerdem "sprechende URLs" aus, die statt technischer Kürzel lesbare Wörter enthalten. Im Quelltext ist zudem die "kanonische URL" (canonical URL) eingebettet; sie hilft Suchmaschinen, die Besucher auf den passenden Post schicken – und nicht auf eine Archiv-Seite, wo der Eintrag erst ganz unten auftaucht.
Für weitere Optimierungsmaßnahmen ist eine Spezial-Erweiterung sehr hilfreich. Am beliebtesten ist derzeit das SEO-Plug-in Yoast SEO, das es in der Basisvariante kostenlos gibt. Auch der Einsatz im kommerziellen Umfeld ist dank GPLv3-Lizenz abgedeckt. Um Yoast SEO zu installieren, rufen Sie "Plugins" auf, wählen den Punkt "Installieren" und geben ins Suchfeld "Yoast SEO" ein. Sobald das Plug-in aktiviert ist, erscheint im Menü am Seitenrand der neue Punkt "SEO". Bei der Einrichtung hilft ein "Konfigurations-Assistent", der Sie Schritt für Schritt anleitet.
Tipps für bessere Texte
Yoast SEO analysiert den kompletten Internetauftritt und gibt hilfreiche Verbesserungstipps. Das Plug-in bemängelt beispielsweise zu kurze Beiträge und fehlende Zwischenüberschriften in längeren Beiträgen. Außerdem rüstet Yoast SEO ein paar nützliche Funktionen nach: Autoren können zu jedem Beitrag sinnvolle Metadaten hinterlegen und ein sogenanntes Fokus-Keyword festlegen, das einen Text thematisch zuspitzt. Während Sie tippen, prüft Yoast im Hintergrund den Text und verrät etwa, ob sich die Sätze gut lesen lassen. Ein rotes "Lesbarkeit: Benötigt Verbesserung" deutet auf Bandwurmsätze und zu lange Absätze hin. Der Kasten "Yoast SEO" im unteren Teil gibt weitere Verbesserungsvorschläge: Der Text sollte beispielsweise mindestens 300 Wörter lang sein, damit Google ihn als relevant einstuft; längere Texte ranken in der Regel weiter oben in den Suchergebnissen. Alle Vorschläge mit einem grünen Punkt gelten als umgesetzt, die roten sollten Sie sich unbedingt vornehmen.
Bei der Suchmaschinenoptimierung ist Geduld gefragt, schließlich sind die Spitzenplätze in den Suchergebnissen heiß umkämpft. Wichtig sind deshalb das ständige Nachjustieren sowie ein regelmäßiges Veröffentlichen von relevanten Einträgen, die Leser gern weiterverbreiten und -empfehlen. Gute und aktuelle Inhalte gefallen Lesern und Suchmaschinen. WordPress erleichtert diese Fleißarbeit ungemein. (dbe)