Desktop-Druck: Farbmanagement in der Bildbearbeitung Kommentare
Wenn ein Bild farbrichtig gedruckt werden soll, müssen die Bilddaten vorher in den Druckerfarbraum konvertiert werden. Wer das Optimum an Farbtreue herausholen will, darf das Farbmanagement nicht vernachlässigen.
Den hier vorhandenen Datenfluss zeigt am anschaulichsten wieder der Farbverwaltungsdialog von Photo-Paint. Es ist übrigens schon theoretisch unmöglich, dass die gedruckten Farben (subtraktive Farbmischung) exakt mit den Monitorfarben (additive Farbmischung) übereinstimmen, deshalb kann Druckerfarbmanagement immer nur eine optimale Annäherung erreichen, was maßgeblich auch von den verwendeten Tinten und dem Papier abhängt.
Trotzdem möchte man nicht nach der Versuch-und-Irrtum-Methode vorgehen, sondern nach Möglichkeit vorher sehen, welche Farben der fertige Ausdruck zeigen wird. Dazu dient die Softproof-Funktion, in den meisten Dialogen „Überprüfung“ genannt. In den Farbverwaltungsdialogen von Photo-Paint und Painter wird sie per Klick auf den vom Drucker zum Monitor führenden Pfeil eingeschaltet. Der Pfeil vom Zentrum zum Monitor verschwindet damit.
![Bild 2 [250 x 249 Pixel @ 8,7 KB]](https://heise.cloudimg.io/width/344/q85.png-lossy-85.webp-lossy-85.foil1/_www-heise-de_/imgs/18/2/2/3/3/7/6/8e5b3049a450e31c.jpg)
Der Farbraum eines Desktop-Druckers mit hochglänzendem Papier (schwarzer Rand) im Vergleich mit sRGB bei mittlerer Helligkeit (weißer Rand).
Dies bedeutet, dass der Monitor die Farben des Dokuments nicht auf seine bestmögliche (dem Monitorprofil entsprechende) Weise anzeigt, sondern so, wie der Drucker sie darstellen würde. Intern wird das Bild dazu erst vom „internen RGB“ in den Druckerfarbraum und anschließend in den Monitorfarbraum konvertiert. Im Vergleich zur direkten Monitorausgabe wirken die Farben meist flauer – viele Druckerfarbräume sind kleiner als Monitorfarbräume, was sich vor allem in gesättigten Farben zeigt.
Andererseits können Drucker aber auch in Teilbereichen (etwa Gelb, Zyan) mehr Farben darstellen als ein Monitor, solch ein Softproof zeigt deshalb selten die ganze Wahrheit. Aus dem gleichen Grund ist es für das Druck-Szenario keine gute Wahl, sRGB als internes RGB zu wählen. Selbst dann, wenn alle Quelldateien in sRGB vorliegen (weil etwa die Digitalkamera nur diesen Farbraum enthält), kann ein größerer Farbraum sinnvoll sein. Dieser bietet dann für Farbänderungen, die aus Bildbearbeitungen resultieren (beispielsweise Sättigungserhöhungen), den ausreichenden Platz und damit überhaupt erst die Möglichkeit, dass solche Änderungen im Ausdruck sichtbar werden.
Wir empfehlen deshalb für dieses Szenario Adobe RGB als internes RGB beziehungsweise Arbeitsfarbraum. Wenn Sie Ihre Bilddaten per Scanner oder aus Raw-Daten gewinnen, sind weitere Alternativen mit vor allem im Grün-Rot-Bereich erweiterten Farbumfang empfehlenswert: ECI-RGB, L-Star-RGB, WideGamut-RGB und PhotoGamut-RGB. Beachten Sie aber, dass zumindest bei den letzten beiden Farbräumen auch konsequent in 16 Bit Farbtiefe gearbeitet werden sollte, was nur in wenigen Programmen möglich ist.
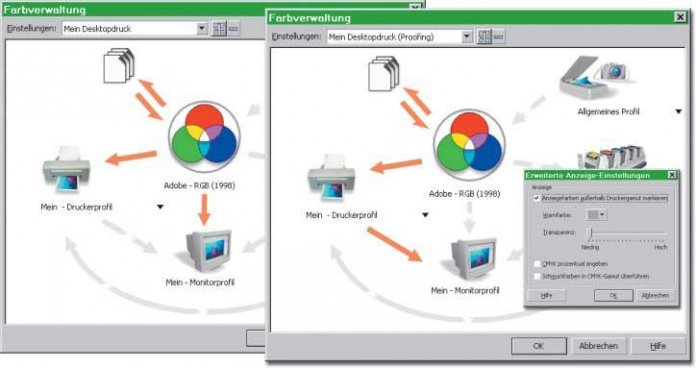
Die Einstellungen für normalen Desktop-Druck (links) und für die Monitor-Vorschau auf das Druckergebnis in Photo-Paint. Das kleine Fenster rechts zeigt die Einstellungen für den Gamut-Alarm.
Zurück zum Farbverwaltungsdialog von Photo-Paint: Hinter dem Drucker-Icon verbirgt sich ein weiteres Fenster „Erweiterte Druckereinstellungen“. Es ist nützlich, wenn man mehrere Drucker installiert hat. Je nach dem für den konkreten Ausdruck gewählten Drucker müsste man dann das Druckerprofil ändern („Mein Druckerprofil“ im Auswahlfeld unter dem Drucker-Icon). Stattdessen lässt sich über die Liste jedem installierten Drucker ein eigenes Profil zuordnen. Das unterhalb des Drucker-Icons voreingestellte Profil wird dann nicht beachtet.
Profilverwaltung
Profilverwaltung
Die erweiterten Einstellungen eignen sich auch gut dazu, Profile für unterschiedliche Papiersorten zu verwalten. Der Drucker muss dazu in der Windows-Systemsteuerung mehrmals installiert werden. Geben Sie jeder Variante einen entsprechenden Namen, wählen in den Druckereinstellungen Papiersorte, Format und so weiter. (und vergessen auch nicht, das Drucker-ICM auszuschalten) und speichern alles zusätzlich als Druckervoreinstellung.
![Bild 3 [250 x 119 Pixel @ 6,1 KB]](https://heise.cloudimg.io/width/345/q85.png-lossy-85.webp-lossy-85.foil1/_www-heise-de_/imgs/18/2/2/3/3/7/6/11d891cf9ee8782a.jpg)
Wenn im Farbverwaltungsdialog das Häkchen zum Drucker gesetzt ist, kann im Druckdialog von Photo-Paint auf der Karte „Sonstiges“ die Zuweisung des ICC-Profils noch ein- oder ausgeschaltet werden.
Letzteres ist nötig, da sonst diese Einstellungen bei späteren manuellen Änderungen wieder verloren gehen. Anschließend wird jeder Druckervariante im genannten Photo-Paint- Dialog das passende Profil fest zugeordnet. Falls dies Schwierigkeiten macht, weil hier nicht die einzelnen Profilnamen, sondern nur das allen gemeinsame Druckermodell angezeigt wird, müssen Sie das Profil einmal im Hauptdialog wählen, den Mauszeiger darüber halten und sich den jetzt im Popup-Fenster angezeigten Profilnamen notieren.
In Painter gibt es weder diesen praktischen Dialog noch ein Popup-Fenster, das Profilnamen und Speicherort verrät. Bei der Zuordnung von Druckerprofilen tappt man deshalb oft völlig im Dunkeln. Die Konsequenz ist, dass man weder die Softproof- Funktion in Painter verwenden kann, noch es überhaupt sinnvoll ist, Drucker-Farbmanagement einzuschalten. Deaktivieren Sie also in einem solchen Fall im Farbverwaltungsdialog den zum Drucker führenden Pfeil, aktivieren Sie – falls möglich – ICM im Druckertreiber und wählen Sie hier das zutreffende Profil.
Profilkontrolle
Profilkontrolle
Ein weiteres sehr nützliches Feature ist der Gamut-Alarm, auf deutsch „Farbumfang- Warnung“. Dabei werden alle Farben, die der Drucker nicht darstellen kann, mit einer Sonderfarbe hervorgehoben. In Photo- Paint lässt sich diese Vorschau nur (ebenso umständlich wie der Softproof) über den Farbverwaltungsdialog ein- und ausschalten.
![Bild 4 [250 x 170 Pixel @ 12 KB]](https://heise.cloudimg.io/width/344/q85.png-lossy-85.webp-lossy-85.foil1/_www-heise-de_/imgs/18/2/2/3/3/7/6/78197a51d52a4340.jpg)
Ratespiel: Welches Profil sich hinter den in der Spalte „Farbprofil“ angezeigten Druckernamen verbirgt …
Nach einem Klick auf das Monitor-Icon öffnet sich ein Fenster, wo sich zudem die Warnfarbe und die Transparenz wählen lassen. In Painter gibt es eine vergleichbare Funktion nicht. Aber auch in Photo-Paint sollten Sie sie mit Vorsicht verwenden: Egal welche Farbräume wir wählten, die Ergebnisse wichen stets eklatant von denen in Photoshop ab, denen wir in dieser Hinsicht mehr vertrauten.
In Paint Shop Pro, PhotoImpact und vielen anderen Programmen wird das Druckerprofil im schon gezeigten Standard-Farbverwaltungsdialog im Auswahlfeld unterhalb des Monitorprofils festgelegt. Die hier zur Wahl stehenden Profile gehören zu dem Drucker, der zuletzt in den Druckeinstellungen des Programms gewählt wurde – eventuell muss also zuerst dieser gewechselt werden. Probleme mit der Anzeige der Profilnamen fanden wir nicht. Beachten Sie aber, dass diese Programme trotz des fast identischen Farbverwaltungsdialogs das Farbmanagement anders handhaben und deshalb unterschiedliche Einstellungen im Druckertreiber notwendig sind. Bei Paint Shop Pro muss zum Beispiel das Drucker- ICM ausgeschaltet sein, bei PhotoImpact muss es eingeschaltet bleiben. Näheres dazu weiter unten.
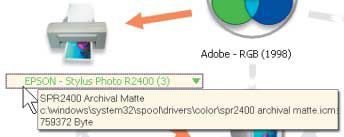
… verrät Photo-Paint nur, wenn man das Profil einmal als Standardprofil einträgt und den Mauszeiger darüber hält. Hier wird auch der Speicherort angezeigt.
Mit „Überprüfung“ wird die Softproof- Funktion eingeschaltet, im Dialog lässt sich nun ein weiteres Profil samt zugehöriger Wiedergabepriorität wählen. Die Liste dieser „emulierten Geräteprofile“ ist hier nicht auf vorhandene oder ausgewählte Geräte beschränkt: Es lassen sich ebenso Geräte emulieren, die gar nicht am Computer angeschlossen sind, sofern nur das Profil vorhanden ist und unter Windows installiert wurde (Näheres dazu siehe Kasten „Installiert und zugeordnet“).
Im Überprüfungsmodus sollte die im Feld neben dem Druckerprofil angezeigte Wiedergabepriorität auf der Standardeinstellung „Überprüfung“ (ein anderer Name für „Relativ farbmetrisch“) belassen werden, denn der Drucker soll ja die emulierten Farben möglichst exakt wiedergeben und vor allem dort, wo das emulierte Gerät Schwächen hat, nicht „schummeln“. Für die Wiedergabepriorität des emulierten Geräts gelten die gleichen Kriterien wie für einen normalen Ausdruck auf diesem Gerät, wie wir weiter oben bereits behandelt haben.
Optimierung
Optimierung
![Bild 6 [250 x 158 Pixel @ 8,5 KB]](https://heise.cloudimg.io/width/457/q85.png-lossy-85.webp-lossy-85.foil1/_www-heise-de_/imgs/18/2/2/3/3/7/6/ba677b5d000683d7.jpg)
Paint Shop Pro im Softproof-Modus. Eine schnelle Umschaltmöglichkeit zwischen diesem und dem normalen Modus gibt es leider nicht, man muss stets über diesen Dialog gehen.
Mit PhotoImpact und FixFoto ist man stets auf sRGB als internen Farbraum beschränkt. Nur PhotoPlus gestattet – neben den schon genannten Corel-Programmen – die Auswahl eines größeren Farbraums, wovon man auch Gebrauch machen sollte. PhotoLine behandelt die Farbräume seiner Dokumente sowieso individuell, dieses Problem gibt es hier also nicht. In puncto Druckerfarbmanagement unterscheiden sich die Einstellmöglichkeiten nicht von den für Paint Shop Pro gezeigten, lediglich für die Umschaltung zwischen Normal- und Proof- Ansicht gibt es einen eigenen Menüpunkt. Photoshop Elements belässt genau wie PhotoLine geladene Bilder in ihrem individuellen Farbraum, bietet aber beim Druckerfarbmanagement nur die Grundfunktionen.
![Bild 7 [250 x 158 Pixel @ 8,5 KB]](https://heise.cloudimg.io/width/345/q85.png-lossy-85.webp-lossy-85.foil1/_www-heise-de_/imgs/18/2/2/3/3/7/6/a3c09fb494e4d03c.jpg)
PhotoPlus gibt zwar gleich im Farbverwaltungsdialog nützliche Hilfestellungen, eine Auswahlmöglichkeit für die Wahrnehmungspriorität fehlt hier jedoch. Die Proof-Funktion funktionierte in der getesteten Version PhotoPlus 10 nicht.
Die Voreinstellung „Immer für Druckausgabe optimieren“ beeinflusst lediglich die Behandlung von Bildern ohne eingebettetes Profil und spielt ansonsten keine Rolle. Das Farbmanagement für Ausdrucke wird im Drucken-Dialog eingeschaltet. Wählen Sie hier „Farbhandhabung durch Photoshop Elements“ und dann das passende Druckerprofil. Enttäuschend ist, dass es keine Proofing- Funktion gibt, also keine Vorschau auf die auf dem Drucker ausgegebenen Farben, und auch keine Farbumfang-Warnung. Deshalb empfehlen wir, hier als Renderpriorität „Perzeptiv“ zu wählen. Die Standardeinstellung „Relativ farbmetrisch“ hat nur Sinn, wenn man vorher auch die Möglichkeit hat, die Farben des Bildes unter Sichtkontrolle an die Farbmöglichkeiten des Druckers anzugleichen.
Proofing-Luxus
Proofing-Luxus
Diese Mängel gibt es in Photoshop natürlich nicht. Die Softproof-Funktion hat sogar einen eigenen Menüpunkt (Ansicht/Proof einrichten), und es gibt die Option, solche Gerätesimulationen als Voreinstellungen zu speichern. Sehr praktisch: Softproof und Farbumfang-Warnung lassen sich per Tastenkürzel ein- und ausschalten – und dies sogar individuell für jedes geöffnete Fenster.
![Bild 10 [1092 x 658 Pixel @ 95,1 KB]](https://heise.cloudimg.io/width/696/q85.png-lossy-85.webp-lossy-85.foil1/_www-heise-de_/imgs/18/2/2/3/3/7/6/3b49c83a2fd6c483.jpg)
Photoshop Elements bietet einen beinah vorbildlichen Druckdialog, aber weder eine Softproof-Funktion noch eine Farbumfang-Warnung.
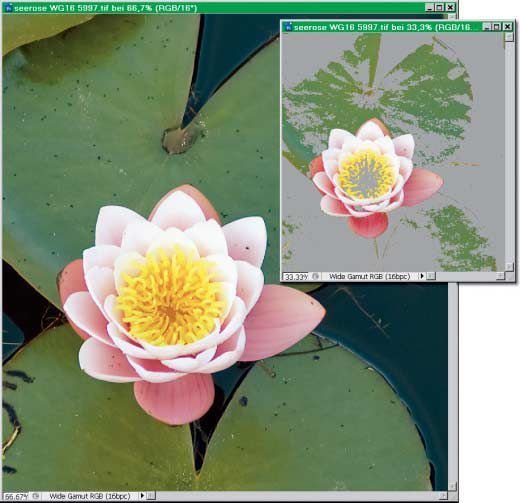
Photoshop unterstützt zwei Ansichten desselben Bildes (versteckt unter Fenster/Ansichten). Wenn nur für eines davon die Farbumfang-Warnung eingeschaltet wird, kann man sowohl die Monitordarstellung als auch die Grenzen des Druckerfarbraums kontrollieren.
Auch der Dialog zum Einrichten des Softproofes bietet Besonderheiten: Neben der Wahl von Profil und Renderpriorität gibt es die Option „Tiefenkompensierung“, die sich ebenfalls auf die Konvertierung auswirkt, sowie zwei Anzeigeoptionen: „Papierweiß“ und „Schwarze Druckfarbe“. Erstere simuliert, wie der Name sagt, das meist nicht völlig weiße Druckpapier, Letztere die ebenfalls nicht ideal tiefschwarze Druckfarbe. Beide Optionen sind deshalb nur verfügbar, wenn Weiß- beziehungsweise Schwarzpunkt des Zielfarbraums (das ist das Proof-Profil) „grauer“ sind als diejenigen des Quellfarbraums – sonst gibt es ja hier nichts zu simulieren. Eines von beiden ist bei der Simulation von Druckertinten und Druckpapier auf einem Monitor fast immer der Fall, denn dieser bietet üblicherweise den höheren Kontrastumfang.
Lediglich Glossy-Papiere in Verbindung mit Pigmenttinten können hier einem Monitor schon mal den Rang ablaufen. In der Regel sieht daher ein Bild in der Proof-Ansicht recht flau aus, vor allem, wenn noch andere Fenster geöffnet sind. Deren Weiß und Schwarz nimmt das Auge dann als Helligkeitsreferenz. Folglich ist zur visuellen Beurteilung die Vollbildansicht auf grauem Hintergrund am besten geeignet.
Die Tiefenkompensierung stopft ein Loch in der ICC-Profil-Spezifikation, in der zwar die Anpassung des Weißpunktes, aber nicht die Anpassung des Schwarzpunktes geregelt ist. Ist der Schwarzpunkt des Zielfarbraums heller als der des Quellfarbraums (z. B. beim Zeitungsdruck meist der Fall), werden die darunter liegenden Helligkeitswerte „abgeschnitten“ (Clipping), Differenzierungen gehen verloren. Ist es umgekehrt, wird der Tiefenumfang des Zielfarbraums nicht voll ausgenutzt, Schwarz erscheint grau.
Tiefenkompensierung passt die Schwarzpunkte so an, dass der volle Dynamikumfang (Helligkeitsbereich) des Quell- in den Zielfarbraum abgebildet wird. Am deutlichsten wird ihre Wirkung bei der Renderpriorität „Relativ farbmetrisch“ sichtbar, bei „Absolut farbmetrisch“ ist diese Option gar nicht verfügbar, da hier per Definition keine Anpassung von Schwarz- und Weißpunkt vorgenommen wird.
![Bild 12 [250 x 251 Pixel @ 12,6 KB]](https://heise.cloudimg.io/width/508/q85.png-lossy-85.webp-lossy-85.foil1/_www-heise-de_/imgs/18/2/2/3/3/7/6/ed839219a012149f.jpg)
Mit diesen Einstellungen nimmt Photoshop das Farbmanagement beim Ausdruck selbst in die Hand.
Die bisher nicht erwähnte Option „RGB Nummern erhalten“ hat keine praktische Bedeutung – sie zeigt das Bild so, wie es ohne Farbmanagement vom Drucker ausgegeben würde.Das Druckerprofil selbst wird in Photoshop im Drucken-Dialog festgelegt (bis Photoshop CS2: „Drucken mit Vorschau“), dessen Inhalt mit dem von Photoshop Elements fast identisch ist. Hier können Sie nun als Renderpriorität auch bedenkenlos „Relativ farbmetrisch“ wählen, sofern Sie vorher über die Farbumfang-Warnung kontrolliert haben, ob die Bildfarben innerhalb des Druckerfarbraums liegen, und sie gegebenenfalls entsprechend angepasst haben.

Die Proof-Optionen von Photoshop lassen nichts zu wünschen übrig.
Faustregel
Viele Druckertreiber bieten mehr oder weniger umfangreiche Farbmanagementeinstellungen, meist unter der Option „ICM“ oder „Farbmanagement“ zu finden. Die Einstellungen hier hängen davon ab, aus welchem Programm der Druckertreiber aufgerufen wird. Wird die Umrechnung der Bilddaten in den Druckerfarbraum vom Anwendungsprogramm selbst gehandhabt – entweder mittels eines eigenen CMM oder unter Nutzung des Windows-CMM –, muss im Druckertreiber ICM ausgeschaltet werden. Andernfalls erfolgt eine doppelte Konvertierung. Einige Anwendungsprogramme teilen aber dem Druckertreiber lediglich mit, welches Druckerprofil der Anwender im Farbverwaltungsdialog gewählt hat.
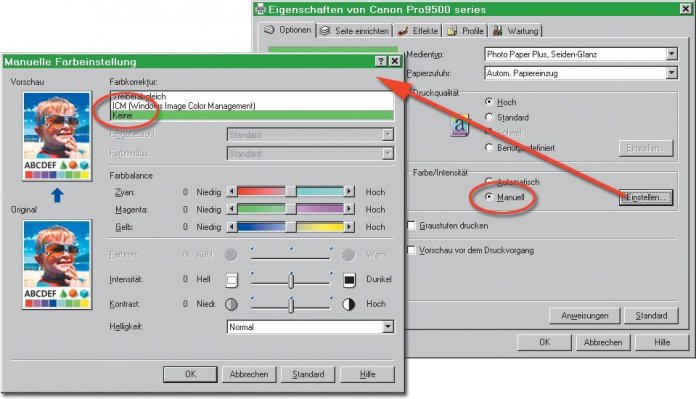
Die Farbmanagement-Einstellungen sind bei jedem Druckertyp an anderer Stelle zu finden und sehr uneinheitlich bezeichnet. Hier die nötige Konfiguration für Canon-Drucker.
In solchen Fällen muss im Druckertreiber zwingend „ICM“ gewählt sein, damit dieser die Umrechnung (sie erfolgt per Windows-CMM) veranlassen kann. Als Quellprofil für diese Umrechnung wird übrigens immer sRGB verwendet – sogar dann, wenn in der Anwendung „Farbmanagement aus“ gewählt ist. Im letzteren Fall wird als Zielprofil von Windows das im Drucker-Eigenschaften-Dialog eingetragene Standard-Druckerprofil verwendet. Bleibt dagegen ICM im Druckertreiber ausgeschaltet, erfolgt gar keine Konvertierung der Bilddaten, sie werden „roh“ gedruckt – etwa so, wie Photoshop sie anzeigt, wenn man im Proof-einrichten-Dialog „RGB Nummern erhalten“ wählt.
Zur ersten Gruppe gehören alle hier beschriebenen Programme von Corel und Adobe sowie das Programm PhotoLine, zur zweiten Gruppe PhotoImpact, FixFoto und PhotoPlus. Faustregel: Bei einem Programm, das als internes RGB beziehungsweise Arbeitsfarbraum lediglich sRGB unterstützt, muss das Farbmanagement im Druckertreiber eingeschaltet sein. Lässt das Anwendungsprogramm bei der internen Farbraumauswahl mehr Freiheiten, nimmt es höchstwahrscheinlich (PhotoPlus ist hier schon eine Ausnahme) auch die Umrechnung selbst vor, und im Druckertreiber muss ICM ausgeschaltet werden. (cm [1])
URL dieses Artikels:
https://www.heise.de/-226824
Links in diesem Artikel:
[1] mailto:cm@ct.de
Copyright © 2008 Heise Medien