Kostenlos in 3D konstruieren mit Onshape
CAD-Software ist für Profis gemacht und deshalb sündhaft teuer – das stimmt nicht ganz. Wer nur für seine privaten Projekte in 3D am Rechner konstruieren will, kann den Werkzeugkasten des CAD-Cloud-Dienstes Onshape gratis nutzen. Wir zeigen am Beispiel, wie der Einstieg gelingt.
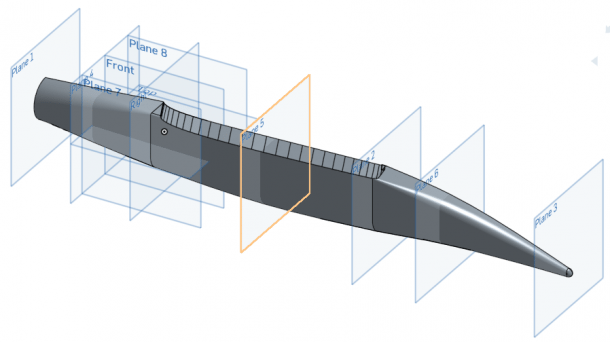
- Ralf Stoffels
Mit dem Aufkommen der 3D-Drucker hat sich nicht nur die Fertigungstechnik in die dritte Dimension erweitert, sondern auch die Notwendigkeit, dreidimensionale Gegenstände am Computer zu konstruieren. Schnelle Ergebnisse erzielt man mit einfachen Konstruktionsprogrammen, die die gewünschten Objekte durch Überlagerung und Subtraktion von Grundformen wie Quader und Zylinder erzeugen. Will man hingegene kompliziertere Körper mit sphärisch geformten Oberflächen erstellen, lohnt sich die Einarbeitung in eine Software für professionelle Nutzer.
Nach der Anschaffung meines 3D-Druckers und einer Anfangsphase, in der ich überwiegend Dinge aus der Online-3D-Datenbank Thingiverse gedruckt habe, ging es schnell ans Konstruieren nach eigenen Vorstellungen. Mit Programmen wie Tinkercad kommt man zwar schnell zu einem Ergebnis, aber verliert auch leicht den Überblick. Eine nachträgliche Änderung fällt oft sehr schwer. Daher schwenkte ich schon sehr bald um auf OpenSCAD, das es für alle Betriebssysteme gibt und erlaubt, die Objekte mittels einer Beschreibungssprache zu definieren. Mir gefällt dabei, dass ich Abhängigkeiten von unterschiedlichen Konstruktionselementen durch Variablen beschreiben kann und sogar Wiederholungen durch Schleifenoperationen möglich sind. Zum Beispiel haben ich OpenSCAD für die konstruktion der Sockel meiner Abflussrohrboxen aus der Make-Ausgabe 2/16 benutzt.
Will man jedoch komplizierte, sphärische Oberflächen konstruieren, stößt man schnell an die Grenzen von OpenSCAD. Gesucht war also eine parametrische CAD-Software, die die Beschreibung von Abhängigkeiten wie OpenSCAD ermöglicht, aber das mit Werkzeugen für die Konstruktion komplexer Geometrien verbindet.
Schnitte statt Grundkörper
Professionelle 3D-CAD-Programme wie CATIA oder SolidWorks definieren dreidimensionale Körper durch ihre Seitenansichten, was natürlich vor allem notwendig ist, um zweidimensionale Konstruktionszeichnungen für die Materialbearbeitung ausdrucken zu können. Allerdings liegen auch die Preise der erwähnten Programme in der Profi-Liga. Die Online-CAD-Software Onshape hingegen läuft im Webbrowser, nimmt für sich ebenfalls in Anspruch, professionelle Ansprüche zu erfüllen, bietet aber gleichzeitig für Maker einen kostenlosen Zugang.
Für professionelle, zahlende Anwender bietet Onshape nicht nur eine komplette Verwaltung und Versionskontrolle der erstellten Zeichnungen, sondern auch Kooperationsfunktionen für das Arbeiten im Team. Als nicht zahlender Hobby-Anwender muss man sich damit abfinden, dass die eigenen Zeichnungen öffentlich einsehbar sind.
Auf den folgenden Seiten zeige ich, wie man einige wichtige Werkzeuge benutzt und kombiniert, um komplexe Formen zu erzeugen. Daran schließt sich die Darstellung der Konstruktion einen Modellflugzeugrumpfes als praktisches Beispiel an.
Loslegen
Nach der kostenlosen Anmeldung bei OnShape erhält man seinen persönlichen Arbeitsbereich, in dem alle eigenen Zeichnungen verwaltet werden. Per Klick auf eine der vorhandenen Zeichnungen oder den Create-Button wechselt man in den Editor. Vorher sollte man aber über einen Klick auf den Pfeil neben dem Avatar rechts oben noch „My account/Preferences“ aufrufen und die Einheiten umstellen, damit Onshape in Millimetern statt in Zoll rechnet, was die Standard-Einstellung ist.
Onshape-Basics
Nach dem Anlegen einer neuen Zeichnung öffnet sich der leere Editor mit drei vordefinierten orthogonalen Grundebenen. Alle Werkzeuge sind am oberen Bildschirmrand durch kleine Symbole dargestellt. Der Würfel dient der Ansichtssteuerung. Durch Klicks auf die Pfeile (oder über die Cursortasten) kann man den Würfel und damit die Ansicht drehen, um die Zeichnung aus einer anderen Richtung zu betrachten. Alternativ lässt sich diese aber auch mit gedrückter rechter Maustaste und Mausrad verschieben, drehen oder zoomen.
Mich hat dabei gleich zu Anfang fasziniert, wie flüssig die Darstellung abläuft, obwohl das ganze Geschehen im Webbrowser abläuft und die Daten irgendwo auf einem Server liegen.
Die Liste auf der linken Seite zeigt alle Zeichnungselemente. Ähnlich wie bei einem Computerprogramm werden diese bei der Darstellung von oben nach unten abgearbeitet. Neuere (weiter unten aufgeführte) Zeichnungselemente können auf ältere (weiter oben in der Liste platzierte) Bezug nehmen.
Alles beginnt mit einer „Sketch“ – also zweidimensionalen Zeichnung – auf einer Ebene. Hier verwende ich die „Front plane“. Es können aber auch beliebig viele weitere Ebenen definiert werden.
Am Anfang steht die 2D Zeichnung
Das Prinzip der zweidimensionalen Konstruktion ist immer das Gleiche: Zunächst zeichnet man mit Linien- Kurven- oder Rechteck-Tools eine grobe Zeichnung. Hierzu legt man eine neue „Sketch“ an (Werkzeug oben ganz links), wodurch die Symbolleiste auf die 2D-Zeichnungswerkzeuge umschaltet. Wer Schwierigkeiten beim Einstieg im Umgang mit diesen Werkzeugen hat, der erreicht über die Schaltfläche „Learning Center“ eine Reihe gut verständlicher, englischer Video-Tutorials, die in den Gebrauch (nicht nur) der 2D-Werkzeuge einführen.
Beim Zeichnen ist es sinnvoll, sich Gedanken zu Achsensymmetrien zu machen, sodass man unter Umständen nur die Hälfte oder gar ein Viertel der Form zeichnen muss. Nach Klick auf das „Mirror“-Icon wählt man in Onshape zunächst die Spiegelachse aus, dann die Elemente der Zeichnung, die gespiegelt werden sollen.
Seine Skizze kann man zunächst frei Hand zeichnen und dann im nächsten Schritt die endgültigen Maße festlegen. Das „Dimension“-Werkzeug rechts in der Werkzeugleiste ermöglicht es, Strecken und Winkel zu bemaßen und auch zu verändern. Über die „Constraints“-Schaltfläche kann man darüber hinaus noch Beziehungen wie Tangenten, rechte Winkel, horizontale oder vertikale Linien festlegen.
Wie immer beim Konstruieren sollte man auf Kettenmaße verzichten und das Objekt nicht überbestimmen. Auf Letzteres weist Onshape standardmäßig hin.
Durch Klicken des grünen Häckchens im Sketch-Window schließt man die Zeichnung ab. Nun gibt es ein weiteres Element in der Zeichnungsliste rechts und man kann die Zeichnung im dreidimensionalen Raum schwebend von allen Seiten betrachten.
Von 2D nach 3D
Nach dem Schließen der Zeichnung verändert sich die Werkzeugleiste am oberen Rand zurück zu den 3D-Werkzeugen. Der einfachste Körper entsteht durch das Extrudieren der Zeichnung (Symbol ganz links). Im Extrude-Window lässt sich dabei die Richtung und Tiefe des Körpers definieren.
Löcher bohren
Zeichnen in 2D kann man auf jede Ebene – auch auf Außenflächen eines Körpers. Um ein Loch in den eben gerade erzeugten Körper zu bohren, wähle ich hier die obere Ebene aus und erzeuge darauf eine neue „Sketch“. Das erreicht man entweder dadurch, dass man zuerst die Ebene selektiert und dann eine neue Sketch anlegt oder durch das Auswählen dieser Körperfläche, nachdem die neue Sketch angelegt wurde.
Nun zeichne ich wieder einen groben Kreis irgendwo auf der Ebene und lege im zweiten Schritt die genaue Lage und den Durchmesser fest. Nach dieser Zeichnung könnte das Teil jetzt zum Beispiel in klassischer Herstellungsweise mit Fräse und Bohrmaschine hergestellt werden.
Ich setze hier allerdings einen virtuellen Bohrer an und verwende dazu wieder die Extrudier-Funktion, um aus dem gezeichneten Kreis einen Körper zu erzeugen.
Nun ergeben sich zwei Möglichkeiten: Entweder erzeugt man einen zweiten Körper – hier einen Zylinder – den man später mit dem 3D-Werkzeug vom Grundkörper subtrahiert. Oder man kann gleich beim Extrudieren angeben, dass der erzeugte Körper von seiner Umgebung abgezogen werden soll. Im Beispiel habe ich die erste Variante umgesetzt.
Gibt man beim Extrudieren die Option „New“ an, so entsteht ein neues Teil (Part) in der Liste auf der linken Seite. Wichtig ist dabei, den vorausgewählten „End type“ für die Extrusion von „Blind“ in „Symmetric“ zu ändern, damit sich der neue Zylinder nicht nur nach oben erstreckt, sondern auch das Werkstück durchbohrt. Ebenfalls wichtig: Das neue Part muss vom Typ „Solid“ sein. Schließlich ermöglicht es das „Boolean“ Tool im 3D-Modus, zwei oder mehr Parts voneinander abzuziehen, wobei man bei der Subtraktion den Teilen ihre Rolle als „Target“ (wird bearbeitet) oder „Tool“ (wird abgezogen) zuweisen muss.
Final ergibt sich so ein runder Durchbruch im Grundkörper, den man im Editor von allen Seiten betrachten kann. Es ist sehr hilfreich, dass der Editor kaum Unterschiede zwischen 2D und 3D macht. Auch wenn man gerade im 2D-Modus ist, kann man jederzeit das Gesamtwerk von allen Seiten betrachten.
Klartext
Was mir bei OpenSCAD so gut gefallen hat, lässt sich auch bei Onshape einfach erreichen: Klartextnamen für alle Zeichnungselemente.
Bereits beim Anlegen eines Zeichnungselements oder später durch Rechtsklick in der Zeichnungsliste lassen sich die vorgegebenen Bezeichner in einen beschreibenden Namen ändern.
Hier unser „Körper“ mit „Mittelbohrung“:
Breakpoints
Wie bereits oben beschrieben, wird die Liste der Zeichnungselemente wie ein Computerprogramm abgearbeitet. Was liegt also näher, als Breakpoints für Debug-Zwecke zuzulassen?
Verschiebt man mit der Maus die graue Linie am unteren Ende der Liste nach oben, so stoppt die Darstellung dort, wo die Linie positioniert wurde. Alle Zeichnungselemente darunter verschwinden temporär. Ein sehr schönes Tool, das helfen kann, wenn man irgendwo den Überblick verloren hat.
Hier lassen wir etwa das Loch wieder verschwinden:
Parametrische Änderungen
Alle Zeichnungselemente bauen aufeinander in der Reihenfolge auf, wie sie in der Liste gezeigt werden. Möchte man die Reihenfolge ändern, so kann man das jeweilige Zeichnungselement an einen anderen Listenplatz ziehen. Dadurch kann man allerdings auch leicht die Zeichnung zerstören, weil möglicherweise Abhängigkeiten in der neuen Reihenfolge nicht mehr auflösbar sind.
Im Folgenden zeige ich die Veränderung eines Maßes. Hierzu öffne ich die Schnittzeichnung des extrudierten Körpers, in dem ich das entsprechende Listenelement klicke.
Nun kann ich die Zeichnung mit den 2D-Werkzeugen bearbeiten. Hier soll das Maß der einen Wand etwas verkleinert werden.
Nach dem Schließen der Sketch verändern sich umgehend alle davon abhängigen Elemente der Konstruktion. Es muss also nicht neu extrudiert werden. Auch das Loch bleibt an seiner Stelle in der nun geneigten oberen Ebene.
Übrigens funktionieren auch Verschiebungen von Objekten auf dieselbe – parametrische – Weise: Der Ort eines Objektes wird relativ zu einer Ebene oder einem Punkt oder einer Kante eines anderen Objekts oder ähnlichem definiert. Will man etwas verschieben, muss man also die Bemaßung zwischen Objekt und Bezugspunkt verändern.
Komplexere Formen
Ich habe Onshape vor allem deshalb gewählt, weil ich organisch geformte Gegenstände wie Rümpfe von Modellflugzeugen konstruieren wollte. Hierzu bietet Onshape 3D-Werkzeuge an, die über das simple Extrudieren hinausgehen. Mit dem „Loft“-Werkzeug kann man zum Beispiel einen Körper erzeugen, dessen Stirnflächen durch zwei völlig unterschiedliche Schnittzeichnungen definiert sind. Auch den Verlauf des Körpers kann man dabei festlegen. Hierzu sind drei Sketches erforderlich: Zwei für die Stirnflächen und eine weitere, die den Verlauf angibt.
Hier erweist sich die Darstellung der 2D-Zeichnungen im 3D-Editor als sehr hilfreich: Man kann die 2D-Schnittzeichnung und den 2D-Spline genau zueinander anordnen.
Nach dem Schließen der drei Sketches erhält man mit dem 3D-Werkzeug „Loft“ (oben links im 3D-Modus des Editors – siehe auch Tooltipp) einen Körper, der gleichmäßig den Übergang vom einen Schnitt auf den anderen darstellt. Mit dem Spline aus der dritten Zeichnung kann man den „Path“ angeben,der hier die Krümmung des Körpers beschreibt.
Es ist hier bereits erkennbar, dass auf diese Weise Flugzeug- und Bootsrümpfe leicht konstruiert werden können.
Export
Natürlich will man das Werk früher oder später in die reale Welt überführen, was im Falle eines 3D-Druckers mittels STL-Datei geschieht, auf deren Basis die Slicer-Software die 3D-Druckdaten im Gcode-Format erzeugt.
Per Rechtsklick auf den Tab der Zeichnung am unteren Bildschirmrand öffnet sich ein Menü, das den Export der Zeichnung erlaubt. Hier kann man aus verschiedenen Formaten wählen, zu denen auch STL gehört.
Beispiel: Rumpfform für ein Modellflugzeug
In diesem durchgehenden Beispiel mit den zuvor gezeigten Werkzeugen möchte ich noch einmal den Arbeitsablauf vorstellen, um so vielleicht auch Anregungen für eigene Projekte zu geben.
Es geht hier darum, eine Negativform im 3D-Drucker herzustellen, in der dann der Rumpfkopf eines Modellsegelflugzeugs aus GFK laminiert werden kann. Modelliert und laminiert wird nur der vordere Teil. Den hinteren Teil des Rumpfes bildet ein Kohlefaserrohr.
Import
Als Konstruktionshilfe habe ich die Inkscape-Zeichnung im Format DXF in Onshape importiert. Leider ist es mir nicht gelungen, die Zeichnung direkt als „Path“ für die Loft-Funktion zu verwenden. Dennoch war es sehr hilfreich, diese Zeichnung zum Positionieren der verschiedenen Rumpfschnitte einzusetzen.
Die importierte Zeichnung kann in einem separaten 2D-Editor in Onshape nachbearbeitet werden.
Das erste Zeichnungselement der Konstruktion ist eine neue 2D-Sketch, die es erlaubt, eine bereits importierte DXF-Zeichnung zu verwenden. Diese ist dann im 3D-Editor sichtbar und dient hier zur Orientierung.
Rumpfschnitte
Da sich der Rumpfquerschnitt über den Verlauf deutlich verändern soll, habe ich einige Ebenen eingeführt, auf denen ich die jeweiligen Rumpfschnitte zeichne. Diese Ebenen habe ich durch ihre Abstände zur standardmäßig erzeugten „Right Plane“ festgelegt. Wo viel Krümmung geplant ist, sollten die Ebenen dichter beieinander liegen. Da das Modell auch mit einem Elektromotor ausgerüstet werden soll, muss der Rumpf im vorderen Teil exakt kreisförmig sein, so dass die Nabe des Propellers sauber passt. Auch der Durchmesser von 45 mm an dieser Stelle richtet sich nach den im Handel verfügbaren Teilen.
Mein Rumpf sollte komplett aus Kreisen und Ellipsen bestehen. Zunächst habe ich auf jede Ebene eine Ellipse gezeichnet, deren Höhe der jeweiligen Rumpfhöhe an der entsprechenden Stelle entspricht. Die importierte Rumpfzeichnung half dabei, die Position und Höhe einzustellen.
Den Verlauf in der Draufsicht habe ich etwas nach Augenmaß und subjektiver Ästhetik konstruiert und durch die Breite der Ellipsen festgelegt.
Nachdem alle Zeichnungen abgeschlossen waren, habe ich zum Formen des Rumpfes das Loft-Werkzeug benutzt, das eine Form auch gleich über mehrere Schnitte erzeugen kann. Es erwartet die Eingabe der Schnittebenen, die man durch Anklicken der Schnitte in der Zeichnung auswählt. Es ist wichtig, dass man sie in der Reihenfolge ihrer Position auswählt, weil man ansonsten eine recht bizarre Zickzackform erzeugt.
Auch wenn das hier schon fast perfekt aussieht, so erforderte es doch einige Iterationen von Verschiebungen und Größenkorrekturen der Rumpfschnitte. Hier hilft zum einen die gute 3D-Darstellung des Editors, die durch Glanzeffekte einen guten Eindruck der finalen Form vermittelt. Zum anderen kommt hier zum Tragen, dass es sich bei Onshape um eine parametrische CAD-Umgebung handelt – ändert man etwas an den gezeichneten Querschnitten, zieht die gesamte Form mit, ohne das man erneut das Loft-Werkzeug benutzen muss.
Flächenausschnitt
Damit die Tragfläche spaltfrei aufliegt, soll der Rumpf eine Auflage erhalten, die exakt der Tragflächenunterseite entspricht. Hierzu habe ich das Tragflächenprofil als DXF-Datei importiert wie oben beschrieben und diese Form dann wieder extrudiert.
Mit dem Boolean-Werkzeug habe ich die Tragfläche vom Rumpf subtrahiert und so die perfekte, an das Profil angepasste Tragflächenauflage erzeugt.
Damit der Tragflügel genug Auflagefläche hat, baute ich zusätzlich noch eine Verbreiterung ein, von der auch die Unterseite des Profils abgezogen wurde. Mit der gleichen Subtraktionsmethode ließ sich auch der Ausschnitt der Kabinenhaube erzeugen, um später den Antriebsakku zum Laden leicht herausnehmen zu können.
Um eine Negativform der Haube herstellen zu können, habe ich eine Kopie der Rumpfzeichnung gemacht und alles außer der Haube abgezogen. Hierzu kam wieder die Boolean-Funktion zum Einsatz – aber diesmal nicht mit Subtraktions- sondern im Intersect-Modus, der alles Material stehen lässt, das beide Körper (der Rumpf und die Ausschneideform) gemeinsam haben.
Formenbau
Nach einigen Experimenten erwies sich PLA als geeignetes Material, um mit dem 3D-Drucker Negativformen für den Modellbau herzustellen, in die dann GFK-Material laminiert wird. Da der 3D-Drucker leider keine perfekt hochglänzenden Oberflächen herstellen kann, muss die Form mit Sprühspachtel und ein paar Schleifgängen nachbearbeitet werden.
Damit man den Rumpf nachher wieder aus der Form entfernen kann, muss diese zweigeteilt sein. Die Kabinenhaube wird in einer separaten Form hergestellt.
Klassischer Formenbau ist aufwändig – in der CAD-Welt ist das Herstellen der Form hingegen ein einfacher Vorgang. Ich habe hierzu einen Körper aus mehreren rechteckigen Segmenten konstruiert, von dem ich dann den fertigen Rumpfkörper abgezogen habe – wieder mit dem Boolean-Werkzeug. Da der Rumpf in seiner Draufsicht spiegelsymmetrisch ist, reicht die Konstruktion einer Hälfte der Form. Der 3D-Drucker kann dann selber die gespiegelte zweite Hälfte erzeugen.
Wie aus der Form ein fertiges Teil mit Epoxydharz und Glas- oder Kohlefasergewebe ensteht, beschreibt ein ausführlicher Artikel in der Make-Ausgabe 3/18, die am 21. Juni erscheint. Ein paar Beispiele zur GFK/CFK-Verarbeitung gibt es aber jetzt schon auf meiner Webseite Surasto.de.
Ans Reißbrett
Dieser Artikel konnte natürlich nur eine kleine Auswahl der Funktionen von Onshape zeigen. Die verschiedenen Werkzeuge probiert man am besten einfach mal an simplen Konstruktionen aus. Solche Beispiele werden bereits beim ersten Registrieren eines neuen Onshape-Accounts angelegt und es finden sich außerdem auch viele Video-Tutorials im Netz. Und die Make-Redaktion freut sich natürlich über Rückmeldung und Links zu eigenen Kreationen in Onshape (im Forum zu diesem Artikel oder per Mail an mail@make-magazin.de). Deshalb: Ran ans Reißbrett im Browser! ()