SSD im Mac nachrüsten: Vorteile und Vorbereitung auf den Einbau (Teil 1)

Eine SSD bringt gegenüber einer Festplatte oder einem Fusion Drive eine enorme Geschwindigkeitssteigerung. Selbst große SSDs sind längst billig zu haben. Wir zeigen in dieser Artikelserie, wie der Einbau – je nach Mac – genau geht und was Sie dafür brauchen.
Aktualisierter Artikel aus Mac & i Heft 2/2016 [1], S. 88.
Mit einer SSD reagiert Ihr Mac auf Befehle erheblich flinker als mit einer Festplatte. Er öffnet Programme und Dokumente rund dreimal so schnell, schreibt Dateien viermal so schnell und bootet in der Hälfte der Zeit. Insgesamt steigt die Systemperformance durch den Einbau einer SSD auf bis zu 365 Prozent: Das merken Sie bei jedem Befehl, bei allem, was Sie am Mac tagtäglich tun.
Unterschiede zwischen SSD und Festplatte
Hervorstechendstes Merkmal der SSD (Solid-State-Drive, Festspeicherlaufwerk) sind die geringen Zugriffszeiten bei Nutzung verstreut liegender Daten. Anders als eine Festplatte, die den Arm mit den Leseköpfen ständig über rotierende Magnetscheiben bewegen muss, geschieht der Zugriff auf die Festspeicherzellen geräusch- und bewegungslos mit viel geringerer Verzögerung. Ergebnis sind deutlich kürzere Boot- und Ladezeiten sowie ein leiserer Rechner.
SSDs haben keine beweglichen Teile, weshalb sie unempfindlich gegen Stöße sind und nicht vibrieren. Sie produzieren aber auch Abwärme und müssen deshalb wie Festplatten an kühlende Luft kommen. Eine SSD braucht im Schnitt beim Zugriff nicht weniger Strom als eine 2,5-Zoll-Festplatte. Da sie mit ihrer Arbeit aber 2 bis 20 Mal so schnell fertig ist, reduziert sich die Leistungsaufnahme und Wärmeproduktion bei der täglichen Arbeit trotzdem deutlich.
Beim Schreiben werden die Daten vom SSD-Controller auf verschiedene Chips verteilt, wobei sich die höchste Geschwindigkeit bei Ausnutzung aller Speicherkanäle (4 bis 8) ergibt. Das entspricht bei heutigen SSDs einer Kapazität von 500 bis 1000 GByte. Kleinere SSDs, insbesondere solche unter 130 GByte mit nur einem Chip, können beim Schreiben deutlich langsamer sein.
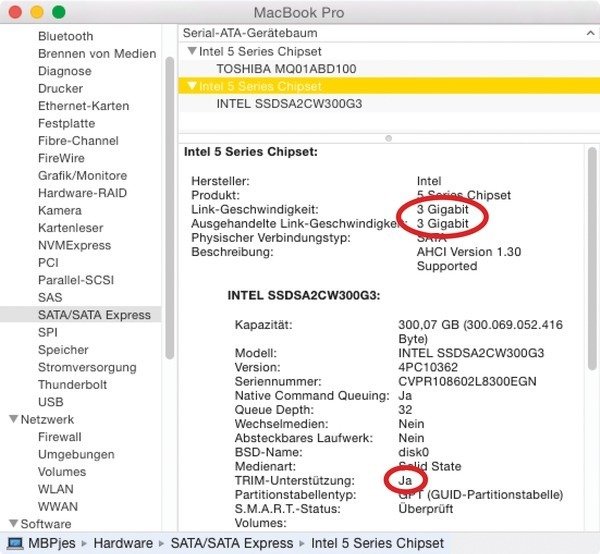
Das ganze System profitiert von einer SSD, weil macOS ständig Teile seines Hauptspeichers auf den Massenspeicher auslagert. Dessen Zugriffs-Performance ist für die Arbeitsgeschwindigkeit sogar wichtiger als ein schnellerer Prozessor für mehrere hundert Euro Aufpreis – nur, dass Sie den nicht einfach auswechseln können. Der Einbau einer SSD hingegen ist für geschickte Hände kein Problem und durch den rasanten Preisverfall in den letzten Monaten für jeden erschwinglich geworden.
Vorteile einer SSD gegenüber Fusion Drive
Haben wir in unserem letzten großen Upgrade-Artikel in Mac & i Heft 10 aus dem Juni 2013 [7] noch den Einbau eines Fusion Drives empfohlen, das man per Terminal-Befehl aus einer Festplatte und einer SSD zusammenfügt, raten wir nun konsequent zum Einbau einer SSD – sogar, wenn Sie damals auf ein Fusion Drive umgestiegen sind. Es gibt gleich mehrere Vorteile:
- SSDs sind über die gesamte Kapazität viel schneller, während ein Fusion Drive auf HD-Geschwindigkeit zurückfällt, wenn beim Lesen Daten von der Festplatte geholt werden müssen oder beim Schreiben der Puffer von 4 GByte ausgeschöpft ist.
- SSDs arbeiten absolut geräuschlos.
- In den meisten Macs können Sie ein eventuell vorhandenes DVD-Laufwerk belassen, das ansonsten seinen Platz beim Einbau eines Fusion Drives abtreten müsste.
- Und Sie können auf einer großen SSD noch weitere schnelle Volumes einrichten, etwa als Test-System oder für Windows unter Boot Camp, was mit einem Fusion Drive nur mit Klimmzügen gelingt.
Wir haben uns alle Macs, auf denen man noch Mac OS X 10.11 El Capitan installieren kann, vorgenommen und für jedes Modell – mit Ausnahme des 2015 eingeführten 12-Zoll-MacBooks sowie der 2016er MacBook-Pro-Reihe [8] – einen Weg gefunden, wie man eine Festplatte oder zu kleine SSD gegen eine neue SSD austauschen kann. Sogar die dünnen, verklebten iMacs lassen sich mit dem richtigen Werkzeug öffnen, um die lahmen Festplatten auszuwechseln. Wir zeigen in dieser Artikelreihe genau, wie Sie mit dem System umziehen, – anhand von Fotos erklärt – welche Schritte in welcher Reihenfolge zu erledigen sind und was Sie dafür brauchen.
SSD-Umbau: Welche Macs sich eignen
Grundsätzlich sind alle Macs für den SSD-Umbau geeignet – mit bislang drei Ausnahmen:
- 12"-Retina-MacBook [9], dort ist der Flash-Speicher verlötet
- MacBook Pro mit Touch Bar [10]
- Nicht ohne weiteres: 2016er MacBook Pro mit 13-Zoll-Display und ohne Touch Bar ist es möglich, die SSD zu wechseln [11], allerdings gibt es bislang noch keine schnelleren Flash-Speicherangebote von Dritt-Herstellern.
Beim Mac mini, beim iMac, beim älteren Mac Pro, dem MacBook 13" und dem MacBook Pro ohne Retina im Namen sind Festplatten mit 2,5 oder 3,5 Zoll Größe eingebaut. Die Notebook-Festplatten mit 2,5 Zoll lassen sich daher eins zu eins gegen eine SSD tauschen. Bei den 3,5-Zoll-HDs verwenden Sie am besten einen Adapter oder Einbaurahmen mit den richtigen Schraublöchern und Befestigungsmöglichkeiten für die 2,5-Zoll-SSD. Wir haben mit dem rund 20 Euro teuren Icy Dock EZConvert MB882SP-1S-1B [12] gute Erfahrungen gemacht, da der Laufwerkskäfig ausreichend Luft an die SSD kommen lässt und auch für die speziellen Halterungen in Macs die passenden Gewinde enthält.

(Bild: iFixit)
Ist ein Rechner wie das MacBook Air oder das MacBook Retina bereits mit einer SSD ausgerüstet, wird er durch das Tauschen der SSD nur dann wesentlich schneller, wenn man ein kleines oder besonders lahmes Exemplar gegen ein aktuelles und größeres Modell tauscht. Wer damals aus Kostengründen bei der Kapazität gespart hat, bereut das heute in der Regel. Sie gewinnen durch eine höhere Kapazität aber auch unabhängig von der gestiegenen Durchsatzrate neuen Schwung bei der Arbeit, weil lästiges Herumstöpseln mit externen Speichern entfällt. Vielleicht möchten Sie ja auch Windows als zweites Betriebssystem installieren, was bisher aus Platzgründen nicht möglich war.
Massenspeicher-Schnittstellen bei älteren Macs
Bis zum Jahre 2009 hat Apple sogar bei Macs, die für El Capitan geeignet sind, zum Teil noch eine SATA-I-Schnittstelle eingebaut, die Transferraten auf 150 MByte/s begrenzt. Das beschneidet sogar heutige 3,5-Zoll-Festplatten in ihrem Tempo. Das erste MacBook Air (2,1) und das MacBook Pro 15“/17“ bis 2008 (3,1/4,1) ermöglichen also selbst mit einer superschnellen 6G-SSD nur begrenzte Geschwindigkeiten. (Dennoch lohnt sich der Einbau.)
Mit SATA II verdoppelte sich der Durchsatz auf 300 MByte/s. Mit dieser Schnittstelle ausgestattet sind die Mac minis von 2009 bis 2010, alle iMacs zwischen 2009 und 2010, der Mac Pro im Tower-Gehäuse, die 13-Zoll-MacBooks ab 2009, das MacBook Air 2010 und das MacBook Pro von Ende 2008 bis 2010. Bei jüngeren Rechnern der genannten Typen baute Apple SATA-6G-Schnittstellen (auch bekannt als SATA III) ein.
In vielen aktuellen Macs seit 2013 kommen PCIe-Ports zum Einsatz. Bei diesen wird die Bandbreite von der Zahl der Spuren (Lanes) und dem PCI-Express-Standard limitiert. PCIe 2.0 x2 schafft 1000 MByte/s brutto, PCIe 3.0 x4 knapp 4000. Heutige SSDs erreichten in unseren Tests vom MacBook Pro Retina 15" bereits Lesegeschwindigkeit von 2100 MByte/s netto.
Bei MacBook Air und Retina verwendet Apple sogenannte Blade-Module, die keine Standard-Steckverbindungen nutzen. Sie sind sowohl für SATA als auch für PCIe erhältlich. Hin und wieder werden auch aus anderen Macs ausgebaute Module verkauft – gebraucht, aber mit voller Garantie.
Welche Schnittstelle in Ihrem Mac steckt, können Sie im Dienstprogramm Systeminformationen nach einem Klick auf den Eintrag „SATA“ unter „Link-Geschwindigkeit“ finden (siehe Abbildung auf Seite 90). Welches Tempo das eingebaute Laufwerk tatsächlich schafft, verrät die „Ausgehandelte Link-Geschwindigkeit“. Apple verwendet für beides als Einheit fälschlich „Gigabit“ statt Gigabit/s. 1,5 Gigabit entsprechen rund 150 MByte/s oder SATA I. 3 Gigabit steht für 300 MByte/s oder SATA II. Und 6 Gigabit ist gleichbedeutend mit 600 MByte/s oder SATA 6G.
Die Schnittstellengeschwindigkeit wirkt sich zwar bei SATA I und II auf die Transferraten aus, allerdings nicht fühlbar auf die wichtigeren Zugriffszeiten. Selbst auf einem neun Jahre alten iMac mit SATA I kann man deshalb nach dem Einbau einer SSD wieder flüssig arbeiten. Auch wenn er mit seinem Core-2-Duo-Prozessor nicht zur Render-Rakete wird, so fällt doch die qualvolle Warterei auf das Öffnen von Menüs, das Starten von Programmen oder das Aufspringen von Ordnern weg.
Welche SSD kaufen?
Selbst große SSDs sind jetzt recht günstig. Ein 500-GByte-Modell kostet ab 140 Euro; 1 TByte Kapazität ist schon ab 200 Euro zu haben.
Bedenkt man, dass Ihr Mac sich nach dem Einbau beinahe anfühlt wie ein neuer, lohnt sich die Investition allemal – selbst auf Jahre gesehen. Wir arbeiten in der Redaktion an diversen Macs selbst von 2010 noch ohne zu Murren, weil inzwischen SSDs eingebaut sind.
Nach unseren Erfahrungen ist es relativ egal, welche Cache-Strategien die Controller fahren, in welcher Strukturbreite die Chips gefertigt wurden oder wie hoch die Speicherdichte der NAND-Zellen ist. In unserem letzten Test großer SSDs in Mac & i Heft 3/2015 [13], Seite 104 erreichten bis auf zwei Kandidaten (Adata SP920 und Plextor M6 Pro) alle SATA-6G-SSDs Schreibraten von 400 MByte/s, Lesegeschwindigkeiten über 500 MByte/s und Bootzeiten unter 20 Sekunden – was für ältere Macs völlig ausreichend ist. Sie dürfen sich also ruhig an einem günstigen Preis pro Gigabyte orientieren.

(Bild: Hersteller)
Welche SSD kaufen: Empfehlungen der Redaktion
Wir haben gute Erfahrungen mit den günstigen SSDs SanDisk Ultra II und Samsung 850 Evo gemacht. Mit einem Terabyte Kapazität kosten sie rund 230 respektive 300 Euro – Stand Mitte Januar 2017.
Recherchieren Sie bei Datenbanken wie heise Preisvergleich [14]. Es kann sich durchaus auch lohnen, Sonderangebote zu beobachten.
macOS von alter Festplatte auf SSD umziehen
Mac OS X respektive macOS kann man nicht einfach von einem auf ein anderes Medium kopieren, es wäre anschließend nicht mehr bootfähig. Zum Glück gibt es dafür spezielle Tools, die wir in Mac & i Heft 2/2015 [15], Seite 58 getestet haben. Wir empfehlen den Carbon Copy Cloner, [16] den Sie 30 Tage kostenlos nutzen können. Das Gratis-Tool SuperDuper! [17] ist nicht ganz so mächtig, versieht die Basis-Arbeit aber genauso zuverlässig. Das Festplattendienstprogramm kann man zum Klonen nur verwenden (Menü Bearbeiten/Wiederherstellen), wenn man ein unbeteiligtes System zum Booten hat, etwa auf einer weiteren USB-Festplatte.
macOS-Systemumzug Schritt für Schritt
Schritt 1: Am einfachsten setzen Sie vor dem Umbau Ihre SSD in ein USB-Gehäuse, um sie mit dem Mac zu verbinden. Besonders schnell an USB 3 ist das Sharkoon Quickstore Portable USB 3.1
für 32 Euro, es eignet sich aber auch jedes andere USB-Gehäuse (ab 10 Euro), ein Adapter mit Thunderbolt/FireWire/USB oder ein USB-Laufwerksdock.
Schritt 2: Formatieren Sie im Festplattendienstprogramm die neue SSD als OS X Extended (Journaled) mit GUID-Partitionsschema (siehe Abbildung).
Schritt 3: Installieren Sie den Carbon Copy Cloner auf dem Mac. Klicken Sie in der linken Spalte auf das „+“ und klonen Sie das alte Laufwerk auf die SSD. Dabei können Sie die Basis-Einstellungen beibehalten.
Schritt 4: Nach Abschluss des Klon-Vorgangs fragt Sie der Carbon Copy Cloner, ob er auch das Recovery Volume übertragen soll. Das sollten Sie ihn unbedingt machen lassen, die braucht man öfter mal. (SuperDuper! kann die Wiederherstellungs-Partition nicht klonen.) Ob eine Recovery-Partition vorhanden ist und ob die Übertragung geklappt hat, sehen Sie, wenn Sie den Mac mit gedrückter Optionstaste (oder cmd+R) starten.
Schritt 5: Ändern Sie in den Systemeinstellungen das Startvolume auf die SSD. Machen Sie zur Sicherheit einen Neustart, um zu überprüfen, ob der Transfer geklappt hat. Bewahren Sie die alte Festplatte noch ein paar Tage ungelöscht auf. Bauen Sie sie in ein USB-Gehäuse ein, dann können Sie auch später noch als externe Festplatten gebrauchen.
SSD im Mac nachrüsten – macOS umziehen (5 Bilder) [18]

Das beschriebene Verfahren funktioniert auch mit einem zu klonenden Fusion Drive, das ja auf zwei Laufwerken liegt. Natürlich darf die SSD nicht weniger Kapazität haben, als alle Programme und Daten belegen. Notfalls archivieren Sie Teile davon auf andere Medien und löschen sie vor dem Überspielen des Systems. Mit dem Carbon Copy Cloner kann man auch gezielt Ordner vom Klonen ausnehmen – zum Beispiel einen, in den man vorher alles Zweitrangige geschoben hat.
Steht keine Anschlussmöglichkeit für die SSD, aber ein Time-Machine-Backup auf einer lokalen Platte zur Verfügung, kann man auch davon booten (Alt-Taste gedrückt halten) und die Daten vom Migrations-Assistenten per „Wiederherstellen“ übertragen lassen. Der Transfer gelingt aber nicht immer vollständig, weshalb wir zur Vorsicht raten. Auf jeden Fall sollten Sie vorher ausprobieren, ob das eigene Backup überhaupt startfähig ist.
Ohne ein USB-Gehäuse kann man auch eine dritte Festplatte mit einbeziehen: Klonen Sie Ihr Systemvolume und die Recovery-Partition erst mit Carbon Copy Cloner auf die Hilfs-Platte und booten probehalber von ihr. Nach dem Umbau starten Sie wieder von ihr, formatieren mit dem Festplatten-Dienstprogramm die SSD und klonen alles darauf.
Ansonsten besteht auch die Möglichkeit, ein ganz frisches System per Internet-Recovery (beim Starten Cmd+Alt+R gedrückt halten) oder Installationsmedium aufzuspielen und nur die Einstellungen, Programme und Daten von Time Machine zu übertragen.
Windows-Umzug
Hat man noch weitere Mac-Volumes auf seiner alten Festplatte, kann man die einfach ebenso klonen – oder sogar einfach kopieren, sofern kein startfähiges System darauf liegt. Etwas schwieriger wird es bei einer Windows-Partition unter Boot Camp. Dazu gibt es aber das kostenlose Tool „Boot Camp Backup“ von Paragon [20] (siehe Mac & i Heft 6/2015 [21], Seite 16), das laut Hersteller mit OS X 10.8 bis 10.10 läuft. Wir haben es auch erfolgreich unter 10.11 und mit Windows 10 getestet.
Mit ihm erstellt man vor dem Umzug ein Image der Boot-Camp-Partition innerhalb des Mac-Volumes. Haben Sie das auf die SSD geklont, legen Sie auf dieser mit dem Festplatten-Dienstprogramm eine zweite Partition im Format FAT32 (DOS) an. Nun spielen Sie mit Hilfe des Paragon-Tools das Backup zurück, wobei die Partition automatisch mit NTFS formatiert wird.
Ohne den Zwischenschritt eines Images auf dem Mac-Volume, das natürlich einigen Platz benötigt, kann man Boot-Camp-Partitionen mit Winclone 5 übertragen (siehe Kasten in Mac & i Heft 6/2015 [22], Seite 113), das allerdings inzwischen 40 US-Dollar kostet.
Trim für SSD aktivieren und Daten löschen
Eine Eigenheit von SSDs ist, dass sie nur in vollständig leere und zuvor gelöschte Zellen schreiben können, während es bei einer rotierenden Festplatte reicht, einen Bereich als zum Überschreiben bereit zu markieren. Der Trim-Befehl meldet dem Controller, welche Zellen frei von benötigten Inhalten sind. Er kann sie dann in Zeiten ohne Zugriff frisch für den nächsten Schreibvorgang machen.
macOS unterstützt mit seinem Trim-Kommando von Haus aus nur die eigenen SSDs, die in den Systeminformationen als Apple-SSDs angezeigt werden. Software wie der Trim-Enabler von Cindori [23] haben bis Version 2.2 das System glauben lassen, eine SSD stamme von Apple. Ab OS X 10.10 Yosemite hat das dann nicht mehr ohne Weiteres funktioniert. Der Nutzer musste zur Installation das von Apple aus Sicherheitsgründen eingeführte Kernel-Signing deaktivieren; zum Teil startete das System nach dem Aufspielen nicht mehr.
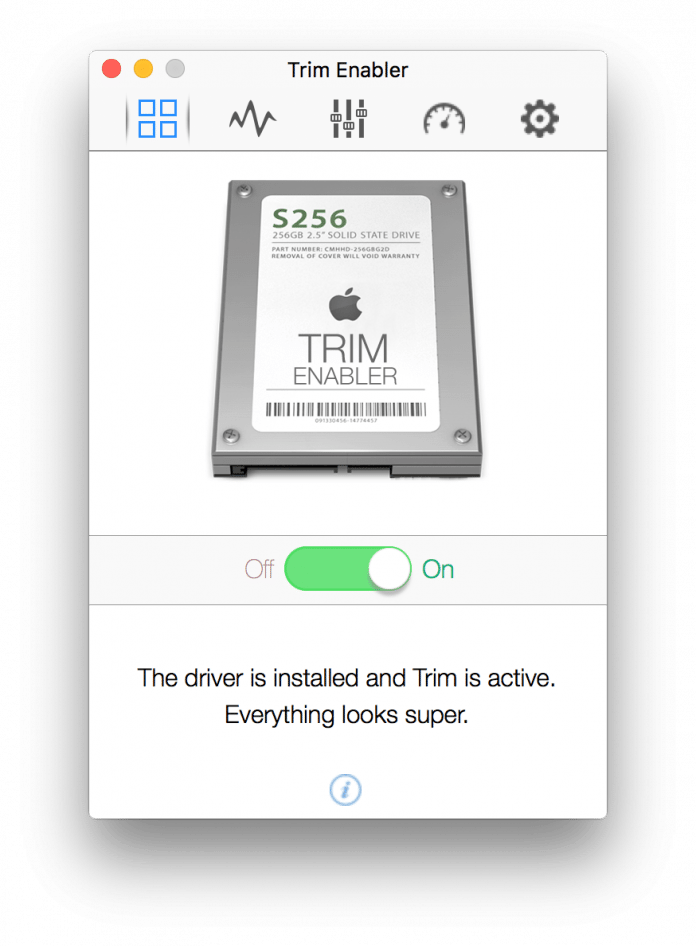
(Bild: Entwickler)
Inzwischen bedient sich Oskar Groth, der Programmierer von Trim-Enabler, einer anderen Methode, die auch mit OS X 10.10, 10.11 und macOS 10.12 Sierra sicher funktioniert und ab 10.7 läuft. Die Software lässt sich kostenlos benutzen, für die erweiterten Funktionen werden 10 US-Dollar fällig.
Trim-Befehl von Apple (auf eigenes Risiko)
Apple selbst hat mit OS X 10.10.4 eine Möglichkeit eingeführt, per Terminal-Kommando und auf eigenes Risiko den Trim-Befehl auf Fremd-Medien anzuwenden, bietet dafür aber keinerlei Support. Dazu gibt man dort
sudo trimforce enable
und sein Admin-Passwort ein. Anschließend können Sie nach einem Neustart in den Systeminformationen unter SATA bei „Trim-Unterstützung“ ein „Ja“ sehen. Bei uns funktioniert dieses Verfahren seit Jahren völlig problemlos.
SSDs funktionieren aber auch ohne Trim über Monate und Jahre klaglos, da die interne Garbage Collection dafür sorgt, dass laufend leere Zellen bereit stehen, indem sie im Hintergrund Daten umsortiert. Auf Dauer kann sich aber die Schreibgeschwindigkeit verlangsamen, insbesondere nach dem sehr häufigen Schreiben kleiner Blöcke.
Daten von SSD löschen
Wenn Sie eine SSD (oder einen damit ausgerüsteten Mac) verkaufen, lassen sich die Daten davon mit erheblichem Aufwand auch nach dem Löschen und Überschreiben im Festplatten-Dienstprogramm von übelmeinenden Zeitgenossen möglicherweise noch in Teilen auslesen. Wer das verhindern will, muss das ATA-Kommando Secure Erase bemühen. Es erteilt dem Controller den Befehl, alle Daten zu verwerfen. macOS beherrscht es jedoch nicht. Für den Secure Erase müssen Sie mit Linux oder DOS booten und ein entsprechendes Utility wie GParted anwerfen (siehe Mac & i Heft 6, Seite 146). Unser Tipp: SSDs mit sensiblen Daten vor dem Verkauf in einem Windows-PC löschen oder behalten.
SSD: Umbau vorbereiten
Für den Umbau sollten Sie sich einen sauberen und staubfreien Platz suchen. Um Kratzer zu vermeiden, können Sie ein großes Stück Pappe oder ähnliches unterlegen. Sicherheitshalber sollten Sie ein Anti-Statik-Armband [24] (ab 7 Euro) tragen, das Sie mit einer geerdeten Leitung verbinden.
Wir zeigen Ihnen in den anschließenden Teilen dieser Artikelreihe in Fotostrecken und in eigens gedrehten Videos das Auseinandernehmen bis zum Einbau der SSD. Das Zusammensetzen funktioniert jeweils in umgekehrter Reihenfolge genau so.
Wir sagen außerdem, welches Werkzeug Sie brauchen, wie schwierig das Ganze ist und wie lange Sie dafür brauchen. Die vorbereitenden Schritte sind bei allen Macs identisch, deshalb erklären wir Sie hier.

Resümee
Eine lahme Festplatte gegen eine aktuelle SSD zu tauschen ist die beste Tuning-Maßnahme, die Sie Ihrem Mac angedeihen lassen können. Sie SSD beseitigt genau den Flaschenhals, unter dem Sie täglich an Ihrem Rechner leiden. Letztlich ist es nicht komplizierter als eine Festplatte zu ersetzen und bei (fast) jedem älteren Mac möglich. Trauen Sie sich! Es lohnt sich!
Wenn Sie nicht selbst zum Schraubendreher greifen mögen, fragen Sie einen versierten Freund und zeigen ihm diesen Artikel.
Sie können aber auch einen Profi beauftragen. Wir haben uns in Österreich, Deutschland und der Schweiz nach Upgrade-Dienstleistern umgesehen und Preise recherchiert – mehr dazu in einem später folgenden Artikel in unserer Reihe zum SSD-Aufrüsten. Wer einen Umbau ganz umgehen möchte, kann stattdessen zu einer externen SSD greifen: In Mac & i Heft 1/2017 [30] finden Sie einen Test von 1-TByte-SSDs im geeigneten externen Gehäuse [31]. Die neue Ausgabe ist ab dem 2. Februar im Handel erhältlich.
Lesen Sie weiter in der Artikelserie:
- SSD im MacBook Pro und MacBook Air nachrüsten [32]
- SSD im Mac Pro einbauen [33]
- SSD im Mac mini installieren [34]
- SSD im iMac einbauen [35]
(lbe [36])
URL dieses Artikels:
https://www.heise.de/-3596188
Links in diesem Artikel:
[1] https://www.heise.de/mac-and-i/heft/2016/2/4/
[2] https://www.heise.de/ratgeber/SSD-im-Mac-einbauen-So-gehts-Schritt-fuer-Schritt-3596188.html
[3] https://www.heise.de/ratgeber/SSD-im-Mac-nachruesten-Wie-es-bei-MacBook-Pro-und-MacBook-Air-geht-Teil-2-3603225.html
[4] https://www.heise.de/hintergrund/SSD-im-Mac-nachruesten-Wie-es-beim-Mac-Pro-funktioniert-3605368.html
[5] https://www.heise.de/ratgeber/SSD-im-Mac-nachruesten-Wie-sich-der-Mac-mini-aufruesten-laesst-3608344.html
[6] https://www.heise.de/ratgeber/SSD-im-Mac-nachruesten-Anleitungen-fuer-Einbau-im-iMac-3613428.html
[7] https://www.heise.de/mac-and-i/heft/10/4/
[8] https://www.heise.de/news/MacBook-Pro-Duenner-leichter-und-mit-Touch-Bar-3373500.html
[9] https://www.heise.de/news/Apple-12-Zoll-MacBook-beschleunigt-Anschluesse-unveraendert-3177862.html
[10] https://www.heise.de/news/iFixit-2016er-MacBook-Pro-mit-Touch-Bar-praktisch-nicht-zu-reparieren-3485935.html
[11] https://www.heise.de/news/Neues-MacBook-Pro-SSD-laesst-sich-tauschen-3453860.html
[12] http://www.icydock.de/goods.php?id=39
[13] https://www.heise.de/mac-and-i/heft/2015/3/104/
[14] https://www.heise.de/preisvergleich/?cat=hdssd&cs_id=1206858352&ccpid=hocid-mac-and-i
[15] https://www.heise.de/mac-and-i/heft/2015/2/4/
[16] https://bombich.com/de
[17] http://www.shirt-pocket.com/SuperDuper/SuperDuperDescription.html
[18] https://www.heise.de/bilderstrecke/bilderstrecke_3599573.html?back=3596188
[19] https://www.heise.de/bilderstrecke/bilderstrecke_3599573.html?back=3596188
[20] https://www.paragon-software.com/de/home/hdm-mac/
[21] https://www.heise.de/mac-and-i/heft/2015/6/4/
[22] https://www.heise.de/mac-and-i/heft/2015/6/4/
[23] https://www.cindori.org/software/trimenabler/
[24] https://www.amazon.de/s/ref=nb_sb_noss_1?__mk_de_DE=%C3%85M%C3%85%C5%BD%C3%95%C3%91&url=search-alias%3Dcomputers&field-keywords=antistatikarmband
[25] https://www.heise.de/ratgeber/SSD-im-Mac-einbauen-So-gehts-Schritt-fuer-Schritt-3596188.html
[26] https://www.heise.de/ratgeber/SSD-im-Mac-nachruesten-Wie-es-bei-MacBook-Pro-und-MacBook-Air-geht-Teil-2-3603225.html
[27] https://www.heise.de/hintergrund/SSD-im-Mac-nachruesten-Wie-es-beim-Mac-Pro-funktioniert-3605368.html
[28] https://www.heise.de/ratgeber/SSD-im-Mac-nachruesten-Wie-sich-der-Mac-mini-aufruesten-laesst-3608344.html
[29] https://www.heise.de/ratgeber/SSD-im-Mac-nachruesten-Anleitungen-fuer-Einbau-im-iMac-3613428.html
[30] https://www.heise.de/mac-and-i/heft/2017/1/4/
[31] https://www.heise.de/mac-and-i/heft/2017/1/70/
[32] https://www.heise.de/ratgeber/SSD-im-Mac-nachruesten-Wie-es-bei-MacBook-Pro-und-MacBook-Air-geht-Teil-2-3603225.html
[33] https://www.heise.de/hintergrund/SSD-im-Mac-nachruesten-Wie-es-beim-Mac-Pro-funktioniert-3605368.html
[34] https://www.heise.de/ratgeber/SSD-im-Mac-nachruesten-Wie-sich-der-Mac-mini-aufruesten-laesst-3608344.html
[35] https://www.heise.de/ratgeber/SSD-im-Mac-nachruesten-Anleitungen-fuer-Einbau-im-iMac-3613428.html
[36] mailto:lbe@heise.de
Copyright © 2017 Heise Medien