Tipp: Screenshots und Videos drahtlos vom Apple TV am Mac aufnehmen
Vom Mac aus lassen sich inzwischen leicht Screencasts und Screenshots von tvOS anfertigen, ganz ohne Rückgriff auf ein Kabel. Wir erklären, wie es geht.
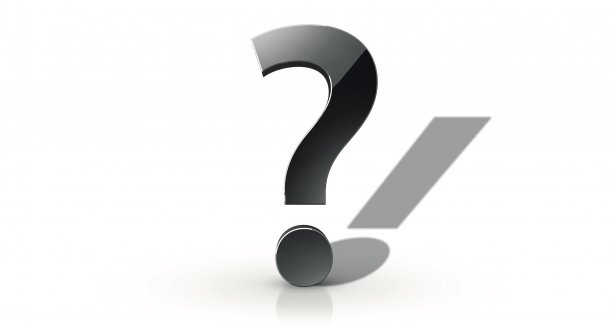
Frage: Um anderen Support zu leisten, würde ich gern Videos oder Screenshots vom Apple TV aufnehmen. Einen HDMI-Grabber habe ich nicht. Geht das nicht auch irgendwie über das Netzwerk, vielleicht per App?
Mac & i antwortet: Ja, seit macOS 11 Big Sur und tvOS 14 klappt das sogar mit Bordmitteln. Und zwar mit QuickTime. Stellen Sie zunächst sicher, dass Apple TV und Mac im selben Netzwerk eingebucht sind. Zudem muss das Apple TV eingeschaltet sein und sich nicht im Ruhemodus befinden.
Öffnen Sie QuickTime und dann "Neue Filmaufnahme". Von Haus aus sehen Sie nun ein Live-Bild der FaceTime-Kamera Ihres Macs. Klicken Sie auf den kleinen, nach unten zeigenden Pfeil rechts neben dem Aufnahme-Button und dann auf "Kamera". Neben der Mac-Webcam taucht jetzt Ihr Apple TV mit dem von Ihnen vergebenen Namen (etwa Wohnzimmer) auf. Wählen Sie dies mit einem weiteren Linksklick aus, sehen Sie das TV-Bild mit leichtem Versatz im QuickTime Player. Screenshots im Vollbild oder Fenster nehmen Sie mit den üblichen Tastenkombinationen vom Mac wie Cmd + Alt + Shift + 3 auf. Für Videos nutzen Sie den Aufnahmeknopf in QuickTime.
Sie können auch Screens und Videos von Apps, etwa Spielen, aufnehmen. Urheberrechtlich geschütztes Material, zum Beispiel Filme und Serien von Streaming-Diensten oder aus der iTunes-Mediathek, zeigt QuickTime jedoch nicht und erlaubt auch keinen Mitschnitt.
Achtung: Wenn Sie das Apple TV über Bluetooth oder AirPlay mit anderen Lautsprechern oder Kopfhörern wie den AirPods oder dem HomePod verbinden, bricht die Verbindung zu QuickTime ab, respektive kommt gar nicht erst zustande.
(lbe)