Fehlermeldungen und Programmabstürze bei Mac OS X beheben
Es passiert selten, aber immer dann, wenn man es nicht gebrauchen kann: Mac OS X hat einen Schluckauf, die Arbeit damit wird unerträglich langsam oder Programme stürzen ab. Was tun? In den meisten Fällen kann jeder Anwender seinen Mac mit wenigen Handgriffen selbst kurieren.
Der Mac und OS X sind in der Regel ein sehr zuverlässiges Gespann. Aber keine Regel ohne Ausnahme: Hin und wieder gibt es Abstürze, aus der Spur laufende Prozesse und Programme, unerklärliche Fehlermeldungen oder Systemhänger bis hin zu Kernel-Panics. Im Vergleich zum klassischen Mac OS treten heute wesentlich seltener und weniger dramatische Probleme auf, aber auch kleinere Ungereimtheiten können den Arbeitsfluss stören. Glücklicherweise bringt OS X eine Fülle an Hilfen mit, die helfen, die Lage zu analysieren und einzuschätzen. Man muss nur wissen, wie man vorgeht und wo sich die praktischen Helfer verstecken.
Eingrenzung
Wenn der Mac sich ungewöhnlich verhält, ist die erste Frage: Tritt das Problem nur in einem bestimmten Programm auf oder ist es eine allgemeinere Erscheinung? Wenn beispielsweise Grafikstörungen wie falsche Pixelmuster und Streifen in verschiedenen Applikationen auffallen, liegt es am Grafiktreiber oder an der Hardware. Stürzt immer nur ein bestimmtes Programm ab, sollten Sie sich bei der weiteren Fehlersuche auf diese App konzentrieren. Eine gute Methode, die Fehlfunktion einzugrenzen, ist, in den Systemeinstellungen einen frischen Benutzer anzulegen und sich mit diesem anzumelden. Tritt der Fehler in diesem neuen Account nicht auf, sind möglicherweise die Präferenzen des Programmes beschädigt.
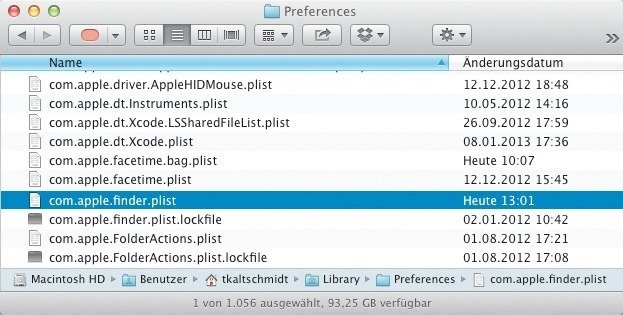
Die Voreinstellungsdateien sind im Ordner „Preferences“ innerhalb der Library des Benutzerordners zu finden. Da OS X den Library-Ordner standardmäßig ausblendet, drücken Sie die Alt-Taste während Sie mit dem Cursor das Finder-Menü „Gehe zu“ öffnen. Die Präferenzen werden in umgekehrter Internet-Notation gespeichert, Sie finden die Einstellungen des Finders beispielsweise über „com.apple.finder.plist“. Leider halten sich nicht alle Programme an diese Schreibweise, durch Eingabe des Firmen- oder Programmnamens im Suchfeld des Finderfensters wird man aber meist schnell fündig. Indem man diese auf den Schreibtisch verschiebt und dadurch ein Neuaufbauen erzwingt, ist der Aussetzer oft schon behoben. Waren die Präferenzen nicht der Grund, schieben Sie diese wieder zurück an den Ursprungsort. Ansonsten können Sie die Kopie vom Schreibtisch löschen.
Alles auf Start
Bei System- und nicht zu behebenden Programmaussetzern empfiehlt sich ein einfaches Rezept: Starten Sie den Mac neu. Lachen Sie nicht, tatsächlich behebt ein Neustart auch auf dem Mac so manches Problem. Das liegt unter anderem daran, dass viele Anwender ihr System abends gar nicht mehr herunterfahren, sondern ihn stets in den Ruhezustand schicken. Dadurch sind alle geöffneten Programme und der aktuelle Arbeitsstand sofort wieder einsatzbereit. Das geht lange gut, jedoch schleppt man so auch mögliche Altlasten mit, die sich summieren können, etwa wenn ein Programm versäumt, den Arbeitsspeicher wieder freizugeben.
Sollten sich die Probleme nicht ohne Weiteres eingrenzen lassen, hilft ein Notfallsystem auf einer externen HD. Im Idealfall handelt es sich um die Kopie eines zuletzt gut funktionierenden Systems, in dem auch die wichtigsten Applikationen des täglichen Bedarfs installiert sind. Duplizieren Sie so ein System rechtzeitig auf eine externe Festplatte oder einen großvolumigen USB-Stick (ab 32 GByte), den kann man auch im mobilen Einsatz stets mitführen. Durch bloßes Kopieren im Finder lässt sich OS X nicht einfach auf ein anderes Speichermedium übertragen. Verwenden Sie dazu Hilfsprogramme wie SuperDuper [1] oder Carbon Copy Cloner [2]. Diese Tools stellen sicher, dass von dem Duplikat gebootet werden kann. Zudem arbeiten sie schneller als das Apple-Hausmittel „Festplattendienstprogramm“.
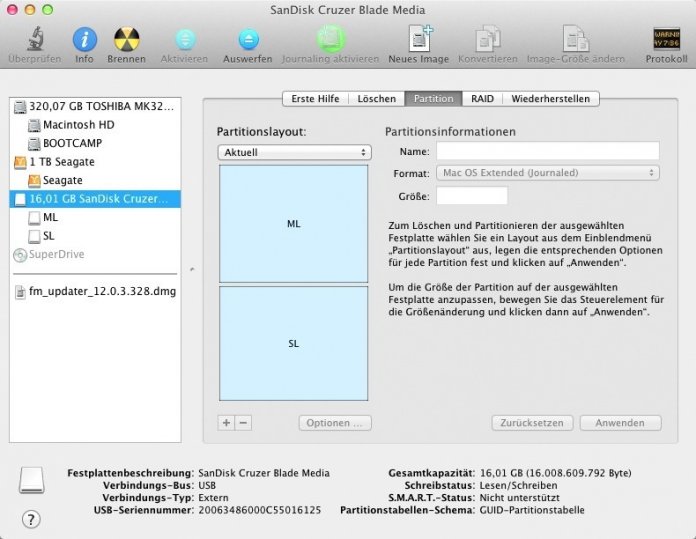
Zur Sicherheit sollte stets auch ein Installationsmedium parat liegen, von dem man booten und ein neues OS X installieren kann. Während Snow Leopard noch auf DVD ausgeliefert wird, sind Lion und Mountain Lion nur noch im App Store zu bekommen. Wie man so einen Multi-Boot-Stick anlegt, erklären wir im Tipp 14 auf Seite 127. Die Bootplatte von Lion und Mountain Lion enthält zwar eine Wiederherstellungspartition, von der man mit gedrückter Tastenkombination cmd-R starten kann. Dann müssen aber die OS-X-Installationsdateien aus dem Netz nachgeladen werden, das kann dauern. Außerdem hilft dieser Weg nicht, wenn man Probleme mit der Festplatte hat.
Sicheres Booten
Ob es sich um ein Hardware- oder ein Software-Problem handelt, grenzen Sie ab, indem Sie zunächst USB-, FireWire- und Thunderbolt-Geräte abstöpseln und beim Booten die Shift-Taste drücken, sobald der Startton erklingt. OS X fährt nun in einer Art abgesichertem Modus hoch, lädt nur die nötigsten Kernel-Treiber und ignoriert installierte Erweiterungen. Sind die Phänomene verschwunden, geht das Troubleshooting auf Softwareebene weiter. Als Erstes sollten Sie den Anmeldeobjekten – in den Systemeinstellungen unter Benutzer & Gruppen zu finden – Ihre Aufmerksamkeit schenken. Notieren Sie sich die Anmeldeobjekte und deren Speicherort (herauszufinden mit einem Rechtsklick auf einen Eintrag und der Wahl des Menüs „Im Finder zeigen“), damit Sie später alles wiederherstellen können. Löschen Sie erst alle heraus und fügen Sie diese einzeln wieder hinzu, jedes Mal gefolgt von einem Neustart. Tritt das Problem dann auf, haben Sie den Übeltäter vielleicht schon gefunden.
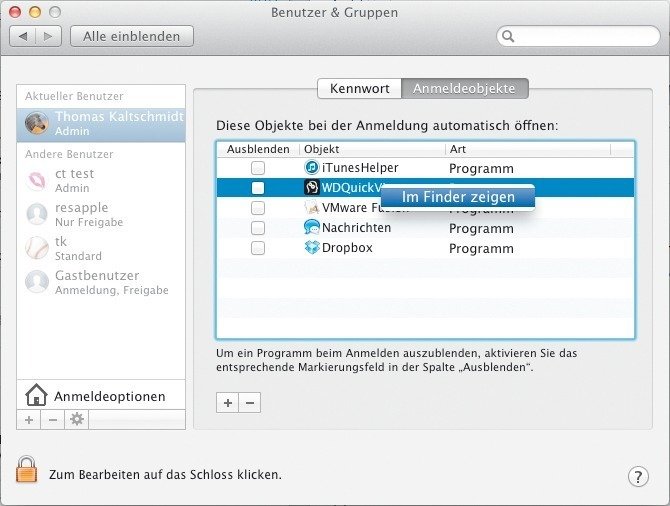
Es gibt in Mac OS X allerdings noch weitere Speicherorte für automatisch geladene Dienste, diese finden Sie sowohl im Library-Ordner des Wurzelverzeichnisses als auch im Library-Ordner des Benutzers mit den Namen „LaunchAgents“ und „LaunchDaemons“. Hier hinterlegen beispielsweise Google oder Parallels die Verweise für ihre im Hintergrund laufenden Prozesse.
Zeigt der Mac beim Start lange nur den grauen Bildschirm mit Kreisel an oder will gar nicht mehr hochfahren, halten Sie beim Start das Kürzel cmd-V gedrückt. Damit gelangen Sie in den sogenannten Verbose-Modus, in dem das System jede Aktion am Bildschirm protokolliert. Interessant ist vor allem die Stelle, an der es nicht mehr weiter geht. Eine der letzten Zeilen der Ausgabe kann einen Hinweis enthalten, in welchem Bereich das Problem zu suchen ist: möglicherweise eine Kernel-Extension, die ein Programm installiert hat.
Tastenkürzel für den Rechnerstart
|
alt |
Boot-Manager aufrufen |
| C | Start von einer bootfähigen CD oder DVD |
| D | Start des Apple Hardware Test (AHT) |
| T | Rechner in den FireWire-(Thunderbolt-)Target-Disk-Modus versetzen |
| Shift | im abgesicherten Modus starten |
| cmd-S* | im Single-User-Modus starten |
| cmd-V* |
System-Meldungen beim Starten anzeigen |
| cmd-alt-P-R* | Einstellungen im NVRAM löschen |
Wenn man eine PC-Tastatur am Mac benutzt, agieren Windows- oder Strg-Taste als cmd-Taste.
Falls der Start im abgesicherten Modus nicht hilft, sollten Sie sich auf die Hardware konzentrieren. Hilfreich ist dabei der integrierte Hardware-Test, der die gesamte Ausstattung, die Grafikkarte und das RAM überprüft. Bei älteren Systemen bis Leopard befindet er sich auf einer der Installations-DVDs, neuere Systeme können den Test automatisch starten, wenn Sie nach dem Startton die Taste D (für Diagnose) gedrückt halten. Je nach Mac-Modell lädt der Test von den Apple-Servern nach, sorgen Sie also für eine Verbindung ins Internet. Je nachdem, welcher Fehler hier auftritt, überlegen Sie weitere Schritte. Defektes RAM kann man oft selber tauschen, bei Problemen mit dem Mainboard ist der Weg zum Apple-Fachhändler wohl unvermeidlich. Leider findet das Diagnose-Tool aber nicht alle Hardware-Probleme. Wenn trotz intensiver Suche und vielen Versuchen keine Lösung in Sicht ist, fragen Sie bei einem Apple-Händler nach dem erweiterten Hardware-Test, in Foren auch VST-Diagnose genannt. Dieser Check steht nur für zertifizierte Händler und Apple selbst bereit. In Foren berichten Anwender, dass sie nach diesem Test ein neues Mainboard oder eine neue Grafikkarte bekamen.
RAM verdächtig
Bei sporadischen Abstürzen von Programmen sowie Kernel-Panics könnte es auch am RAM liegen – selbst, wenn der RAM-Check des Hardwaretests ohne Fehler durchgelaufen ist. Intel-Macs akzeptieren Standard-Komponenten, die RAM-Bausteine müssen jedoch den Spezifikationen von Apple entsprechen. Diese finden Sie detailliert in der Knowledge Base. Suchen Sie nach „RAM specification“ und grenzen die Suchen auf Ihr Mac-Modell ein. Wenn Sie unsicher sind, bauen Sie erst alle Riegel aus, setzen nur einen Baustein ein und prüfen, ob die Abstürze aufhören. Erweitert man ihn dann Riegel für Riegel, kann man erkennen, welche Kombination die Fehler verursacht.
System-Reset
Wenn die 3D-Grafik ruckelt, die Lüfter unerklärlich laut aufdrehen, Einschlaf- oder Aufwach-Probleme zu beobachten sind, kann es helfen, spezielle Hardware-Bausteine auf die Grundeinstellungen zurückzusetzen. Der SMC (System Management Controller) kümmert sich um das harmonische Zusammenspiel aller Komponenten. Das NVRAM in Intel-Macs (in PowerPCs nennt es sich PRAM) speichert Dinge wie die zuletzt aktive Bootpartition oder die letzte Bildschirmauflösung. Das Zurücksetzen des SMC geht je nach Mac-Modell unterschiedlich. Bei Desktop-Macs reicht es, nach Ausschalten den Netzstecker zu ziehen, 15 Sekunden zu warten, das Stromkabel wieder zu verbinden, fünf Sekunden zu warten und dann zu starten. Mobil-Macs mit nicht selbst wechselbarer Batterie verbinden Sie mit dem Netzteil und halten dann die Tasten shift-ctrl-alt und die Ein/Aus-Taste gedrückt. Lassen Sie alle Tasten gleichzeitig los (weitere Infos siehe Webcode). Das NVRAM bringen Sie in den Ursprungszustand, indem Sie die cmd-alt-P- und R-Tasten kurz nach der Startfanfare drücken und solange halten, bis diese ein zweites Mal ertönt.
Den Inhalt der zahlreichen Caches-Ordner können Sie nach dem Hochfahren von Hand löschen. Die gleichnamigen Ordner sind unter System/Library/Caches, Library/Caches und ~/Library/Caches zu finden. Weniger Arbeit haben Sie mit den Hilfsprogrammen wie OnyX [3] und Yasu [4], die das mit wenigen Klicks erledigen.
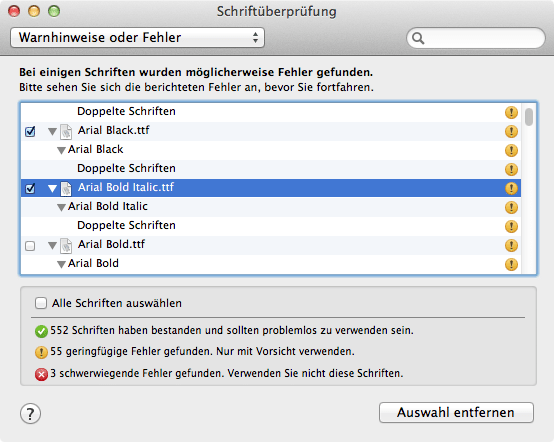
Zu einem umfassenden Reset gehören auch die Schriften. Der Font-Cache wird automatisch gelöscht, sobald Sie den Mac einmal im abgesicherten Modus starten. Grundsätzlich ist zu empfehlen, nur diejenigen Fonts installiert zu lassen, die Sie regelmäßig benötigen. Die App Schriftsammlung als Teil von OS X eignet sich gut für die Verwaltung und Bereinigung, damit lassen sich Fonts deaktivieren und Duplikate ausfindig machen. Vor allem kann das Tool Dateien überprüfen und defekte Fonts erkennen. Diese sollten Sie aussortieren oder gegen eine frische Kopie ersetzen. Bei Duplikaten ist es eine gute Strategie, die nach dem Datum neueren Schriften zu belassen und die älteren herauszunehmen.
Apps und Dienste analysieren
Wenn alle Auffrischungsmaßnahmen bis hierher nicht gefruchtet haben, wird es Zeit, problematischen Programmen und Diensten genauer auf die Finger zu schauen. Wird der Mac langsamer und der Lüfter immer lauter, kann man in der Aktivitätsanzeige Amok laufende Prozesse erkennen. Klicken Sie auf die Spalte „% CPU“, sodass die Prozesse mit der höchsten CPU-Last oben stehen. Schluckt ein Prozess ohne erkennbaren Grund 100 Prozent und mehr, ist das verdächtig. Der Name steht in der zweiten Spalte von links. Was die OS-X-Prozesse tun, haben wir unter Die Systemprozesse von macOS Sierra [5]
gesammelt. Zudem hilft die Website All known processes [6]. So kann man schnell erkennen, dass es sich beispielsweise um an sich harmlose TimeMachine- oder Spotlight-Prozesse handelt, die die CPU-Kraft fordern. Oft genügt etwas Geduld, bis der Vorgang im Hintergrund abgeschlossen ist. Im Zweifelsfall ist ein Neustart empfehlenswert, falls der Arbeitsspeicher zur Neige geht, dann sowieso.
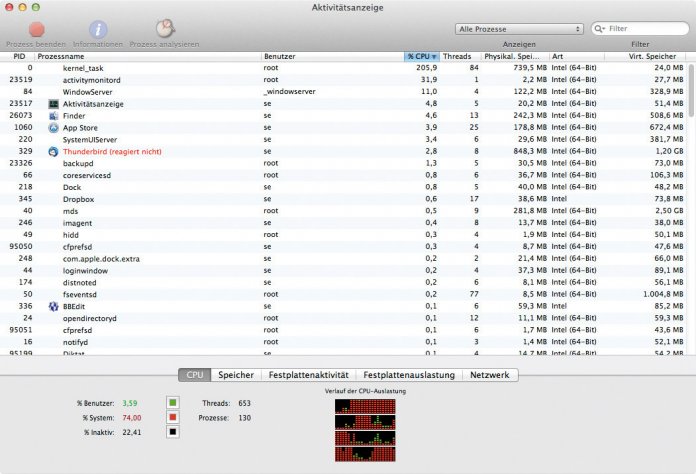
Den Sinn und Unsinn zu Nicht-OS-Diensten finden Sie schnell durch eine kleine Webrecherche. Nicht selten, dass Anwender in Foren bereits über eine ganz ähnliche Problematik und deren mögliche Lösung diskutieren. Ist keine Linderung in Sicht, installieren Sie das letzte Combo-Update für OS X, das geht auch, wenn die Versionsnummern gleich sind. Zu guter Letzt hilft wohl nur eine komplette Neuinstallation des Systems.
Die Protokolldateien des Systems kann man komfortabel über das Dienstprogramm „Konsole“ einsehen. Klicken Sie links in der Protokollliste auf „Systemprotokollanfragen/Alle Meldungen“, werden Sie zunächst erschlagen von einem Wust an Wartungs-, Protokoll- und Fehlermeldungen, ständig kommen neue hinzu. Das Chaos lichtet sich ein wenig, sobald Sie einen Programm- oder Herstellernamen in das Suchfeld oben rechts eingeben. Die Einträge sind mehr für Entwickler als für Normalanwender geschaffen und entsprechend schwer zu entschlüsseln, dennoch ist mitunter ein Hinweis zu finden. Etwa wenn eine App eine Funktion nicht ausführt, weil die Sandbox-Regeln das nicht erlauben. Mehr Hintergründe und Details zur Konsole finden Sie in dem Artikel ab Seite 128.
14 konkrete Tipps aus der Praxis
1. Papierkorb ohne Rechte
2. (Mail-)Passwort vergessen
3. Benutzer-Kennwort zurücksetzen
4. Spotlight im Dunkeln
5. Geöffnete Dateien
6. Unsichtbare Dateien
7. Mac will nicht einschlafen
8. Fehlermeldung nach dem Aufwachen
9. Festplatten automatisch
10. WLAN: Probleme diagnostizieren
11. Probleme mit Adressbuch
12. Kalender ohne Zugriff
13. iTunes 11 deinstallieren
14. Multi-Boot-Stick erstellen
...
Lesen Sie weiter in Mac & i Heft 9 [7], wahlweise auf dem iPad [8]. Abonnenten [9] können auch kostenlose PDF-Dateien von den Artikeln laden:
Wenn der Mac spinnt – Schritt für Schritt Probleme beheben [10] (mit vielen Tipps auf über 5 weiteren Seiten)
Heilende Kräfte – Fehlersuche für Fortgeschrittene [11]
Voran in die Vergangenheit – Daten retten mit Time Machine [12]
Nothammer – Mac OS X neu aufsetzen als letzter Ausweg [13] (thk [14])
URL dieses Artikels:
https://www.heise.de/-1823183
Links in diesem Artikel:
[1] http://www.heise.de/download/superduper-1139096.html
[2] http://www.heise.de/download/carbon-copy-cloner.html
[3] http://www.heise.de/download/onyx.html
[4] http://www.heise.de/download/yasu-yet-another-system-utility-1133669.html
[5] https://www.heise.de/hintergrund/Die-Systemprozesse-von-macOS-3715619.html
[6] http://triviaware.com/macprocess/all
[7] http://www.heise.de/mac-and-i/heft/?ausgabe=2720
[8] http://itunes.apple.com/de/app/mac-i/id424199222?mt=8
[9] https://abo.heise.de/mac-and-i/de/jahres-abo/standard/
[10] http://www.heise.de/artikel-archiv/mi/2013/09/120_Wenn-der-Mac-spinnt
[11] http://www.heise.de/artikel-archiv/mi/2013/09/128_Heilende-Kraefte
[12] https://www.heise.de/artikel-archiv/mi/2013/09/136_Voran-in-die-Vergangenheit
[13] https://www.heise.de/artikel-archiv/mi/2013/09/140_Nothammer
[14] mailto:thk@ct.de
Copyright © 2013 Heise Medien