iPhone-Screenshot direkt auf dem Mac speichern
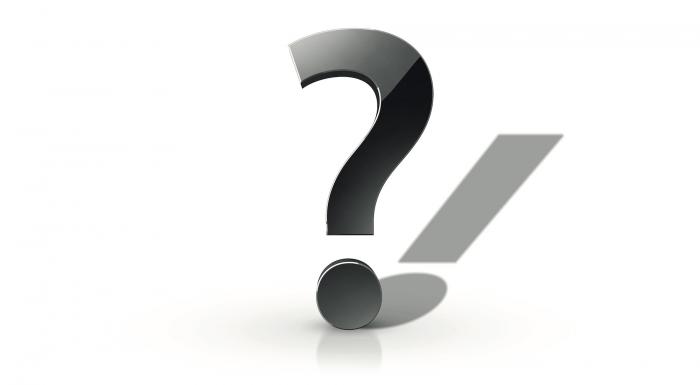
Ich benötige meine iOS-Screenshots häufig auf dem Mac. Kann ich die ohne Umweg über iCloud dort speichern?
Wenn unten links auf iPhone oder iPad die Vorschau des Screenshots erscheint, tippen Sie diese an. Mit dem Teilen-Button oben rechts können Sie das Bildschirmfoto nun via AirDrop direkt zu Ihrem Mac schicken. Tippen Sie danach oben links auf "Fertig" und dann auf "Bildschirmfoto löschen", damit das Foto nicht in die Fotomediathek gespeichert wird.
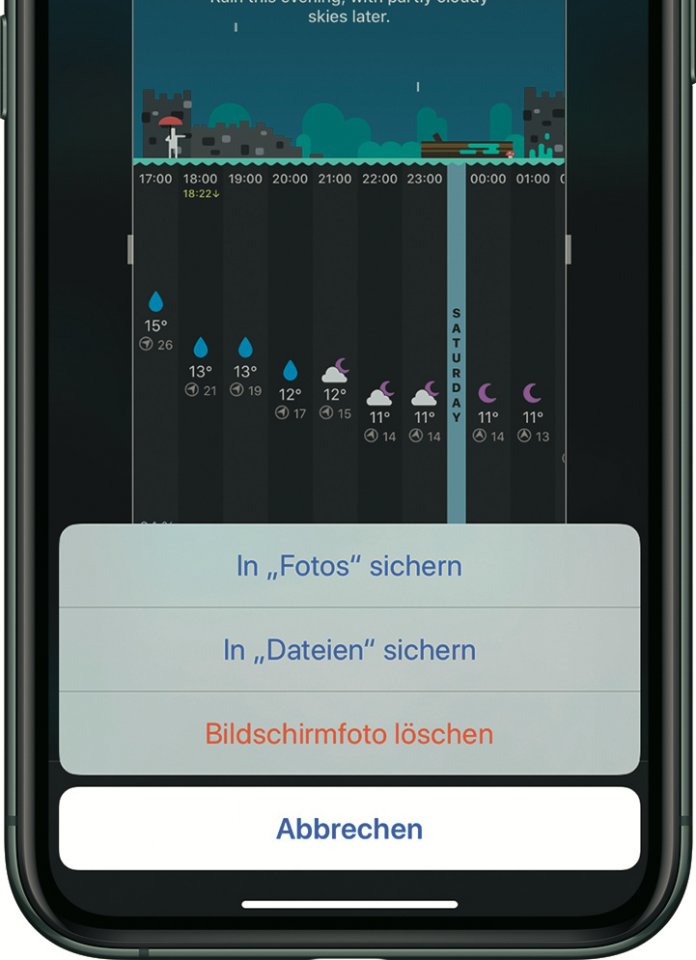
Seit iOS 13 können Sie Screenshots zudem unmittelbar in einen freigegebenen Ordner auf dem Mac speichern.
Dazu müssen Sie zunächst die Verbindung in der Dateien-App von iOS einrichten. Wechseln Sie dort zunächst auf die Übersicht "Speicherorte" im Tab "Durchsuchen".
Über den Button mit den drei Punkten rechts oben und dem Menüpunkt "Mit Server verbinden" hinterlegen Sie die Freigabe-URL von macOS. Diese finden Sie am Mac in der Systemeinstellung "Freigaben" unter der Kategorie "Dateifreigabe". Mac und iOS-Gerät müssen sich im selben Netzwerk befinden.
Wählen Sie nach dem Verbinden die Option "Registrierter Benutzer" aus und geben Sie unter "Name" und "Passwort" die Zugangsdaten Ihres Mac-Benutzers ein. Nach Tipp auf "Weiter" erscheint die Freigabe in der Dateien-App unterhalb der Kategorie "Netzwerk".
Ordner auf Mac gezielt freigeben
Wenn Sie nun einen Screenshot anfertigen und auf die hereinfahrende Vorschau unten links tippen, können Sie ihn über "Fertig" oben links gefolgt vom Kommando "In Dateien sichern" im freigegebenen Ordner auf dem Mac speichern.
Übrigens: Möchten Sie auf dem Mac einen neuen Ordner gezielt freigeben, wählen Sie diesen im Finder aus, öffnen mit Cmd + I das Infofenster und kreuzen die Option "Geteilter Ordner" an. (wre [1])
URL dieses Artikels:
https://www.heise.de/-4657377
Links in diesem Artikel:
[1] mailto:wre@heise.de
Copyright © 2020 Heise Medien