
Revival
Alte Hardware mit Linux wiederbeleben
Alte Schätzchen wie das lieb gewonnene Netbook sind noch längst nicht reif für den Schrottplatz. Mit einem ressourcenschonenden Linux-System eignen sie sich noch gut für Schreibarbeiten, zum Surfen oder Abspielen von Videos.
Wenn Notebooks nach ein paar Jahren ausgemustert werden, sind häufig nicht Hardware-Defekte der Grund, sondern die Aussicht auf ein schnelleres, moderneres Gerät. Aber selbst mit einem Jahrzehnte alten Note- oder Netbook kann man noch Texte schreiben, im Internet surfen, mal eine Mail tippen oder ein bisschen Musik abspielen. Damit eignet es sich prima als Zweitgerät fürs Büro oder als E-Mail-Postfach für Verwandte, die sonst eigentlich keinen Rechner brauchen. Im Notfall hilft ein solches Ersatzgerät, um Tipps zur Reparatur des eigentlichen Arbeitsrechners im Internet zu finden.
Auf vielen älteren Note- oder Netbooks ist Windows XP vorinstalliert, das zwar womöglich noch läuft, aber schon längst keine Updates mehr erhält und aus Sicherheitsgründen keinesfalls Zugriff aufs Internet haben sollte. Ein schlankes Linux-System springt hier ein und bietet je nach Ausstattung und Desktop auch deutlich mehr Performance als das Windows-Auslaufmodell.
Anders als aktuelle Windows-Versionen bringen viele Linux-Systeme noch Treiber für ältere Hardware mit. Einige Distributionen haben sich zudem darauf spezialisiert, alter Hardware neues Leben einzuhauchen, daher gibt es sie auch für 32-Bit-Prozessoren. Mit einer auf diesen Zweck abgestimmten Software- und Desktop-Auswahl stellen sie eine schlanke Arbeitsumgebung zur Verfügung.
Dinosaurier im Schrank
Netbooks aus der Zeit des ersten Booms der Mini-Geräte wie das Asus Eeepc 1000H haben bereits ein Jahrzehnt auf dem Buckel, funktionieren häufig aber immer noch ohne Macken. Mit einem schlanken Linux statten Sie ein solches Gerät mit einem aktuellen Betriebssystem aus, um dessen Sicherheit Sie sich nicht sorgen müssen. Dabei müssen Sie gar nicht mal so viele Abstriche machen, denn mit seinem Atom-N270-Prozessor (1,6 GHz) und immerhin 1 GByte RAM läuft darauf sogar noch ein aktuelles Xubuntu 18.04 (32-Bit).
Schon fast zu den Dinosauriern unter den Notebooks zählen Geräte mit einem Pentium-M-Prozessor. Stellvertretend für diese Generation haben wir ein Samsung X10 aus dem Jahr 2003 verwendet, das einen Pentium M mit 1,4 GHz und 512 MByte RAM mitbringt.
Fallstricke
Die meisten großen Linux-Distributionen haben im Laufe des letzten Jahres die Unterstützung für 32 Bit eingestellt und bieten mittlerweile nur noch Live- und Installationsmedien für 64-Bit-x86-Systeme an. Auf der 32-Bit-Hardware alter Notebooks starten diese aber nicht, halten Sie daher Ausschau nach 32-Bit-Varianten. Die Distributionsauswahl ist trotzdem noch reichlich: Während es das aktuelle Ubuntu 18.04 LTS nicht mehr für 32 Bit gibt, stehen seine schlanken Verwandten Xubuntu und Lubuntu auch in der aktuellen Fassung 18.04 noch in einer 32-Bit-Fassung zur Verfügung. Die hier vorgestellten Linux-Distributionen sind speziell auf ältere Geräte zugeschnitten und stellen ebenfalls passende Live- oder Installationmedien bereit.

Ganz so einfach ist es dann aber doch nicht: Aktuelle Versionen des Linux-Kernels setzen voraus, dass der Prozessor die Erweiterung Physical Adress Extension (PAE) unterstützt. Ist das nicht der Fall, bootet das System einfach nicht. Manchmal hilft es dann, im Bootmenü den gewünschten Eintrag mit der Taste Tab zum Bearbeiten zu öffnen und am Ende der Zeile den Bootparameter forcepae zu ergänzen. Aber auch das hilft nicht immer. Die oben genannten Testgeräte setzen ein 32-Bit-Betriebssystem voraus, PAE unterstützt allerdings nur das Asus-Netbook.
Ein weiteres Problem: Während moderne PCs ganz selbstverständlich von einem USB-Stick booten, funktioniert das bei alten Geräten oft nicht. Dann müssen Sie eine CD oder DVD als Bootmedium nutzen. Unser Asus Eeepc 1000H startete problemlos von einem USB-Stick. Das ältere Samsung-Notebook X10 aus dem Jahr 2003 bootet hingegen nur vom integrierten DVD-Laufwerk. Ist nur ein CD-Laufwerk vorhanden, schränkt das die Distributionsauswahl weiter ein: Eigentlich von den Systemanforderungen her noch unterstützte Distributionen wie Bodhi Linux (737 MByte) lassen sich auf diesem Weg nicht installieren, weil sie nicht auf eine CD passen. In unseren Tests half dann manchmal auch kein externes, per USB angeschlossenes DVD-Laufwerk.
Leicht, leichter …
Besonders anspruchslos ist Linux ohne grafische Oberfläche, doch das ist nur was für Nerds ohne Komfortanspruch oder bei einem Einsatz des Geräts als kleiner Server. Moderne grafische Oberflächen wie Gnome oder KDE Plasma fordern einiges an Arbeitsspeicher, noch bevor überhaupt ein Programm gestartet wurde. Sparsamer zeigt sich Xfce, für Systeme mit nur 256 MByte RAM ist aber auch dieser Desktop noch zu anspruchsvoll. Glücklicherweise kennt Linux da keine Grenze nach unten: Vom funktionsreichen KDE Plasma über schlanke Desktops wie LXDE und Mate bis zum spartanischen Window Manager Openbox, der nicht viel mehr tut, als Fenster zu verwalten, ist auf der grafischen Linux-Oberfläche alles möglich.
Ressourcenschonende Linux-Distributionen bringen daher oft einen schlanken Window Manager statt einer umfangreichen Desktop-Umgebung mit. Puppy Linux setzt in seiner Variante Xenialpup 7.5 beispielsweise auf Joe’s Window Manager (JWM), TinyCore 9.0 nutzt den Fast Light Window Manager (FLWM) und BunsenLabs Helium verwendet Openbox.
Xubuntu 18.04: Viel Komfort
Wer möglichst wenig Abstriche beim Komfort machen will, installiert das aktuelle Xubuntu 18.04.1 LTS in seiner 32-Bit-Variante. Für etwas ältere Notebooks ist die Ubuntu-Variante mit Xfce-Desktop [1] eine gute Lösung und selbst auf einem Netbook wie dem Eeepc 1000H läuft die Distribution noch. Mit dem von einem USB-Stick bootenden Live-System testen Sie zunächst die Hardware-Kompatibilität. Fällt sie positiv aus, installiert der Ubuntu-Installer Ubiquity das System in wenigen Schritten auf der Festplatte. Auf dem Netbook müssen Sie einen Umweg für das Bootmenü machen: Um den Start von Windows zu unterbinden und im Bootmenü den USB-Stick auszuwählen, drücken Sie beim Starten F2, dann öffnet sich zunächst das BIOS. Beenden Sie dieses und starten Sie erneut; drücken Sie diesmal die Taste ESC, um ein Bootmenü zu erreichen, in dem Sie den Stick auswählen können.
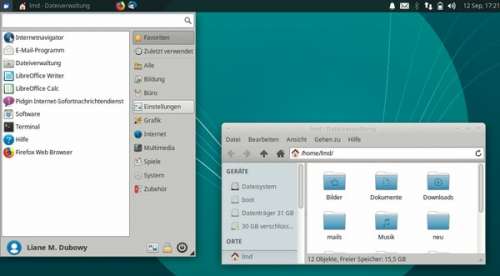
Im Leerlauf nehmen Desktop und installiertes System nach dem Start etwa 225 MByte RAM in Anspruch; bei den 1024 MByte RAM des Netbooks bleibt daher noch genug Luft für Anwendungen. Wunder sollte man hier allerdings nicht erwarten, insbesondere beim Starten umfangreicher Programme wie Firefox, Thunderbird oder LibreOffice.
Firefox-Browser und Thunderbird-Mailclient starten auf dem Netbook zwar langsam, zum Surfen und Mailen reicht es aber. Firefox spielt auch Musik aus Streaming-Diensten ohne großes Murren ab, YouTube-Videos dagegen laufen nicht flüssig. Der vorinstallierte Medienplayer Parole spielt klaglos Audiodateien ab, während Videodateien von der Festplatte ruckeln. Der nachinstallierte VLC Mediaplayer hingegen gibt sie problemlos wieder. Als Office-Paket ist das mächtige LibreOffice dabei, das allerdings auch eine Weile zum Starten braucht (etwa 12 bis 20 Sekunden). Xubuntu steht darüber hinaus der volle Umfang der Ubuntu-Paketquellen zur Verfügung, Sie können also nach Belieben auch schlankere Anwendungen nachrüsten.
Für noch ältere Geräte ist Xubuntu 18.04.1 allerdings ein zu schwerer Brocken. Hier müssen Sie auf ein schlankeres Linux ausweichen. Wem das System zu träge reagiert, der sollte ebenfalls eine der folgenden Distributionen oder zumindest eine ressourcenschonendere Oberfläche ausprobieren.
Lubuntu 18.04: Schlanke Software-Auswahl
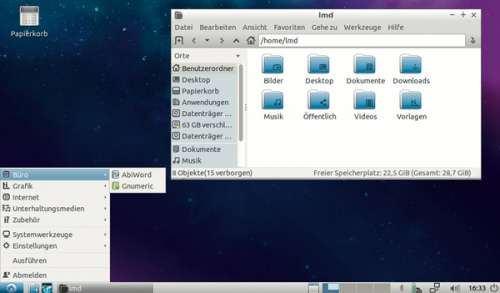
Läuft Xubuntu zäh, können Sie es mit der nächstschlankeren Variante Lubuntu 18.04 versuchen, die ebenfalls als Live-System den Ubuntu-Installer mitbringt. Mit etwa 150 MByte RAM-Verbrauch im Leerlauf braucht das System mit Desktop noch einmal eine Ecke weniger Speicher. Den Hauptvorteil aber bietet die vorinstallierte Software: Lubuntu ist mit seiner schlankeren Software-Zusammenstellung besser auf ältere Geräte eingestellt. Statt des mächtigen LibreOffice kommen hier beispielsweise die Textverarbeitung Abiword und die Tabellenkalkulation Gnumeric zum Einsatz, die in wenigen Sekunden startbereit sind. Als Mailclient dient Sylpheed, Standard-Browser ist aber auch hier Firefox. Audiodateien spielt Audacious ab, für Videos ist Gnome MPV zuständig. Youtube-Videos spielt Firefox nur als Diashow ab, im nachinstallierten Chromium laufen sie zwar nicht ganz perfekt, aber erträglich.
Xubuntu und Lubuntu haben den Vorteil, dass Ihnen der gewohnt umfangreiche Fundus der Ubuntu-Paketquellen zur Verfügung steht und Sie Software nach Belieben nachinstallieren können. Sind Sie mit Ubuntu vertraut, müssen Sie sich zudem nicht groß umgewöhnen. Die Wartezeiten etwa beim Start des Browsers oder wenn ein Update eingespielt werden muss, sind aber immer noch beträchtlich.
Xenialpup 7.5: Flinkes Live-System

Die auf Ubuntu 16.04 Xenial basierende Linux-Distribution Xenialpup 7.5 zielt speziell auf ältere Geräte wie das Netbook Eeepc 1000H. Dessen technische Fähigkeiten entsprechen genau den empfohlenen Systemvoraussetzungen: ein 1,6-GHz-Prozessor und 1 GByte RAM; das System gibt sich aber auch mit einer 1-GHz-CPU und 768 MByte RAM zufrieden. Xenialpup läuft flink auch vom USB-Stick, nach dem Start sehen Sie den Dialog „Quick Setup“, mit dem Sie Sprache, Regionaleinstellungen und Tastaturlayout anpassen. Ein Dialog erklärt, wie Sie vorgehen müssen, um deutsche Sprachpakete herunterzuladen.
Auch die restliche Konfiguration ist nicht schwierig: Ein Klick auf das Verbindungssymbol in der Leiste unten öffnet den „Internet Connection Wizard“ zur Konfiguration der Internetverbindung. Mit wenigen Klicks richten Sie hier WLAN- und LAN-Verbindungen ein. Die bunte Xenialpup-Oberfläche stellt der Window Manager JWM bereit, der ein kleines „Wuff“ hören lässt, wenn er bereit ist. Mit dem Tool JWMdesk konfigurieren Sie bei Bedarf Hintergrund, Icons, Theme, Schrift, Tastenkürzel und anderes.
Für Schreib- und Programmierarbeiten sind die Editoren Leafpad und Geany sowie die Textverarbeitung Abiword installiert, im Menü findet sich auch ein Link zum Nachrüsten von LibreOffice. Tabellen erstellt Gnumeric, Projekte verwaltet Planner. Neben dem PDF-Betrachter qpdfview sind auch Tools zum Bearbeiten und Konvertieren von PDF-Dateien installiert. Bilder zeigt der flinke Bildbetrachter Viewnior an. Musik spielt Xenialpup mit DeadBeef ab, Videodateien gibt mpv wieder. Fürs Surfen hält der auf Firefox-ESR basierende Webbrowser Palemoon her, Mails lesen und schreiben Sie mit Claws Mail.

Wer mehr Software braucht, sollte einen Blick auf „Quickpet“ werfen, das Sie per Klick auf das Hündchen-Icon auf dem Desktop starten. Mit dem Tool rüsten Sie alternative Browser und Software wie Skype, Dropbox, Pidgin, Calibre oder Thunderbird einfach per Klick nach. Wer Pakete entfernen will oder Zugriff auf die Ubuntu- und Puppy-Paketquellen braucht, öffnet hier über den Menüpunkt „PPM“ den Puppy Package Manager.
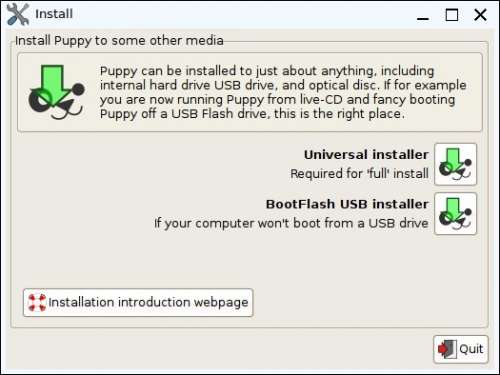
Um auch Daten speichern zu können, lässt sich das System mit dem Puppy Installer aus dem Menü „Setup“ auf der Festplatte, einem USB-Stick oder einer SD-Karte installieren. Der Installer ist nicht besonders übersichtlich und kopiert letztlich auch nur das Live-System auf den Datenträger. Änderungen am prinzipiell unveränderlichen Live-System und eigene Dateien speichert Xenialpup bei Bedarf in einem persistenten Bereich auf einem Stick oder der Festplatte. Beim nächsten Start bietet Xenialpup dann an, diese Datei erneut zu laden.
Xenialpup macht seine Sache gut: Mit benutzerfreundlichen Konfigurationsdialogen ist es auch für Linux-Einsteiger leicht zu bedienen. Allerdings unterscheidet sich die Bedienung beispielsweise deutlich von Ubuntu. Hübsche Icons und ein passendes Theme lassen den Window Manager JWM alles andere als spartanisch aussehen. Die Auswahl an ressourcenschonenden Tools deckt viele Bereiche ab und läuft auch auf älterer Hardware noch gut.
BunsenLabs Helium: Schicker Allrounder
Eine leichte Linux-Distribution auch für alte Rechner bietet BunsenLabs. Grundlage ist Debian GNU/Linux 9; die grafische Oberfläche stellt der flinke Window Manager Openbox [2]. Die aus CrunchBang Linux hervorgegangene Distribution gibt es in ihrer aktuellen Ausgabe „Helium“ auch in zwei 32-Bit-Varianten: eine ISO-Datei mit einem Umfang von rund 1,1 GByte sowie eine weitere, die auf eine CD passt und einen Kernel mitbringt, der keine PAE-Unterstützung voraussetzt. Bunsenlabs fordert ein Minimum von 256 MByte Arbeitsspeicher und zur Installation 1 GByte Speicherplatz auf der Festplatte. Bunsenlabs läuft daher nicht nur auf unserem Test-Netbook, sondern auch auf dem älteren Samsung-X10-Notebook noch – allerdings nur mit dem Bootparameter nomodeset. Diesen ergänzen Sie, indem Sie im Bootmenü die Taste E drücken, dann mit den Pfeiltasten zur Zeile navigieren, die mit linux beginnt, und am Ende der Zeile den zusätzlichen Parameter ergänzen. Mit F10 starten Sie dann das System.
BunsenLabs lässt sich vom USB-Stick oder CD/DVD als Live-System starten. Um es zu installieren, wählt man nach einem Neustart die grafische oder textbasierte Installation im Bootmenü des Installationsmediums aus. In der „cdsized“-Variante von Bunsenlabs fehlt der grafische Installer.
Der grafische Debian-Installer führt Schritt für Schritt durch die Installation, im textbasierten Installer muss man lediglich darauf achten, alle Punkte der Reihe nach abzuarbeiten und nichts auszulassen. Ersterer ist daher etwas einfacher zu bedienen und weniger fehleranfällig. Der Reihe nach wählt man Sprache, Standort und Tastaturlayout aus, richtet das Netzwerk und einen Systembenutzer ein und partitioniert die Festplatte. Der Installer beherrscht auch den Logical Volume Manager (LVM) und das Verschlüsseln von Partitionen.
Klappt weder das Booten von CD/DVD noch vom USB-Stick, lässt sich die Installation auch aus einem installierten Windows heraus starten (sofern auf dem Gerät noch vorhanden). Im dortigen Explorer trägt die CD/DVD den Titel „Run Debian GNU/Linux“. Ein Doppelklick darauf startet den „Debian-Installer Loader“, der einige Dateien auf die Festplatte kopiert und einen rudimentären Bootloader einrichtet. Nach einem Neustart bietet dieser die Wahl zwischen XP und dem Fortsetzen der Installation. Letzteres startet die normale Installation.

Nur rund 140 MByte Arbeitsspeicher braucht die Openbox-Oberfläche von BunsenLabs auf dem Netbook. Die Linux-Distribution spart zwar an vielen Ecken, aber nicht an der Benutzerfreundlichkeit. Der grafische Installer steht dem von Ubuntu in nichts nach. Nach der Installation begrüßt Sie ein konsolenbasierter Willkommensdialog, der sich mit dem Kommando bl-welcome auch später noch aufrufen lässt. Das Skript erfordert eine funktionierende Internetverbindung, die Sie wie unter Ubuntu nach einem Klick auf das Netzwerk-Icon in der Leiste oben einrichten. Steht die Verbindung, können Sie das Skript durchspielen, das unter anderem das System aktualisiert, auf Wunsch zusätzliche Hintergrundbilder herunterlädt, eine Java-Laufzeitumgebung, das Flash-Browser-Plug-in, Dropbox und Entwickler-Tools sowie den Zugriff auf aktuellere Debian-Pakete einrichtet (Debian Backports und BunsenLabs Backports).
Blitzschnell: Der Window Manager Openbox
Als grafische Oberfläche verwendet Bunsenlabs den Window Manager Openbox, der blitzschnell einsatzbereit ist. Seine Vorteile können Sie auch in anderen Distributionen nutzen, er lässt sich in den meisten Distributionen direkt aus den Paketquellen nachinstallieren. Allerdings präsentiert sich Openbox dann in seiner ganzen Pracht: eine schwarze Oberfläche, auf der sich nach einem Rechtsklick ein Menü öffnet.

Bunsenlabs hat den minimalistischen Openbox-Window-Manager bereits elegant vorkonfiguriert und ein wenig aufgemotzt: Oben ziert eine Tint2-Leiste den Bildschirm, sie hält links ein paar Anwendungsstarter bereit und rechts einen Systembereich mit Netzwerk-Verwaltung, Lautstärkeregler, Zwischenablage, Uhr und einem Icon zum Abmelden und Herunterfahren. Darunter zeigt ein Conky-Systemmonitor auf dem Desktop Systeminfos und einen Spickzettel für Tastaturkürzel [3]. Für ein Hintergrundbild sorgt Nitrogen, das ein Rechtsklick und der Menüpunkt „Preferences / Wallpaper“ aufruft.
Wie bei Openbox üblich, öffnen der Rechtsklick auf den Desktop ein Menü. Hier finden Sie die installierten Programme in Kategorien sortiert sowie unter „Install“ verschiedene Skripte zum einfachen Nachinstallieren von Anwendungen. Schon vorinstalliert sind neben kleinen Werkzeugen unter anderem der Browser Firefox-ESR, der Texteditor Geany, der Dokumentenbetrachter Evince, der Bildbetrachter Mirage, der VLC Mediaplayer, die Textverarbeitung LibreOffice Writer und die Tabellenkalkulation Gnumeric.
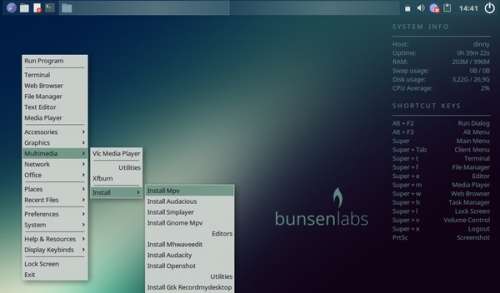
Zum Anpassen der Symbole und Themes leiht sich BunsenLabs von Lxde das Tool Lxappearance. Um die andernfalls etwas mühsame Konfiguration des Systemmonitors Conky oder der Tint2-Leiste anzupassen, bringt BunsenLabs einige Werkzeuge im Menü „Preferences“ mit, die mehrere fertige Konfigurationen bereithalten.
Auf dem Eeepc 1000H läuft Bunsenlabs flüssig; System und Desktop geben sich im Leerlauf mit rund 150 Mbyte RAM zufrieden. Beim Start des Browsers und dem Öffnen von Websites ist allerdings ein wenig Geduld gefragt. Rund 15 Sekunden braucht der mitgelieferte Firefox-ESR zum Starten, auch das Aufrufen einer Website dauert ein wenig.

Beim Abspielen von Musik aus Musik-Streaming-Diensten wie Google Play Music kommt das Netbook anfangs etwas ins Schwitzen, erledigt den Job dann aber anstandslos. Mit lokalen Audiodateien hat der vorinstallierte VLC Mediaplayer gar keine Probleme. Bei der Nutzung von Videostreamingdiensten wie YouTube oder Netflix kam es zu deutlichen Rucklern, für die Wiedergabe von Musik und lokalen Videodateien eignet sich das Netbook mit BunsenLabs aber ohne Weiteres.
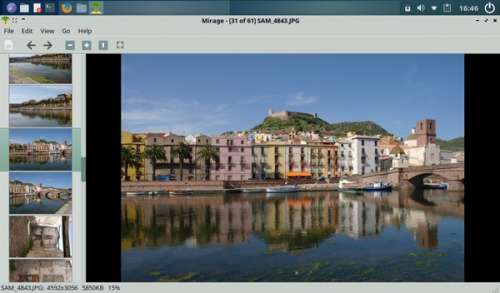
Auch als Schreibmaschine oder Zwischenspeicher für Fotos im Urlaub lässt sich so ein altes Netbook mit Bunsenlabs noch gut gebrauchen. Der Eeepc 1000H bietet mit seiner 160-GByte-Festplatte genug Platz, um etwa im Urlaub Bilder zu sichern – der integrierte SD-Kartenleser erleichtert das. Das Display reicht aus, um mit dem flinken Bildbetrachter Mirage die Bilder auch gleich zu sichten.
Slitaz: Einfach zu bedienen

Wer mit den oben vorgestellten Distributionen nicht glücklich ist, dem stehen noch zahlreiche Alternativen zur Verfügung. Besonders einfach zu bedienen ist beispielsweise Slitaz. Die ebenfalls auf Debian GNU/Linux basierende Live-Distribution nutzt als grafische Oberfläche den Window Manager Openbox, hat diesen jedoch mit einer Lxpanel-Leiste samt Anwendungsmenü, Fensterliste und Systembereich versehen. Auf der Oberfläche liegen Icons zum Zugriff auf Dokumente, den Papierkorb und die Dokumentation. 256 MByte Arbeitsspeicher setzt Slitaz voraus; es gibt verschiedene Images, die unterschiedlich viel RAM beanspruchen. Der volle Openbox-Desktop von Slitaz mit allem drum und dran braucht rund 225 MByte RAM im Leerlauf.
Besonders hilfreich ist das Allround-Tool TazPanel, das Zugriff auf den Paketmanager Tazpkg gibt. Hier können Sie unter anderem Software verwalten und aktualisieren. Daneben liefert Tazpanel Informationen übers System, laufende Prozesse, Netzwerkschnittstellen, geladene Kernelmodule und einiges mehr. Das Tool gibt auch Zugriff auf die Logdateien und den Installer.
Slitaz hält viele grafische Konfigurationstools bereit sowie Anwendungen aus vielen Bereichen. Dabei verzichtet die Distribution auf mächtige Programmpakete wie LibreOffice, Firefox oder Thunderbird, die Sie aber nachinstallieren können. Stattdessen sind der flinke Webbrowser Tazweb und sein ebenfalls schlanker Genosse Midori an Bord. Zum Schreiben dient der Editor Leafpad, ein lokales Wiki sammelt Notizen. Musik spielt der Alsaplayer, Videos gibt Slitaz standardmäßig mit Tazweb wieder, was nur mäßig gut klappt.
TinyCore: Winziges Linux
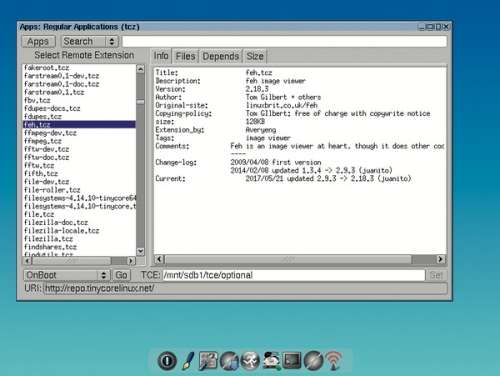
Für besonders alte Hardware darf es noch ein bisschen weniger sein: Zu den allerkleinsten Linux-Distributionen zählt TinyCore, dessen ISO-Image nur rund 18 MByte groß ist. Die etwas umfangreichere Variante CorePlus, die zusätzlich Firmware-Dateien für WLAN und einen Installer mitbringt, umfasst etwa 170 MByte. Beide liefern eine minimalistische FLTK-Oberfläche, auf der eine Wbar-Leiste einige Programmstarter bereitstellt. Mindestens eine i486DX-CPU und 46 MByte Arbeitsspeicher setzt Tiny Core voraus, besser sind ein Pentium II und 64 MByte RAM. Auf unserem Samsung-X10-Notebook startet TinyCore demnach auch blitzschnell von CD.
Wer nur eine Kommandozeile, einen Editor und ein paar Tools braucht, ist nach dem Start von TinyCore bereits versorgt. Alle anderen müssen mit Hilfe der etwas unübersichtlichen Paketverwaltung ein paar grafische Programme wie einen Dateimanager und einen Browser nachinstallieren. Die Software-Auswahl in den Paketquellen kann sich aber durchaus sehen lassen.
Fazit
Allzu große Erwartungen darf man an alte Notebooks nicht stellen, selbst wenn ein schlankes Linux-System sie wieder einsatzbereit macht. Jede Menge gleichzeitig geöffnete Browser-Fenster sind hier ebenso wenig machbar wie viele parallel laufende Anwendungen. Für viele Aufgaben sind die alten Gerätchen aber noch gut genug – etwa als Fotospeicher und Surfkiste im Urlaub oder als Schreibmaschine. Ein altes Netbook checkt man sorgenfreier am Flughafen ein, als das brandneue Notebook für viele hundert Euro.
Je nach Alter des Rechners muss man aber doch ein paar Abstriche machen. Ein bis zu zehn Jahre altes Notebook kommt noch gut mit einem umfangreichen Linux wie Bunsenlabs klar, auf dem sich jede Menge Programme installieren und sogar Fotos und Videos ansehen lassen. Wer mit Ubuntu oder Debian vertraut ist, wird sich hier schnell zu Hause fühlen. Ein guter Mittelweg ist Xenialpup, das auf der Software-Seite voll ausgestattet ist, für viele Administrationsaufgaben hilfreiche Skripte bereitstellt und daher leicht zu bedienen ist, obwohl hier vieles anders läuft als bei Ubuntu & Co. Ähnlich liegt der Fall bei Slitaz. Die beiden letzteren sind jedoch eher für den Betrieb als Live-System gedacht als zur Installation auf der Festplatte.
Auf noch älteren Geräten spielen minimalistische Linux-Systeme wie TinyCore ihre Stärken aus. Zwar bieten sie wenig Komfort und in der Grundausstattung nur wenige Programme, doch zum ablenkungsfreien Schreiben und Programmieren lassen sie sich so noch prima nutzen. (lmd@ct.de)
Alle Downloads:ct.de/ysx1
