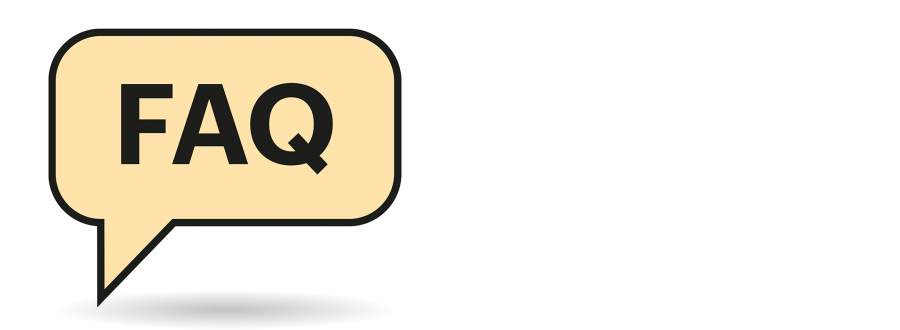
Windows 10 für Umsteiger
Wer gerade von Windows 7 auf 10 gewechselt ist, muss sich an manche Neuerungen gewöhnen – manche sind schön, manche nicht ganz so. Wir helfen beim Eingewöhnen.
Systemsteuerung
#£In Windows 10 gibts die klassische Systemsteuerung und die neuere App „Einstellungen“. Was nehme ich wofür? Und was soll diese Zweiteilung?
¶¢Ein genereller Tipp lautet, die gewünschte Option erst mal in der neuen Einstellungen-App zu suchen. Ist sie nicht zu finden oder fehlen spezielle Detailoptionen, schauen Sie in der Systemsteuerung nach. Oftmals befindet sich direkt in den Einstellungen ein Link zur passenden Funktion in der Systemsteuerung. So lassen sich zum Beispiel die Windows-Systemsounds nicht direkt in den Einstellungen unter „System/Sound“ ändern; ein Klick auf „Sound-Systemsteuerung“ bringt Sie allerdings in das passende klassische Menü.
Für manches brauchen Sie die „Einstellungen“ gar nicht erst zu bemühen, weil die Optionen dafür nach wie vor nur in der klassischen Systemsteuerung liegen. Dazu zählen zum Beispiel die Laufwerksverschlüsselung BitLocker, die Benutzerkontensteuerung UAC und die bordeigene Firewall. Die Zweiteilung will Microsoft auf lange Sicht abschaffen und alles, was noch in der Systemsteuerung steckt, in die Einstellungen-App verfrachten.
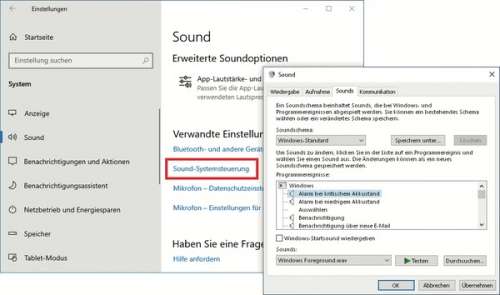
Änderungen ahoi!
¶¢Eine allgemeine Eigenschaft von Windows 10 ist, dass mit jedem Funktions-Upgrade mehr oder weniger auffällige Änderungen am System in Erscheinung treten. Ein Vergleich mit Betriebssystemen wie Android oder iOS ist hier durchaus passend, bei denen dieses Vorgehen schon seit Langem Usus ist.
Manches betrifft das Erscheinungsbild, einiges auch die Einstellmöglichkeiten, die Microsoft sukzessive von der alten Systemsteuerung in die neueren „Einstellungen“ verfrachtet (siehe auch voriger Tipp). Deutliche Stilbrüche sind selten; Änderungen werden eher in kleinen Schritten vollzogen.
Zudem gibt es immer wieder Änderungen am Funktionsumfang selbst. Während hinzugekommene Funktionen im besten Fall toll und im schlimmsten Fall einfach nur unnütz sind, ist der Wegfall von Funktionen lästiger. So hat Microsoft etwa schon vor Jahren die Software Restriction Policies (SRP) abgekündigt, auf die unser Sicherheits-Tool Restric’tor aufsetzt (siehe auch ct.de/restrictor). Die Funktion gilt damit als veraltet, was sie zu einem Rauswurf-Kandidaten macht. Veraltete Funktionen belässt Microsoft meist noch einige Systemversionen lang in Windows, bevor sie dann irgendwann tatsächlich rausfliegen. So erging es etwa den aus Windows 7 bekannten „Heimnetzgruppen“, die seit Windows 10 Version 1803 nicht mehr verfügbar sind. Mitunter macht Microsoft aber auch einen Rückzieher: Nachdem zwischenzeitlich das bordeigene Malprogramm Paint nur noch via Store verfügbar sein sollte, fehlen entsprechende Hinweise nun wieder, es scheint also ein Bordmittel zu bleiben.
Heimnetzgruppe
#£Ich hatte meine Windows-7-PCs bislang in einer „Heimnetzgruppe“ vernetzt, um Dateien zwischen ihnen hin und her zu schieben. Was ist damit in Windows 10 passiert?
¶¢Diese Funktion hat Microsoft entfernt. Die Grundidee dahinter war eigentlich gut: Durch Eingabe eines von Windows zufällig ausgewürfelten Passcodes ließen sich PCs in einem Heimnetz miteinander verbinden, ohne erst mit Benutzerkonten und Freigaben herumfrickeln zu müssen. In der Praxis war die Funktion leider oft katastrophal fehlerhaft und unzuverlässig, weshalb sie nicht weiterentwickelt wurde.
Um Windows-10-PCs zu vernetzen, möchte Microsoft Heimanwendern seinen Cloudspeicherdienst OneDrive schmackhaft machen. Wer das ablehnt (wegen Datenschutz, Kosten, Geschwindigkeit … – suchen Sie sich was aus), der kann seine Rechner doch wieder über klassische Netzwerkfreigaben vernetzen. Wie das geht, haben wir in [1] beschrieben.
Bildbetrachter
#£Mit Windows 10 werden Bilddateien per Doppelklick nicht mehr in der klassischen Windows-Fotoanzeige geöffnet, sondern in der „Fotos“-App. Die startet aber verdammt zäh. Ich möchte die alte Fotoanzeige zurückhaben, kann sie aber über die übliche Methode (Rechtsklick und „Öffnen mit“) nicht zuweisen. Hat Microsoft sie entfernt?
¶¢Die Fotoanzeige steckt durchaus noch in Windows 10, und für TIFF-Dateien kommt sie sogar nach wie vor als Standardbetrachter zum Einsatz. Ansonsten hat Microsoft sie aber gut versteckt. Um sie auch für gängige Formate wie JPG und PNG nutzen zu können, bedarf es eines Registry-Eingriffs.
Öffnen Sie den Registry-Editor (Windows-Taste, regedit, Eingabetaste) und klicken Sie sich durch zum Schlüssel HKEY_LOCAL_MACHINE\SOFTWARE\Microsoft\Windows Photo Viewer\Capabilities\FileAssociations. Klicken Sie mit der rechten Maustaste in den leeren Bereich der rechten Fensterhälfte und dann auf „Neu/Zeichenfolge“. Tippen Sie die Zeichenfolge .jpg ein. Doppelklicken Sie danach auf diesen neuen Eintrag und tragen Sie unter „Wert“ den Ausdruck PhotoViewer.FileAssoc.Tiff ein. Wiederholen Sie den Vorgang nach Gusto für die Endungen .jpeg, .bmp und .png – der Ausdruck „PhotoViewer.FileAssoc.Tiff“ bleibt jeweils gleich. Falls Sie keine Lust auf das Herumgebastel in der Registry haben: Unter ct.de/yq5n finden Sie eine REG-Datei, die die passenden Einträge für die genannten vier Dateiendungen in die Registry schreibt.
Im Kontextmenü von Bilddateien (per Rechtsklick) lässt sich nun unter „Öffnen mit“ die Windows-Fotoanzeige auswählen. Um ihr einen Dateityp dauerhaft zuzuweisen, klicken Sie unter „Öffnen mit“ stattdessen auf „Andere App auswählen“, markieren die Windows-Fotoanzeige, setzen ein Häkchen vor „Immer diese App zum Öffnen … verwenden“ und bestätigen mit OK.

Folgekosten
#£Muss ich durch Windows 10 mit Folgekosten bei meinen Anwendungsprogrammen rechnen?
¶¢In manchen Fällen schon. Ein gängiges Beispiel ist der Desktop-Virtualisierer VMware Workstation, der nur vergleichsweise junge Produktversionen auf den jeweils aktuellen Windows-10-Ausgaben unterstützt.
Auch Anwender der Banking-Software StarMoney 9 konnten im Jahr 2016 ein Lied davon singen. Weil eine Sicherheitskomponente der Software mit dem damals taufrischen „Windows 10 Anniversary Update“ (Version 1607) nicht mehr kompatibel war und StarMoney 9 kurz zuvor aus dem Support fiel, musste man zähneknirschend ein Update kaufen.
Die Erfahrung zeigt: Ist eine System/Programm-Kombination nicht mehr unterstützt, bedeutet das im besten Fall einfach nur, dass der Hersteller bei Problemen keinen Support mehr bietet. Im schlimmsten Fall verweigert das Programm den Start – dann hilft nur der Kauf eines Version-Upgrades für das betreffende Programm oder der Wechsel zum Produkt eines Mitbewerbers.
Startmenü
#£Das Startmenü von Windows 10 ist kaum brauchbar. Kann ich es ersetzen?
¶¢Ja, und tatsächlich dürfte die Installation eines klassischen Startmenüs für viele Anwender einer der ersten Handgriffe nach der Einrichtung von Windows 10 sein. Als Quasi-Standard kann das quelloffene Open-Shell gelten, vormals als Classic Shell bekannt (siehe ct.de/yq5n). Doch es gibt auch – teils kostenpflichtige – Alternativen. Einen ausführlichen Vergleichstest solcher Startmenüs finden Sie in [2]; zudem erfahren Sie in [3], mit welchen Tricks Sie auch das werksseitige Startmenü von Windows 10 eigenen Vorstellungen anpassen können.
Datenschutz
#£Ich bin auf Windows 10 umgestiegen – welche Schalter sind wichtig, um die Datenschutz-Einstellungen auf einen erträglichen Level zu bringen?
¶¢Dafür sind etliche Schalter in den Windows-10-Einstellungen relevant; die wichtigsten finden sich im Datenschutz-Menü. Schalten Sie in den Untermenüs „Allgemein“ und „Spracherkennung“ alle Schalter aus. Setzen Sie zudem in „Diagnose und Feedback“ die Diagnosedaten auf „Standard“, die Schalter für „Freihand- und Eingabe verbessern“ und „Individuelle Benutzererfahrung“ auf „Aus“ und die Feedbackhäufigkeit auf „Nie“.
Wesentlich detaillierter und mit Erklärungen zu den Auswirkungen der Schalter haben wir die Datenschutz- und Werbungs-Optionen in [4] beschrieben.
Zwangs-Updates
#£Stimmt es, dass man in Windows 10 absolut keine Möglichkeit mehr hat, Updates zu verhindern? Und ungewollte Neustarts?
¶¢In letzter Konsequenz stimmt das, doch im Laufe der Jahre hat Microsoft das Zwangsverhalten zumindest ein wenig abgeschwächt. So lässt sich inzwischen in allen Editionen der Bezug von Updates bis zu 35 Tage lang unterbinden. Klicken Sie dazu in den Einstellungen unter „Update und Sicherheit/Windows Update“ bis zu fünfmal auf „Updatepause für 7 Tage“. Das versetzt Windows Update in einen Modus, in dem nur noch Kleinkram automatisch aktualisiert wird, in erster Linie die Signaturdaten für den bordeigenen Virenwächter. Updates, die einen Neustart erfordern, bleiben hingegen außen vor – der PC lässt sich also mit ein paar Klicks in einen Modus versetzen, in dem er bis zu 35 Tage lang keine ungewollten Neustarts hinlegt.
Für den Alltag hat Microsoft ansonsten die „Nutzungszeit“ vorgesehen, die Sie im gleichen Menü einstellen können. Sie umfasst bis zu 18 Stunden am Tag, in denen der PC nicht automatisch neu startet. Erst wenn die Nutzungszeit vorbei ist, startet Windows 10 ohne Rücksicht auf Verluste neu, wenn man einen entsprechenden Warnhinweis eine Viertelstunde lang ignoriert hat.
Wenn es bereits zu spät ist und Windows mit Hinweisen zum bevorstehenden Neustart nervt, kann der „Reboot Blocker“ von Ulrich Decker Linderung verschaffen (siehe ct.de/yq5n). Er trickst das System aus, indem er Windows Update laufend automatisch so anpasst, dass der PC nie aus der Nutzungszeit herausfällt.
Updates verzögern?
#£Früher haben Sie Anwendern der Editionen Pro und höher empfohlen, in den erweiterten Windows-Update-Optionen die Updates zurückzustellen – speziell die dicken Funktions-Upgrades, die Windows 10 auf eine neue Version hieven. Gilt diese Empfehlung immer noch?
¶¢Das erachten wir nicht mehr als zwingend nötig, weil neue Ausgaben von Windows 10 inzwischen gar nicht mehr sofort bei Erscheinen zwangsinstalliert werden. Stattdessen tauchen sie in Windows Update mit einer Schaltfläche zum optionalen „Jetzt herunterladen und installieren“ auf.
Mit einer Zwangsinstallation der neuesten Ausgabe muss man allerdings trotzdem rechnen, wenn das Support-Ende der laufenden Version in greifbare Nähe rückt. So geschieht es derzeit mit PCs, die noch auf Version 1809 stehen – hier hat Microsoft begonnen, die Systeme automatisch auf Version 1909 zu aktualisieren.
Ob es sinnvoll ist, auch die Qualitäts-Updates (und damit das Schließen von Sicherheitslücken) hinauszuzögern, lässt sich pauschal nicht beantworten. Es kann helfen, die Auswirkungen fehlerhafter Patches zu umgehen, die so kaputt sind, dass Microsoft sie nach ein oder zwei Tagen zurückziehen und gegen eine reparierte Version ersetzen muss. Das passiert aber recht selten. Wenn Sie sich große Sorgen um dieses Szenario machen, stellen Sie eine Verzögerung von vier oder fünf Tagen ein. Generell empfehlen wir jedoch, Sicherheitspatches stets zeitnah einzuspielen – im unwahrscheinlichen Fall, dass ein PC danach nicht mehr bootet, hilft Ihnen Ihr aktuelles Backup aus der Patsche.
Microsoft-Konto
#£Man hört in letzter Zeit immer wieder, Microsoft wolle Anwender bei Windows 10 zwingen, sich nicht mit einem lokalen Benutzerkonto an Windows anzumelden, wie es bei Windows 7 üblich war, sondern mit einem Microsoft-Konto. Ich will aber keine Dienste nutzen, die meine PC-Einstellungen, Zwischenablage und sonstiges in die Cloud synchronisieren.
¶¢Tatsächlich versucht Microsoft derzeit wohl vor allem Anwender der Home-Edition mit fragwürdigen Tricks dazu zu bringen, einen Microsoft-Account zur Anmeldung an Windows 10 zu verwenden. Gab es beim Windows-10-Setup in der linken unteren Bildschirmecke bislang stets kleine, aber doch erkennbare Schaltflächen für ein „Offlinekonto“, testet man mit Version 1909 derzeit vor allem bei Home-Kunden in den USA nun offenbar das komplette Weglassen dieser Option.
Wenn Sie dieses Verhalten auch bei Ihrer Installation bemerken, können Sie trotzdem ein lokales Benutzerkonto erstellen. Der Trick ist, Windows 10 beim Setup die Netzwerkverbindung wegzunehmen, sich also nicht in ein WLAN einzuklinken beziehungsweise vorher das Netzwerkkabel abzuziehen. Sind Sie auf dem Windows-Desktop angelangt, stellen Sie die Verbindung wieder her. Übrigens ist dieser Trick nicht neu: Schon bei der Installation von Windows 8 und 8.1 war er vonnöten.
Wenn Sie schon ein Microsoft-Konto zur Anmeldung verwenden und das eigentlich gar nicht wollen, können Sie die Anmeldung auf ein lokales Benutzerkonto umstellen. Verwenden Sie dazu in den Einstellungen unter „Konten/Ihre Infos“ die Schaltfläche „Stattdessen mit einem lokalen Konto anmelden“ und klicken Sie sich durch den selbsterklärenden Assistenten. Mehr Wissenswertes über das Microsoft-Konto haben wir in einer eigenen FAQ zusammengetragen, die Sie in [5] sowie online lesen können (siehe ct.de/yq5n).
Aktivierung
#£Wie komme ich an den Lizenzschlüssel des Windows-10-Upgrades? Und was ist eine „Digitale Lizenz“, über die meine Installation aktiviert ist?
¶¢Im Fall eines Gratis-Upgrades hat Ihre Windows-10-Installation keinen Lizenzschlüssel oder genauer gesagt: keinen aktivierbaren. Sie können mit den gängigen Tools zwar einen Key auslesen, doch ist das nur ein generischer, also ein Dummy-Schlüssel. Das Windows-Setup setzt ihn automatisch als Platzhalter ein, wenn kein richtiger Windows-10-Lizenzschlüssel eingetippt wurde. Er endet meist auf 8HVX7 (Home-Edition) oder 3V66T (Pro).
Schlüssel für Windows 7 bis 8.1 akzeptiert das Setup trotzdem. Sie werden allerdings nicht im System hinterlegt, sondern an einem Microsoft-Aktivierungsserver auf Gültigkeit geprüft. Meldet der zurück, dass der Key okay ist (zur Edition passend und nicht gesperrt), stellt er der Installation eine digitale Lizenz aus, quasi eine schlüssellose Aktivierung. Die hat den angenehmen Nebeneffekt, dass Sie bei einer späteren Neuinstallation von Windows 10 gar keinen Key mehr eingeben müssen, sofern sich die Hardware nicht geändert hat – der Aktivierungsserver erkennt Ihren PC und die Installation wird kommentarlos wieder aktiviert.
Eine digitale Lizenz bekommen inzwischen auch Installationen, die mit einem nativen Windows-10-Schlüssel aktiviert wurden – deshalb zeigt Windows in den Einstellungen unter „Update und Sicherheit/Aktivierung“ nahezu immer den Hinweis auf eine digitale Lizenz an. Jede Menge weitere Details zum Thema „Aktivierung beim Gratis-Upgrade“ lesen Sie in einer separaten FAQ in [6] sowie unter ct.de/yq5n.
Systemwiederherstellung
#£Ich wollte Windows 10 nach einer fehlerhaften Treiberinstallation auf einen früheren Systemzustand zurücksetzen, aber offenbar existieren gar keine Wiederherstellungspunkte. Was ist da los? Unter Windows 7 hat das noch geklappt.
¶¢Die Funktion, die die Wiederherstellungspunkte erzeugt und verwaltet, wird in Windows 10 serienmäßig abgeschaltet, und zwar sowohl beim Upgrade von Windows 7 auf 10 als auch bei den ein- bis zweimal jährlich erscheinenden Funktions-Upgrades. Warum das so ist, ist unklar; allerdings verbraucht die Funktion meist ein paar Gigabyte zusätzlichen Plattenplatz und lief in der Vergangenheit auch nicht immer rund. Wir raten, sich nicht auf sie zu verlassen, sondern regelmäßig vollwertige System-Backups anzulegen, etwa mit c’t-WIMage (siehe ct.de/wimage).
Zudem wurde die Systemwiederherstellung nach unserem Eindruck oft für eine vollwertige Backup-Lösung gehalten. Doch das ist sie nicht: Sie sichert keine Benutzerdateien, sondern lediglich den Zustand des Systems, also Systemdateien, Registry, Treiber und ähnliches, um bei Problemen zum früheren Systemzustand zurückwechseln zu können. Bei einem Trojanerbefall hilft das aber genauso wenig wie bei einem Festplattencrash oder versehentlich gelöschten Dokumenten.
Wenn Sie die Funktion dennoch weiterhin verwenden möchten, schalten Sie sie in den erweiterten Systemeinstellungen ein: Drücken Sie Windows+Pause und klicken Sie links auf „Computerschutz“. Markieren Sie das Systemlaufwerk (C:); klicken Sie auf „Konfigurieren“ und dann auf „Computerschutz aktivieren“. Ziehen Sie den Regler für die maximale Belegung auf 5 Prozent und bestätigen Sie die Dialoge mit OK. Achtung: Prüfen Sie nach Funktions-Upgrades, ob die Systemwiederherstellung noch aktiv ist!
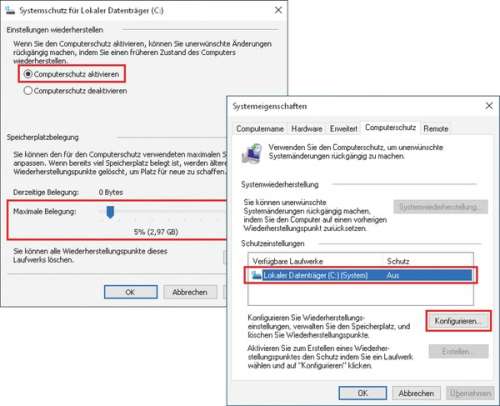
RegBack-Ordner
#£Der Ordner c:\windows\system32\config\regback ist leer. Eigentlich sollten dort doch Sicherungskopien einiger Registry-Hives liegen. Was ist da los?
¶¢Microsoft hat diese Registry-Backup-Funktion lahmgelegt. Das soll Speicherplatz sparen – im Normalfall geht es um rund 100 MByte oder etwas mehr. Sie können die Funktion mit einem Registry-Eingriff wieder aktiveren. Dazu öffnen Sie den Registry-Editor (Windows-Taste, regedit, Eingabetaste) und klicken sich zum Schlüssel HKEY_LOCAL_MACHINE\SYSTEM\CurrentControlSet\Control\Session Manager\Configuration Manager durch. Klicken Sie nun mit der rechten Maustaste in den leeren Bereich der rechten Fensterhälfte und dann auf „Neu/DWORD-Wert (32-Bit)“. Nennen Sie den neuen Eintrag „EnablePeriodicBackup“; doppelklicken Sie ihn danach und geben Sie ihm den Wert 1. Nach einem Neustart von Windows und etwas Wartezeit sollte der RegBack-Ordner wieder befüllt werden.
Wenn Sie nicht so gerne selbst an der Registry herumfummeln: Unter ct.de/yq5n haben wir eine REG-Datei bereitgestellt, die Sie herunterladen und per Doppelklick auf Ihr System anwenden können. (jss@ct.de)
Downloads und FAQs:ct.de/yq5n
