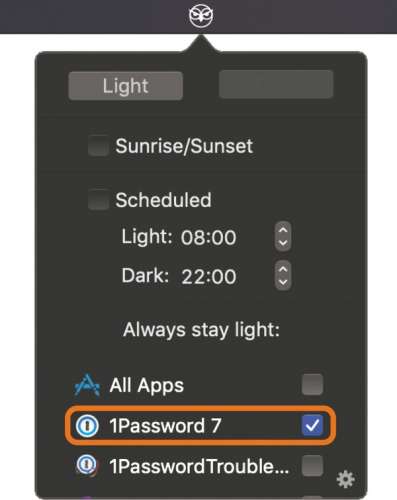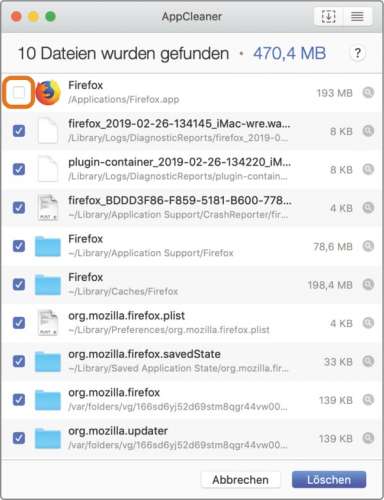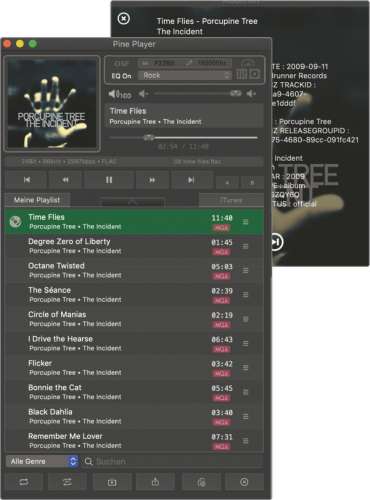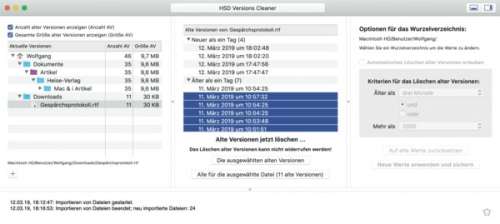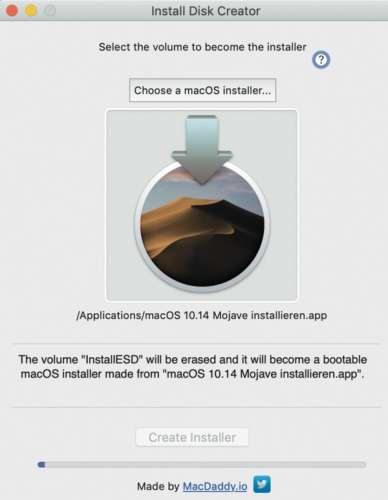35 coole Mac-Tools
und konkrete Tipps, wie Sie mehr aus Finder, System und Programmen herausholen
macOS bietet viel mehr Einstellungsmöglichkeiten und erweiterte Funktionen, als man sieht. Weil Apple Wert auf einfache Bedienung legt, haben nur fortgeschrittene Nutzer im Terminal Zugriff darauf. Tools von Drittentwicklern erleichtern den Umgang damit und rüsten nützliche Funktionen nach, die jeder Mac-Besitzer griffbereit haben sollte. Die meisten sind sogar kostenlos (alle Downloads siehe Webcode am Ende des Artikels).
1. Bluetooth-Geräte schneller verbinden
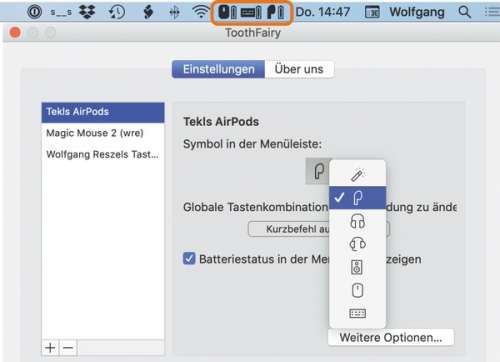
Wenn Sie Ihre Eingabegeräte oder AirPods öfter mit unterschiedlichen Macs und iOS-Geräten koppeln, spart Ihnen ToothFairy lästige Mausklicks: