AHCI-Modus nachträglich aktivieren
Mit dem AHCI-Modus können HDD- und SSD-Laufwerke im PC deutlich effizienter betrieben werden. Allerdings ist dieser nicht auf jedem System aktiv.

(Bild: Brandon Seidel/Shutterstock.com)
- Anna Kalinowsky
Das Ziel eines jeden PC-Nutzers sollte sein, das Maximum aus seiner Hardware herauszuholen. Eine einfache Möglichkeit zum Tunining ist die Festplatte oder SSD: Arbeitet dieses effizienter, wird das ganze System flotter. Dafür muss nicht einmal die Festplatte oder SSD getauscht werden: Ein einfacher Tuning-Ansatz ist das Advanced Controller Interface, kurz AHCI. Dabei handelt es sich um ein Universalprotokoll für den Betrieb von Serial-ATA-Geräten, also SSDs und Festplatten. Das muss unter Windows und Linux aktiv sein, um einen möglichst effektiven – und damit flotten – Betrieb der Laufwerke im System zu gewährleisten. Zunächst sollten Sie allerdings herausfinden, ob AHCI auf Ihrem System aktiviert ist.
- AHCI-Status unter Windows 10 herausfinden
- AHCI-Status unter Linux prüfen
- AHCI unter Windows 10 nachträglich aktivieren
- AHCI unter Linux aktivieren
- Vorteile von AHCI in der Praxis
AHCI-Status unter Windows 10 herausfinden
So finden Sie heraus, ob AHCI auf Ihrem PC bereits aktiv ist:
AHCI-Status unter Windows 10 herausfinden (3 Bilder)
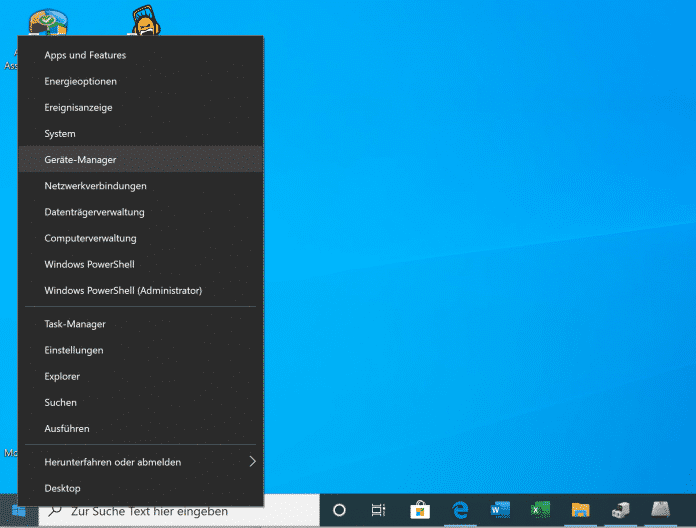
1. Schritt:
AHCI-Status unter Linux prüfen
Unter Linux ist die Prüfung des AHCI-Betriebs noch einfacher als unter Windows 10: Öffnen Sie ein Terminal-Fenster und geben Sie hier lspci -v ein. Das Terminal listet jetzt die verfügbare Hardware im System auf. Unter „SATA-Controller“ finden Sie dann auch den Eintrag „AHCI-Mode“, falls der entsprechende Modus aktiv ist.
AHCI unter Windows 10 nachträglich aktivieren
Ist der AHCI-Modus nicht aktiv, ist es sinnvoll, ihn einzuschalten, um maximale Performance unter Windows und Linux zu erzielen. Grundsätzlich ist das über das BIOS des PCs möglich, allerdings sind unter Windows vorab einige Anpassungen nötig. Achtung: Änderungen an der Registry sind riskant und sollten nur von Anwendern durchgeführt werden, die sich auskennen!
- Drücken Sie die Tasten [Windows] + [R] und geben Sie hier „regedit“ ein, um den Registry-Editor aufzurufen. Bestätigen Sie die Sicherheitsmeldung mit „Ja“.
- Navigieren Sie zum Schlüssel HKEY_LOCAL_MACHINE/SYSTEM/CurrentControlSet/Services/iaStorV.
- Klicken Sie das Element „Start“ an, geben Sie hier den Wert „0“ ein und bestätigen Sie mit „OK“.
- Öffnen Sie zusätzlich den Schlüssel HKEY_LOCAL_MACHINE/SYSTEM/CurrentControlSet/Services/iaStorV/StartOverride und klicken Sie hier den Eintrag „0“ doppelt an. Geben Sie jetzt den Wert „0“ ein.
- Öffnen Sie anschließend den Schlüssel HKEY_LOCAL_MACHINE/SYSTEM/CurrentControlSet/Services/storahci und klicken Sie auch hier das Element „Start“ doppelt an. Geben Sie den Wert „0“ ein.
- Zuguterletzt müssen Sie noch unter HKEY_LOCAL_MACHINE/SYSTEM/CurrentControlSet/Services/storahci/StartOverride dem Element „0“ den Wert „0“ geben. Falls es den Wert nicht gibt, ist das erst einmal egal.
- Starten Sie anschließend den Computer neu und rufen Sie das BIOS auf. Hier finden Sie unter „Storage“ oder „SATA-Configuration“ oder einem vergleichbaren Eintrag die „SATA Settings“. Suchen Sie nach einem Eintrag zu AHCI. Steht hier irgendwo „Legacy“ oder „AHCI Disabled“, können Sie den entsprechenden Punkt aktivieren.
- Starten Sie Windows einmal mit der Tastenkombination [Strg] + [F8] in den abgesicherten Modus. Anschließend können Sie das System erneut neu starten. AHCI sollte jetzt aktiviert sein. Falls es zu Bluescreens kommt, können Sie die Änderungen am BIOS und am Windows-System einfach im abgesicherten Modus rückgängig machen.
AHCI unter Linux aktivieren
Unter Linux ist die Aktivierung von AHCI deutlich einfacher: Setzen Sie einfach den entsprechenden Schalter im BIOS und starten Sie Linux neu. Das System erkennt automatisch, dass AHCI aktiviert wurde und bootet ganz normal. Per Terminal können Sie anschließend prüfen, ob alles soweit seine Richtigkeit hat und der AHCI-Modus funktioniert.
Vorteile von AHCI in der Praxis
Neben einem geringen Geschwindigkeitsvorteil beim allgemeinen Betrieb der Festplatte durch den effizienteren Treiber profitieren die Datenträger im AHCI-Modus vor allem von der Funktion Native Command Queuing (NCQ). Hierbei handelt es sich um eine Möglichkeit, Zugriffsbefehle automatisch nach Wichtigkeit zu sortieren und so die Effizienz des Betriebs zu steigern. Auf diese Weise wird zwar kein in der Übertragungsrate messbarer Effekt erzielt: Trotzdem sollten Anwendungen insgesamt flotter laufen, da I/O-Befehle nach Relevanz sortiert und ausgeführt werden. Der Effekt ist vergleichbar mit dem Schlangestehen im Vergleich zu chaotischem Gerangel. (anka)