BIOS-Reset durchführen - so funktioniert's
Wenn Sie einen Rechner neu aufsetzen oder verkaufen wollen, sollten Sie das BIOS bzw. UEFI zurückzusetzen. Wir zeigen Ihnen, wie das geht.
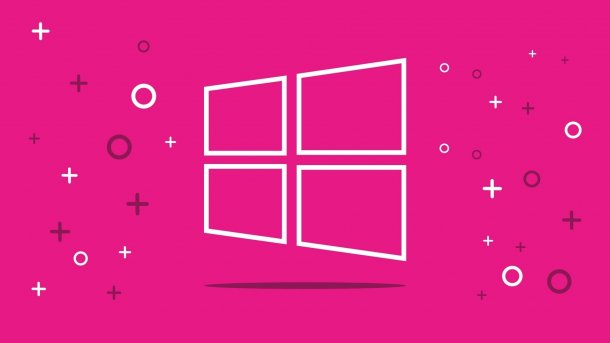
- Cornelia Möhring
Das Zurücksetzen von BIOS oder UEFI gehört nicht gerade zu den alltäglichen Aufgaben - ist aber auch gar nicht so kompliziert. Verfolgen Sie hier Schritt für Schritt, wie Sie das System auf den Werkszustand zurückversetzen und was Sie vorher beachten sollten.
Warum sollte man resetten?
Eigentlich gibt es nur zwei Gründe, warum Sie das BIOS, beziehungsweise heute üblicherweise das UEFI, zurücksetzen sollten. Ganz nebenbei: Meistens ist mit BIOS auch das UEFI gemeint, der Begriff hat sich einfach über so viele Jahre etabliert und meint ein Stück Software, mit dem kaum jemand häufig zu tun hat. Grund Nummer 1: Sie wollen den Rechner neu aufsetzen und haben irgendwann Veränderungen am BIOS vorgenommen - oder den Rechner gebraucht gekauft! Grund Nummer 2: Sie wollen den Rechner verkaufen und haben irgendwann Veränderungen vorgenommen. Ein große Problemquelle ist die Rechner-Firmware allerdings höchst selten.
Probleme könnten im BIOS beispielsweise Einstellungen wie die Boot-Reihenfolge machen, Temperaturregelung, Onboard-Grafikkarte, Taktung und so weiter. Spätestens, wenn nach einer Neuinstallation des Betriebssystems irgendetwas nicht vernünftig funktioniert, sollten Sie das BIOS als möglichen Störenfried ins Auge fassen. Alternativ können Sie natürlich auch versuchen, das BIOS/UEFI zu aktualisieren, was Sie hier Schritt für Schritt nachlesen können.
Vorbereitungen
Eigentlich müssen Sie gar nichts vorbereiten, ein BIOS-Reset sollte das System nicht sonderlich tangieren. Aber Wörter wie "eigentlich" und Konjunktive schüren nicht gerade Vertrauen, oder? Und ja, WENN beim BIOS etwas schiefläuft, könnte es dramatisch werden. Im schlimmsten Fall bootet der Rechner nicht mehr - bei einem Reset kommt das allerdings zwei Sechsern auf ein und demselben Lotto-Scheint gleich.
Dennoch: Machen Sie vorher ein Backup Ihrer wichtigsten Daten. Dazu gehören immer wichtige Dateien sowie Zugangsdaten aus Programmen, Browser und Mail-Programm und häufig weitere Einstellungen von zum Beispiel Spielen, Messengern und Office-Programmen (zum Beispiel eigene Wörterbücher). Auch sollten Sie dafür sorgen, dass Sie auf einem zweiten Gerät Zugang zum Internet haben. Wenn Sie im BIOS oder beim Resetten auf Probleme stoßen, sollten Sie die Möglichkeit haben, im Internet nach Lösungen zu suchen.
Und als letzten kleinen Tipp: Erledigen Sie das Zurücksetzen nicht unbedingt einen Tag bevor Sie eine wichtige Arbeit fertigstellen müssen oder wenn die Zeit knapp ist. In vermutlich gut 99,5 Prozent aller Fälle dauert das Ganze ungefähr eine Minute länger als ein simpler Neustart des Rechners, aber es bleiben eben doch ein paar Promille übrig.
BIOS/UEFI aufrufen
Es gibt unterschiedliche Möglichkeiten, ins BIOS zu gelangen - leider hängt das zumindest bei Laptops maßgeblich vom Hersteller ab. Bei Standard-Desktop-Rechnern sieht es etwas besser aus.
Die Standardmethode läuft über einen Hotkey: Sobald Sie den Rechner einschalten, sehen Sie bei so ziemlich jedem Gerät eine Meldung des Geräte- oder Mainboard-Herstellers, die eine Taste zum Aufrufen des BIOS/UEFIs oder zum Unterbrechen des normalen Boot-Vorgangs. Ersteres ist meistens die Taste [ENTF], Zweiteres sehr häufig die Taste [F2], bei Lenovo-Laptops die [F1]. Damit gelangen Sie zu herstellereigenen Menüs, die normalerweise Optionen neben Boot- und weiteren Optionen auch den Zugang zu BIOS/UEFI anbieten. Weitere Möglichkeiten finden Sie in einem eigenständigen Artikel.
Aus Windows 10 und 8 können Sie auch aus dem Desktop quasi in das UEFI booten. Klicken Sie sich durch folgenden Pfad und starten Sie am Ende über die Schaltfläche "Restart" neu: "Start/Einstellungen/Update und Sicherheit/Wiederherstellung/Erweiterter Start/Jetzt neu starten/Problembehandlung/Erweiterte Optionen/UEFI Firmware Settings/Restart".
Unter Windows 8 ist der Pfad minimal anders: "Einstellungen/PC-Einstellungen ändern/Allgemein/Erweiterter Start/Jetzt neu starten/Problembehandlung/Erweiterte Optionen/UEFI Firmware Settings/Restart".
Das Menü mit den erweiterten Startoptionen können Sie alternativ auch über die Kommandozeile aufrufen - Sie landen dann dort, wo im Klickpfad "Erweiterter Start" steht. Rufen Sie zunächst das Startmenü mit [WIN] + [X] auf, wählen Sie den Eintrag "Eingabeaufforderung (Administrator)" und führen Sie den Befehl "shutdown.exe /r /o" aus. Das "r" steht für Reboot und das "o" für Optionen.
Die vielleicht kürzeste Variante: Klicken Sie mit gedrückter Umschalt-Taste im Startmenü auf "Neu Starten", um abermals bei den erweiterten Startoptionen zu landen.
BIOS/UEFI zurücksetzen
Das Zurücksetzen ist nun ganz trivial, wenn auch nicht bei jedem Hersteller identisch: Irgendwo gibt es einen Eintrag "Setup Defaults" oder etwas in der Art. Bei einigen Systemen gibt es auch die Einträge "Load Optimized Defaults" und "Load Fail-Safe Default". In solchen Fällen sollten Sie die Optimized-Variante wählen; Fail-Safe würde sich nur anbieten, wenn die optimierten Einstellungen nicht funktionieren. Meistens werden Sie die Reset-Option bereits auf der Startseite sehen - ansonsten bleibt Ihnen leider nichts weiter übrig, als zu suchen.
Anschließend müssen Sie das BIOS/UEFI noch verlassen und die Änderungen bestätigen. Der Rechner startet neu und hat wieder die Standardeinstellungen.
(como)