Drag & Drop auf iPad und iPhone - so geht's
Seit dem Update auf iOS 11 beherrschen iPhone und iPad endlich eine praktische Drag & Drop-Funktion. Wir zeigen, wie sie funktioniert.
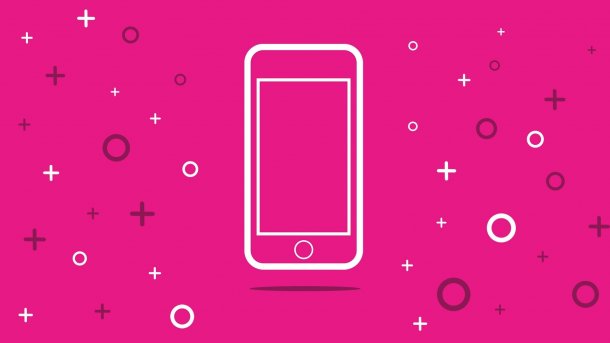
- Anna Kalinowsky
"Drag & Drop", also das "Halten & Ziehen" von Programminhalten, gehört seit Jahrzehnten zu den Standardfunktionen grafischer Betriebssysteme. Mit dem Update auf iOS 11 ist die nützliche Funktion nun endlich auch in der Welt der mobilen Apple-Geräte angekommen. Im praktischen Alltag profitieren das iPhone und vor allem das iPad enorm von den neuen Möglichkeiten. Wir zeigen Ihnen, wie Sie Drag & Drop unter iOS 11 verwenden.
Drag & Drop auf dem iPad
Das iPad kann schon seit längerem zwei Apps nebeneinander platzieren (Split View). Mit dem Update auf iOS 11 hat Apple das Multitasking aber noch einmal erweitert. Dreh und Angelpunkt ist das neue Dock, das geöffnete Apps und App-Favoriten am unteren Bildrand sammelt. Führen Sie in einer Vollbild-App eine Wischbewegung vom unteren Bildrand aus, um das Dock einzublenden. Tippen Sie nun ein App-Icon an und ziehen Sie es an den linken oder rechten Bildschirmrand. Die Apps erscheinen nun nebeneinander. Dadurch können Sie besonders leicht Dateien, Textausschnitte und mehr zwischen zwei Apps ausgetauscht werden (s. nächster Abschnitt).
Doch das ist noch nicht alles: Sie können nun sogar eine dritte App auf den Bildschirm ziehen, beispielsweise die Nachrichten-App iMessage. Die dritte App erscheint dann "schwebend" zwischen den beiden geöffneten. Per Wischer nach links oder rechts können Sie sie dann wieder ausblenden.
Vor allem bei Apple-eigenen Apps wie der Dateien-App, Safari oder auch Pages, Keynote und Co. sorgt das Multitasking in Kombination mit Drag & Drop für ein großes Komfortplus. So können Sie beispielsweise Fotos komfortabel in eine Keynote-Präsentation ziehen, statt den Umweg über den Einfüge-Dialog zu gehen. Leider unterstützen noch nicht alle Apps die neuen Features. Die offiziellen Apps von YouTube und Facebook lassen sich beispielsweise bislang nicht im Multitasking öffnen.
Neben dem verbesserten Multitasking ist Drag & Drop vor allem für den Austausch zwischen zwei Apps hilfreich. Sie können beispielsweise einen Link aus Safari in die Twitter-App ziehen, um diesen in einen Tweet einzubauen. Das funktioniert genauso mit Fotos, Textschnipseln und anderen Inhalten. Voraussetzung dafür ist natürlich, dass beide Apps bereits für Drag & Drop aktualisiert wurden.
Drag & Drop zwischen Apps funktioniert am einfachsten, wenn diese wie oben beschrieben nebeneinander geöffnet werden. Doch es klappt auch anders, etwa von einer Vollbild-App in eine andere: Markieren Sie die Inhalte, die Sie teilen möchten, beginnen Sie dann mit dem Ziehen und halten Sie den Finger auf dem Bildschirm. Blenden Sie nun mit einer Wischbewegung vom unteren Bildrand das iPad-Dock ein und tippen Sie auf die "Ziel-App". Sobald diese erscheint, lassen Sie den geteilten Inhalt los, um ihn in die neue App zu übergeben.
Anfangs erfordert diese Fingerakrobatik ein wenig Übung. Hat man sich aber erst einmal daran gewöhnt, geht das Teilen von Inhalten per Drag & Drop erstaunlich leicht von der Hand. Übrigens: Je nach Inhalt ist es auch möglich, mehrere Elemente zu teilen. Ein Beispiel: Sie wollen mehrere Fotos aus Ihrer Galerie bei Twitter veröffentlichen. Drücken und ziehen Sie dazu zunächst das erste Bild. Während Sie es nun weiterhin halten, tippen Sie mit einem freien Finger auf die nächsten Fotos. Das System fügt diese nun Ihrer Auswahl zu. Sobald Sie fertig sind, ziehen Sie diese nun zum Ziel.
Drag & Drop auf dem iPhone
Im Gegensatz zum iPad spielte die Drag & Drop-Funktion auf dem iPhone lange eine eher untergeordnete Rolle. Das liegt vor allem daran, dass das Smartphone bislang noch keine Option bietet, zwei Apps nebeneinander zu öffnen. Dennoch gibt es einige Anwendungsfälle für Drag & Drop auf dem iPhone.
Beispielsweise ist es in kompatiblen Apps möglich, Inhalte innerhalb der App zu ziehen. So lassen sich beispielsweise Texte und Fotos in Apples Notizen-App durch drücken und ziehen an eine andere Position arrangieren.
Mit dem Update auf iOS 15 kann man nun aber auch Links, Bilder und vieles mehr von einer Stelle an eine andere kopieren. Halten Sie dazu zum Beispiel ein Bild in Safari gedrückt und ziehen Sie es an eine gewünschte Stelle. Mit einer Hand können Sie dann sogar ganz normal zwischen Apps wechseln, während Sie das Bild mit der anderen festhalten - genauso wie Sie es von einem Computer kennen.
Tipp: Wie genau Sie die neue Drag & Drop-Funktion nutzen können, erklären wir Ihnen in diesem Tipp-Video!
Auch der Homescreen lässt sich dank Drag & Drop leichter aufräumen, indem Sie mehrere Apps in einem Rutsch in Ordner organisieren. Drücken und halten Sie dazu ein App-Icon, bis die Symbole "wackeln". Wie bisher können Sie nun Icons übereinander positionieren, um einen Ordner zu erstellen. Die Neuheit: Tippen Sie während Sie ein Icon verschieben mit der anderen Hand auf weitere Apps, fügt iOS 11 diese zu Ihrer Auswahl hinzu. Diesen App-Stapel können Sie nun direkt in einen Ordner packen. Dieser praktische Tipp funktioniert übrigens auch auf dem iPad.
(anka)