Externe Festplatte sicher verschlüsseln unter Windows - so geht's
Sie möchten eine externe Festplatte mit einem Passwort vor unbefugtem Zugriff schützen? Wir zeigen Ihnen, wie Sie dabei vorgehen müssen.
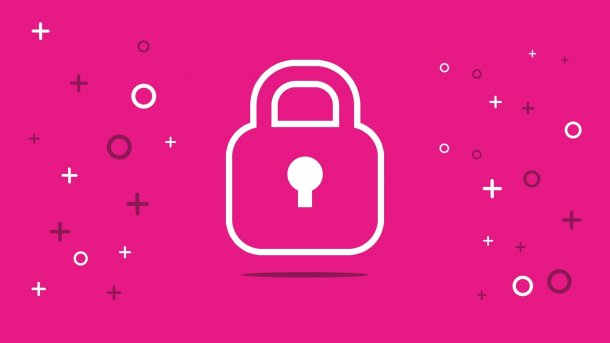
- Cornelia Möhring
Eine Datensicherung der einen oder anderen Art ist immer ratsam. Häufig ist es am einfachsten, die wichtigen Daten auf ein externes Speichermedium, wie etwa einen USB-Stick oder eine externe Festplatte, zu ziehen. Doch wie sichern Sie diese Medien ab, damit vertrauliche Daten im Ernstfall nicht einfach abgerufen werden können? Hier finden Sie eine Anleitung, wie Sie mithilfe des Programms VeraCrypt Ihre externe Festplatte sicher verschlüsseln können.
VeraCrypt hat den Vorteil, dass es einer weiterentwickelten Version des Programms TrueCrypt gleicht. Die Wartung von TrueCrypt wurde jedoch 2014 eingestellt, sodass dieses immer noch einige Bugs und Sicherheitslücken aufweist. VeraCrypt wird weiterentwickelt und aktuell gehalten, sodass Sicherheitslücken direkt geschlossen werden.
Hinweis: VeraCrypt kann sowohl das Speichermedium an sich verschlüsseln, als auch sogenannte Container erstellen. Ein Container bzw. "Volume" ist mit einem geschützten Ordner vergleichbar. Es lassen sich nachträglich Dateien in den Container verschieben. Diese Container werden als virtuelle Laufwerke am Rechner angezeigt, in die Sie Ihre Daten packen können. Es ist nicht möglich, eine externe Festplatte einfach nur mit einem Passwort-Schutz zu versehen, Sie brauchen dafür immer ein externes Programm.
Ein externes Speichermedium verschlüsseln
Hinweis: Das Speichermedium darf keine Partitionen besitzen. Sollte dies der Fall sein, gibt VeraCrypt eine Fehlermeldung aus.
Folgen Sie unserer Schritt-für-Schritt-Anleitung oder schauen Sie sich die Kurzanleitung an.
Externe Festplatte Verschlüsseln - ganze Platte verschlüsseln (11 Bilder)

1. Schritt:
Auf die verschlüsselte Festplatte zugreifen
Um auf das Volumen Ihres externen Speichermediums zugreifen zu können, müssen Sie es zum virtuellen Laufwerk machen. Dieses Laufwerk wird dann wie ein reguläres Festplatten-Laufwerk behandelt. Sie können Sachen darauf speichern und davon abrufen. Es ist sehr wichtig, dass Sie das virtuelle Laufwerk erstellen, weil Sie sonst nicht auf die Daten zugreifen können. Ihr externes Speichermedium ist so verschlüsselt, dass es nur auf Ihrem Computer über das virtuelle Laufwerk abgerufen werden kann. Wenn Sie es von einem anderen Computer abrufen möchten, müssen Sie dort ebenfalls VeraCrypt installieren, das Passwort zur Entschlüsselung eingeben und ein virtuelles Laufwerk einrichten. Folgen Sie unserer Schritt-für-Schritt-Anleitung oder schauen Sie sich die Kurzanleitung an.
Externe Festplatte verschlüsseln - Laufwerk mounten (7 Bilder)
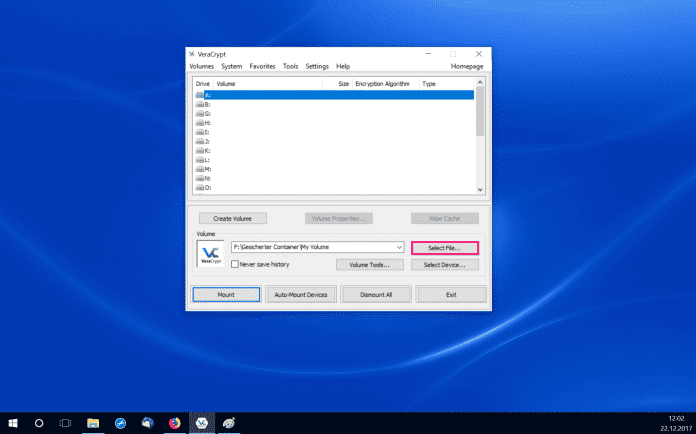
1. Schritt:
Kurzanleitung: Ein externes Speichermedium verschlüsseln
- Öffnen Sie VeraCrypt und klicken Sie dann auf "Create Volume".
- Wählen Sie "Encrypt a non-system partition/drive" und klicken Sie dann auf "Next >".
- Geben Sie nun Ihre Admindaten ein. Im Normalfall entsprechen sie Ihren Anmeldedaten für den Computer. Klicken Sie dann auf "Ja".
- Wählen Sie nun "Standard VeraCrypt volume" aus und klicken Sie auf "Next >". Mit dieser Option erstellen Sie ein normales Volume, während Sie mit "Hidden VeraCrypt volume" ein verstecktes Volume erstellen könnten. Für eine reguläre Sicherung reicht ein Standard Volume allerdings vollkommen aus.
- Im nächsten Fenster müssen Sie Ihr Speichermedium auswählen. Klicken Sie dann auf "OK".
- Das nächste Fenster lässt Sie auswählen, ob Sie ein verschlüsseltes Volume einrichten möchten und Ihr Speichermedium damit formatieren. Andererseits könnten Sie eine ganze Partition erstellen. Es empfiehlt sich für eine normale Sicherung von Daten die obere Option "Create encrypted volume and format it" zu wählen. Klicken Sie dann auf "Next >". Hinweis: Damit werden alle Daten, die sich derzeit auf Ihrem Speichermedium befinden, gelöscht. Sie müssen sie vorher einmal sichern und dann später in das erstellte Volume einkopieren.
- Jetzt werden Sie gebeten, eine Verschlüsselungsmethode auszuwählen. Da alle Methoden sicher sind, haben Sie die freie Auswahl. Wenn Sie sich für einen Verschlüsselungs-Algorithmus entschieden haben, klicken Sie auf "Next >".
- Nun wird die Größe Ihres Speichermediums festgestellt. Dies geschieht automatisch. Sie müssen also nichts auswählen. Klicken Sie hier einfach auf "Next >".
- Im nächsten Fenster müssen Sie ein Passwort eingeben. Klicken Sie dann auf "Next >". Wenn Ihr Passwort nicht sicher genug ist, weil es beispielsweise zu kurz ist, erscheint eine Warnung. Wenn Sie Ihr Passwort trotzdem beibehalten möchten, klicken Sie in diesem Fenster auf "Ja".
- Jetzt werden Sie gefragt, ob Sie Dateien, die größer als 4 GB sind, auf Ihrem Speichermedium speichern möchten. Im Normalfall können Sie hier "No" auswählen und auf "Next >" klicken.
- Mit Dateien sind keine Ordner gemeint, sondern die tatsächlichen Dateien selbst. Wenn Sie allerdings so große Dateien speichern möchten, wählen Sie "Yes" und klicken Sie auf "Next >". Diese Auswahl bestimmt lediglich, wie die Sicherung später angelegt wird.
- Im nächsten Fenster wird die Verschlüsselung erstellt. Wenn die Anzeige "Randomness Collected From Mouse Movements" im grünen Bereich oder sogar voll ist, klicken Sie auf "Format". Sie können diese Anzeige füllen, indem Sie Ihre Maus mit zufälligen Bewegungen innerhalb des VeraCrypt-Fensters bewegen. Wenn die Sicherung fertig ist, erscheint ein Pop-up. Klicken Sie hier auf "OK", um die Sicherung abzuschließen.
Kurzanleitung: Auf die verschlüsselte Festplatte zugreifen
- Öffnen Sie VeraCrypt und wählen Sie rechts "Select File..." aus. Rufen Sie Ihre Volume-Datei auf. Klicken Sie auf "Öffnen", um sie zu verwenden.
- Wählen Sie ein Laufwerk aus der Liste über "Select Device" aus.
- Klicken Sie dann unten links auf "Mount".
- Nun müssen Sie das Passwort für Ihr Volume eingeben. Klicken Sie dann auf "OK".
- Um nun auf Ihre Daten zugreifen zu können, behandeln Sie das erstellte virtuelle Laufwerk einfach wie eine reguläre Festplatte.
(como)