Gelöschte Dateien wiederherstellen - so retten Sie Ihre Daten
Sie haben wichtige Daten von Ihrem Windows-PC gelöscht? Wir zeigen Ihnen, wie Sie sie mit einem kostenlosen Programm doch noch retten können.
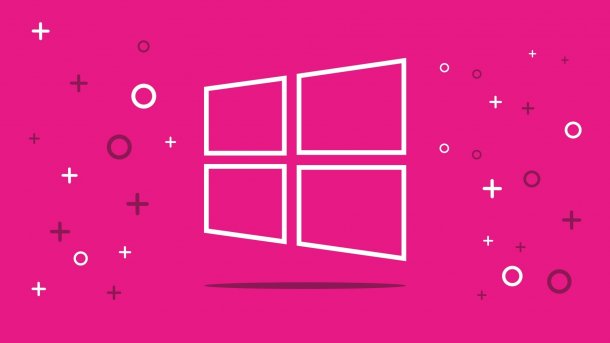
- Max Wall
Sie haben aus Versehen eine wichtige Datei oder Fotos gelöscht und können die Daten nicht mehr im Papierkorb finden? Die Dateien können Sie in Windows 10 oft trotzdem noch retten, da sie bisher nur zum Überschreiben freigegeben und noch nicht physisch gelöscht sind. Die Erfolgsaussichten sind besonders hoch, wenn Sie den Verlust schnell bemerken und keine weiteren Aktionen am Computer durchführen, damit die verlorenen Daten nicht neu überschrieben werden. Wir zeigen Ihnen, wie das mit dem kostenlosen Tool Recuva klappt.
Dateien mit Recuva wiederherstellen – So geht's
Folgen Sie unserer Schritt-für-Schritt-Anleitung oder schauen Sie sich die Kurzanleitung an.
Dateien mit Recuva wiederherstellen (10 Bilder)
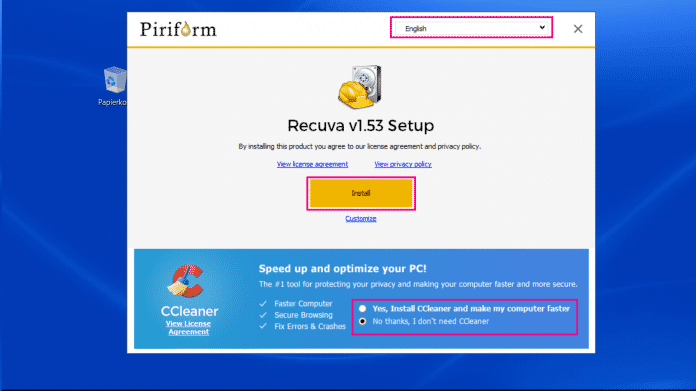
1. Schritt:
Hier finden Sie weitere Programme zur Datenrettung.
Kurzanleitung
- Laden Sie die Recuva-Setupdatei herunter, z. B. bei heise Download.
- Öffnen Sie die Datei, stellen Sie dann die Sprache um und entscheiden, ob Sie den CCleaner mit installieren möchten.
- Klicken Sie auf "Installieren" und anschließend auf "Weiter".
- Geben Sie den letzten Speicherort der gelöschten Datei an und klicken danach auf "Weiter".
- Aktivieren Sie die Tiefensuche oder gehen direkt auf "Start".
- Klicken Sie auf "Erweiterte Einstellungen", um Ihre Suchergebnisse zu filtern oder den Dateinamen direkt zu suchen.
- Wenn Sie die gelöschte Datei gefunden haben, markieren Sie sie und gehen anschließend auf "Wiederherstellen".
- Wählen Sie einen Wiederherstellungsort aus. Vermeiden Sie es, die gleiche Partition oder Festplatte (gleicher Laufwerksbuchstabe) zu nehmen, aus der die Datei gelöscht wurde.
- Bestätigen Sie mit einem Klick auf "OK". Die Datei sollte sich nun am Wiederherstellungsort befinden.
(mawa)