Google-Drive-Dateien löschen – so klappt's
Wenn der Speicherplatz in Google Drive knapp wird, ist die einfachste Lösung, unnötige Dateien zu löschen. Wie genau Sie das machen, erklären wir Ihnen hier.

(Bild: Mongta Studio/Shutterstock.com)
- Ellen Marie Zylinski
Mit dem Cloudspeicher-Dienst Google Drive können Sie Ihre Dateien online speichern und jederzeit von überall darauf zugreifen. Brauchen Sie manche Dateien aber nicht mehr oder müssen freien Speicherplatz schaffen, können Sie die Dateien natürlich auch wieder löschen. Wie genau das geht, erklären wir Ihnen hier.
Google-Drive-Dateien am PC löschen
Folgen Sie unserer Schritt-für-Schritt-Anleitung oder schauen Sie sich die Kurzanleitung an.
Google-Drive-Dateien am PC löschen (3 Bilder)
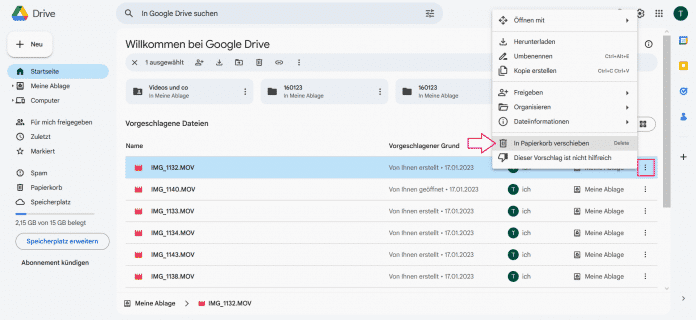
1. Schritt:
Google-Drive-Dateien in der App löschen
Folgen Sie unserer Schritt-für-Schritt-Anleitung oder schauen Sie sich die Kurzanleitung an.
Google-Docs-Dateien in der App löschen (7 Bilder)
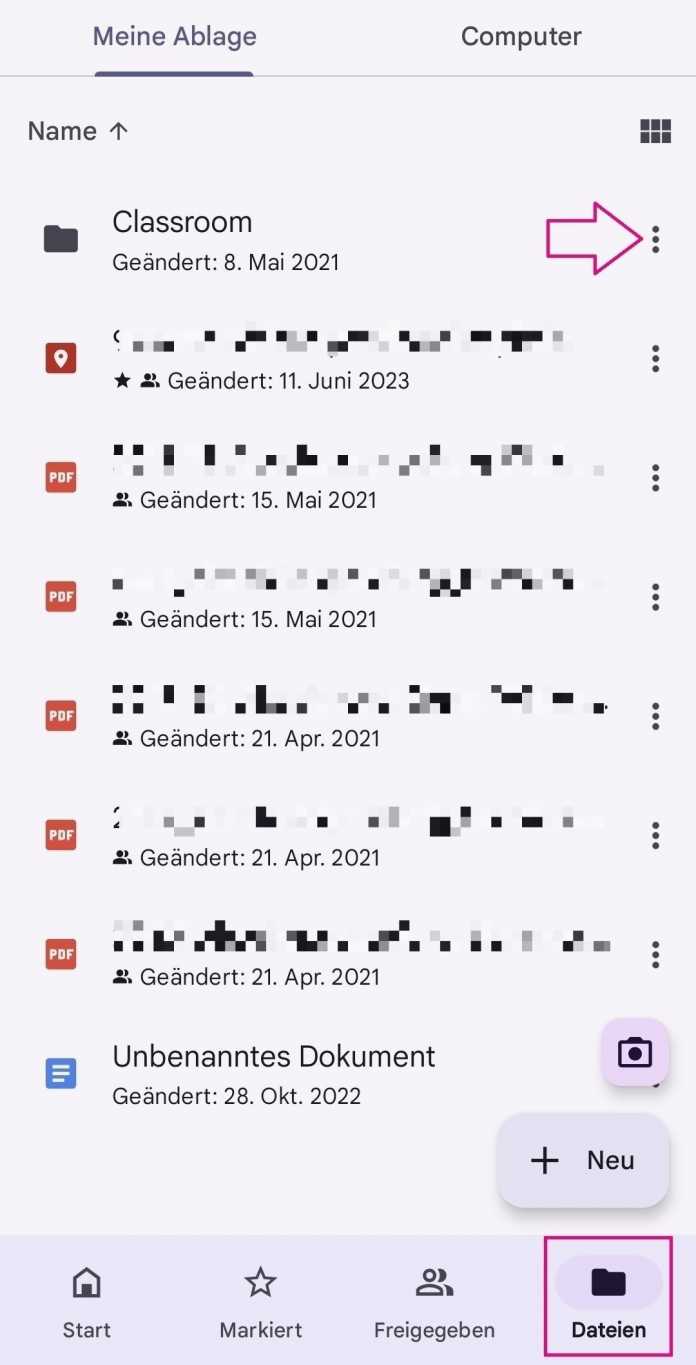
1. Schritt:
Kurzanleitung: PC
- Klicken Sie auf das Drei-Punkte-Menü.
- Anschließend gehen Sie auf "In Papierkorb verschieben".
- Klicken Sie jetzt im Seitenmenü auf "Papierkorb".
- Im Papierkorb klicken Sie bei der zu löschenden Datei auf das Drei-Punkte-Menü und dann auf "Endgültig löschen" und bestätigen noch einmal mit "Endgültig löschen".
Kurzanleitung: App
- Tippen Sie auf "Dateien" und dann auf das Drei-Punkte-Menü neben der Datei, die gelöscht werden soll.
- Scrollen Sie runter und tippen Sie dann auf "Entfernen" und auf "In den Papierkorb verschieben".
- Anschließend tippen Sie auf das Burger-Menü oben links und öffnen den "Papierkorb".
- Bei der Datei, die jetzt endgültig gelöscht werden soll, tippen Sie auf das Drei-Punkte-Menü, dann auf "Löschen" und bestätigen mit "Endgültig löschen".
(anka)