Google-Kontakte exportieren - so geht's
Sie möchten gerne Ihre Google-Kontakte exportieren? Wir zeigen Ihnen, wie das geht.
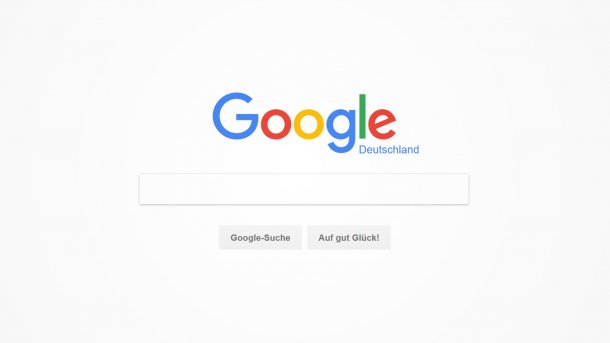
- Cornelia Möhring
Google-Kontakte bietet eine Vielzahl an Möglichkeiten zur Verarbeitung Ihrer Kontakte. So können Sie die Google-Kontakte direkt als Adressbuch für Ihr Gmail-Konto verwenden. Hier erklären wir, wie Sie Ihre Kontakte exportieren können. Das bedeutet, dass Sie Ihre Google-Kontakte in einer Datei abspeichern, die Sie dann übertragen können.
Der Export von Google-Kontakten hat mehrere Funktionen: Sie können Ihre Kontakte mit einem Verarbeitungsprogramm wie Outlook direkt auf Ihrem Computer verwalten, statt über einen Browser darauf zugreifen zu müssen. Zudem können Sie die exportierten Kontakte anschließend auf Smartphones wie Android- und iPhone-Geräte importieren - selbst wenn Sie dort keine Google Kontakte-App verwenden. Außerdem können Sie so Backups Ihrer Kontakte anlegen. Zu guter Letzt können über die Export-Funktion die Kontakte von einem Google-Account auch auf einen anderen Google-Account kopiert werden.
Übrigens: Wir erklären sowohl, wie Sie Kontakte über die neue, als auch über die alte Browser-Version von Google Kontakte exportieren können. Ein Import von Dateien zu Google Kontakte ist bisher nur in der alten Version möglich.
Ein Import in andere Programme außer Outlook und Smartphone-Kontakte-Apps ist möglich, insofern diese eines der beiden Dateiformate akzeptieren (also vCard oder CSV).
- Google Kontakte exportieren - neue Version
- Google Kontakte exportieren - alte Version
- Google Kontakte exportieren - Android-Smartphone
Google-Kontakte exportieren - neue Version
Folgen Sie unserer Schritt-für-Schritt-Anleitung oder schauen Sie sich die Kurzanleitung an.
Google Kontakte exportieren - neu (4 Bilder)

1. Schritt:
Sobald Sie den ersten Kontakt ausgewählt haben, erscheint oben eine Leiste. Sie müssen mindestens einen Kontakt abhaken, bevor diese Leiste erscheint. Dabei ist es egal, ob Sie später nur einen Kontakt, mehrere oder gleich alle Kontakte exportieren möchten.
Google-Kontakte exportieren - alte Version
Folgen Sie unserer Schritt-für-Schritt-Anleitung oder schauen Sie sich die Kurzanleitung an.
Google Kontakte exportieren - alt (3 Bilder)

1. Schritt:
Google-Kontake exportieren - Android-Smartphone
Hinweis: Mit dem Android-Smartphone exportierte Kontakte werden immer als vcf-Datei gespeichert.
Folgen Sie unserer Schritt-für-Schritt-Anleitung oder schauen Sie sich die Kurzanleitung an.
Google Kontakte exportieren - Smartphone (5 Bilder)

1. Schritt:
Kurzanleitung: Google-Kontakte exportieren - neue Version
- Besuchen Sie die Website von Google Kontakte.
- Wenn sie einzelne Kontakte übertragen wollen, wählen Sie diese aus. Das können Sie tun, indem Sie mit dem Mauszeiger darüberfahren und in die Box links einen Haken setzen. Wenn Sie alle Kontakte exportieren wollen, ist dieser Schritt für Sie irrelevant.
- Klicken Sie dann oben rechts in der Leiste auf die drei Punkte.
- Wählen Sie nun "Exportieren" aus.
- Im nächsten Schritt können Sie sich entscheiden, ob sie nur "Ausgewählte Kontakte" oder lieber alle Kontakte exportieren wollen.
- Außerdem müssen Sie das Format der zu exportierenden Datei wählen.
- Klicken Sie dann auf "Exportieren".
- Wählen Sie "Datei speichern" aus und klicken Sie auf "OK". Nun werden die exportieren Kontakte in einer Datei heruntergeladen. Nach fertigem Download finden Sie sie im Download-Ordner Ihres Computers.
Kurzanleitung: Google-Kontakte exportieren - alte Version
- Besuchen Sie die Google Kontakte-Website.
- Wenn Sie nur einzelne Kontakte exportieren wollen, wählen Sie diese mit einem Haken in der Box links aus. Wenn Sie alle Kontakte exportieren wollen, brauchen Sie dies nicht zu tun.
- Klicken Sie auf "Mehr" und dann auf "Exportieren...".
- Entscheiden Sie sich, ob Sie nur die markierten Kontakte ("Ausgewählte Kontakte") oder sämtliche Kontakte ("Alle Kontakte") exportieren wollen.
- Wählen Sie das Format aus, in dem die Kontakte exportiert werden sollen.
- Klicken Sie im Anschluss auf "Exportieren".
- Nun müssen Sie "Datei speichern" auswählen und dann auf "OK" klicken. Sie finden die heruntergeladene Datei im Download-Ordner Ihres PCs.
Kurzanleitung: Google-Kontakte exportieren - Android-Smartphone
- Öffnen Sie die Kontakte-App von Google.
- Tippen Sie links oben auf die drei Striche. Wählen Sie dann "Einstellungen" aus.
- Gehen Sie im Menüpunkt "Kontakte verwalten" auf die Option "Exportieren".
- Jetzt müssen Sie entscheiden, ob auf dem Gerät gespeicherten Kontakte und/oder die mit Ihrem Google-Account verknüpften Kontakte exportiert werden sollen. Tippen Sie auf "In VCF-Datei exportieren".
- Wählen Sie jetzt einen Speicherort aus und geben Sie der Datei einen Namen. Tippen Sie dann auf "Speichern". Nun wird die Datei automatisch auf Ihrem Smartphone gespeichert.
(como)