Google Sheets: Checkbox einfügen
Sie möchten in Ihre Google-Sheets-Tabelle Checkboxen einfügen? Wir zeigen Ihnen, wie das funktioniert.
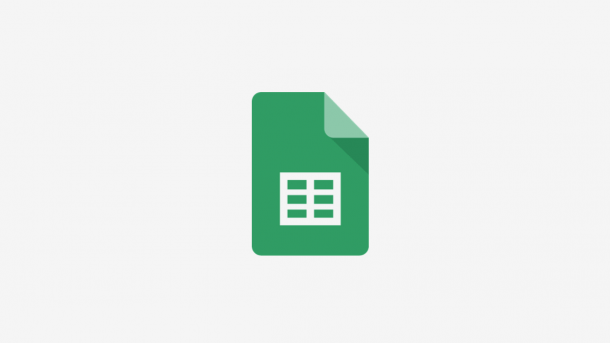
Lesezeit:
1 Min.
Von
- Isabelle Bauer
In Google Sheets können Sie Kontrollkästchen für Dinge wie Projektaufgaben, Antworten auf Fragen oder die Auswahl von Produkteigenschaften hinzufügen. Und das Google-Programm macht es Ihnen ganz einfach.
So fügen Sie Checkboxen in Google Sheets hinzu
Folgen Sie unserer Schritt-für-Schritt-Anleitung oder schauen Sie sich die Kurzanleitung an.
Google Sheets Checkbox App (5 Bilder)

1. Schritt:
Folgen Sie unserer Schritt-für-Schritt-Anleitung oder schauen Sie sich die Kurzanleitung an.
Google Sheets Checkboxen Desktop (3 Bilder)

1. Schritt:
Kurzanleitung: Smartphone-App
- Markieren Sie in der Google-Tabellen-App die Zellen, in die Sie eine Checkbox einfügen möchten.
- Öffnen Sie dann das Drei-Punkt-Menü oben rechts und wählen Sie anschließend "Datenvalidierung" aus.
- Unter "Kriterien" gehen Sie auf die Option "Kästchen". Tippen Sie danach auf "Speichern" oben rechts.
- Die Checkboxen werden dann an der gewünschten Stelle eingefügt.
Kurzanleitung: Desktop
- Markieren Sie die gewünschten Zellen, in die die Kontrollkästchen eingefügt werden sollen.
- Anschließend klicken Sie oben auf "Einfügen" und wählen danach "Kästchen" aus.
- Die Checkboxen werden dann in Ihre Tabelle eingefügt.
(isba)