Mac: Bildschirmaufnahme mit Ton - so funktioniert's
Wie Sie bei einer Bildschirmaufnahme auch den internen Ton Ihres Macs mit aufnehmen können, erfahren Sie in dieser Anleitung.

(Bild: Nanain/Shutterstock.com)
- Jonas Mahlmann
Eine Aufnahme vom Bildschirm eines Macs kann von Zeit zu Zeit recht praktisch sein. Noch nützlicher ist es jedoch, wenn man gleichzeitig auch noch den internen Ton aufnehmen kann, um am Ende beides in einem Video zu haben. Dazu benötigen Sie zwar eine externe Software, aber auch eine Bildschirmaufnahme mit Ton funktioniert relativ einfach. Wie Sie dabei genau vorgehen, erfahren Sie in dieser Anleitung.
So erstellen Sie eine Bildschirmaufnahme mit Ton
Für eine Bildschirmaufnahme mit Ton benötigen Sie zunächst ein Tool, das als virtuelle Soundkarte an Ihrem Mac dient. Die Software leitet später den Ton eines Programmes, den Ihr Mac normalerweise über die Lautsprecher abspielen würde, an die Bildschirmaufnahme weiter. Hierfür gibt es eine Vielzahl von Programmen, die alle ähnlich funktionieren. Wir nutzen für diese Anleitung Loopback, das Sie kostenlos herunterladen können. Die Nutzung des Tools ist kostenfrei, jedoch verschlechtert sich in der kostenlosen Version die Qualität des umgeleiteten Audios nach 20 Minuten Nutzung.
Folgen Sie der Schritt-für-Schritt-Anleitung oder sehen Sie sich die Kurzanleitung an.
Mac Bildschirmaufnahme mit Ton (8 Bilder)
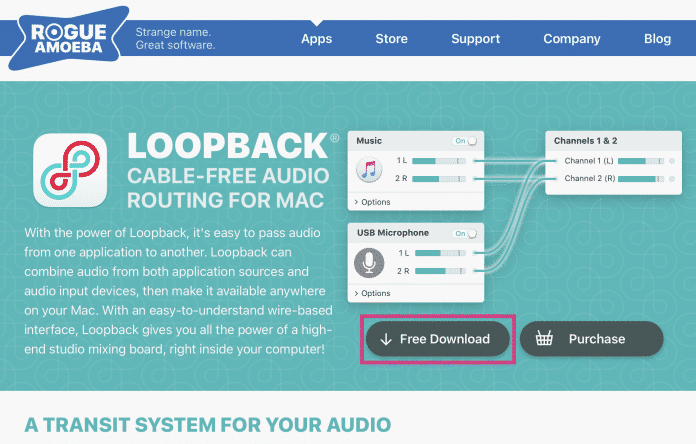
1. Schritt:
Kurzanleitung
- Laden Sie das Programm Loopback von der Website des Entwicklers herunter und öffnen Sie es.
- Klicken Sie auf „Install“ und folgen Sie den Anweisungen. Geben Sie während des Prozesses Ihr Passwort ein, um ein erforderliches Hilfsprogramm zu installieren.
- Wechseln Sie zu Loopback und klicken Sie unten auf „New Virtual Device“. Vergeben Sie oben einen Namen für die Umleitung.
- Klicken Sie neben „Sources“ auf das „+“-Symbol und fügen Sie alle Programme hinzu, deren Ton Sie aufzeichnen möchten. Möchten Sie den Ton der Programme weiter hören, klicken Sie außerdem rechts neben „Monitor“ auf das „+“-Symbol und wählen „Built-In Output“ oder einen angeschlossenen Kopfhörer aus.
- Aktivieren Sie links in der Seitenleiste die Umleitung mit dem Schalter, sofern das noch nicht automatisch passiert ist.
- Öffnen Sie das Programm QuickTime Player, das bei macOS vorinstalliert ist, und klicken Sie in der Menüleiste auf „Ablage“ und „Neue Bildschirmaufnahme...“.
- Gehen Sie auf „Optionen“ und wählen Sie unter „Mikrofon“ die Umleitung aus, die Sie mit Loopback erstellt haben. Zuletzt können Sie auf „Aufnehmen“ klicken, um die Aufnahme zu starten.
(joma)