Mac-Festplatte klonen - so geht's
Manchmal kann es nötig sein, eine Mac-Festplatte zu klonen. Z.B. wenn Sie den Mac 1:1 auf einen neuen Mac kopieren möchten. So klappt's.
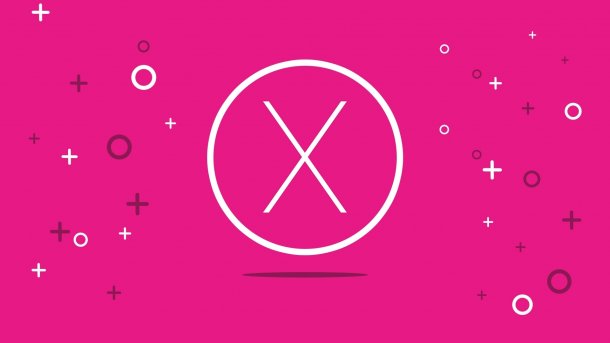
- Anna Kalinowsky
Manche Dinge macht macOS seit jeher besser als Windows, darunter das vollständige Klonen der Mac-Festplatte. Denn grundsätzlich ist das ganz einfach mit dem Festplatten-Dienstprogramm möglich. Allerdings ist das nicht sonderlich komfortabel, zumal das APFS-Dateisystem hier Probleme machen kann: Beide Laufwerke müssen unter APFS formatiert sein, was bei einem typischen Klon-Szenario – interne SSD-Festplatte auf externe USB-Festplatte mechanischer Machart – nicht unbedingt sinnvoll ist.
Klon oder Backup?
Deshalb sollten Sie vorab klären, was Sie eigentlich genau tun möchten. Möchten Sie einen 1:1-Klon Ihrer Festplatte erstellen, um mit den Klon zum Beispiel einen anderen Mac zu booten? Oder möchten Sie einfach alle Daten kopieren, sprich: Ein Backup erstellen? Während Sie ein einfaches Backup am besten mit Time Machine erstellen können, das auch die Wiederherstellung auf einem neuen Mac erlaubt, geht Klonen einen Schritt weiter: Es wird eine vollständige 1:1-Kopie der Systemfestplatte angelegt – ideal, wenn zum Beispiel die Festplatte in einem Mac getauscht werden soll.
Vorteile eines HDD-Klons
Eine solche 1:1-Kopie hat zwei Vorteile: Sie ist direkt vom USB-Port aus startfähig, wenn Sie beim Systemstart die [option]-Taste drücken. Der Mac läuft dann vom externen Klon, was zum Beispiel auch als Rettungssystem eine gute Lösung ist. Der zweite Vorteil ist, dass kein macOS auf der Systemfestplatte installiert sein muss, um einen Mac mit Hilfe des Klons neu aufzusetzen: Einfach von der externen Festplatte starten, Klonprogramm aufrufen und die externe Platte auf das Systemlaufwerk kopieren. Schon ist der neue Mac wie der alte.
Mac-Festplatte clonen mit Carbon Copy Cloner
Doch welches Klonprogramm nehmen? Am besten eignet sich Carbon Copy Cloner, das 30 Tage gratis ist. Genug Zeit also, einen Festplatten-Umzug zu bewerkstelligen. Eine Alternative ist das Tool SuperDuper!, das nach einem ähnlichen Prinzip funktioniert.
Hinweis: Ab macOS Big Sur (11.0) wird das Klonen der Festplatte durch den Carbon Copy Cloner nicht mehr unterstützt.
Vorab: Bevor Sie Ihre Mac-Festplatte klonen, müssen Sie die externe Festplatte in ein boot-fähiges Format versetzen. Folgen Sie dazu dieser Anleitung und wählen Sie im Schritt 5 bei älteren Macs die Option „Mac OS Extended (Journaled)“ aus. Nutzen Sie die macOS-Version High Sierra (2016) oder neuer, sollten Sie „APFS“ wählen.
Und so geht das Klonen mit Carbon Copy Cloner:
Carbon Copy Cloner (5 Bilder)

1. Schritt:
(anka)