OpenVPN-Server aufsetzen - so einfach geht's
Sie möchten via OpenVPN eine sichere Verbindung zu einem Netzwerk herstellen? Wir zeigen Ihnen, wie das geht.
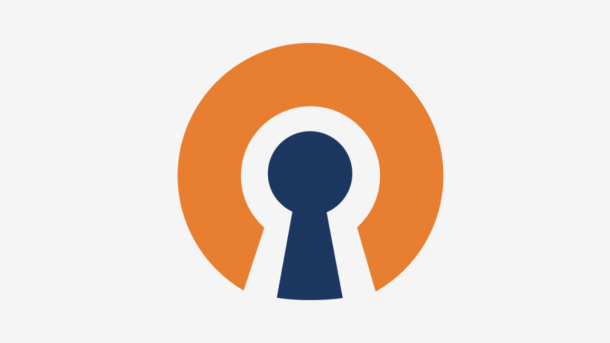
- Cornelia Möhring
OpenVPN ist eine wunderbare Möglichkeit, um sichere VPN-Verbindungen mit dem Heimnetz oder Firmennetzwerk herzustellen. Dafür kann auf einem beliebigen PC im Firmennetz ein OpenVPN-Server eingerichtet werden.
- Wozu VPN verwenden?
- OpenVPN: Was ist das?
- OpenVPN einfach nutzen: So geht's
- OpenVPN mit PiVPN aufsetzen: So geht's
- PiVPN nutzen
Wozu VPN verwenden?
VPN ist nicht nur für das anonyme Surfen geeignet, sondern haben ursprünglich einen ganz anderen Zweck: Sie helfen dabei, einen Rechner außerhalb eines Firmennetzwerks sicher mittels sogenannter VPN-Tunnel über das Internet mit dem Firmennetzwerk zu verbinden. Der externe Rechner verhält sich dann, als wäre er direkt im Unternehmen an einem Netzwerk-Anschluss eingebunden und surft auch über die externe IP-Adresse des Unternehmens. Diese Technologie kann auch dafür genutzt werden, sich von unterwegs mit einem heimischen Router wie der FritzBox zu verbinden. Leider ist das FritzBox-VPN nicht für jeden Einsatzzweck optimal. Zudem sind viele professionelle VPN-Lösungen kostenpflichtig, weshalb es sich in beiden Fällen anbieten kann, einen eigenen VPN-Server zu betreiben, der für die VPN-Verbindungen zuständig ist. Hierbei hilft OpenVPN.
OpenVPN: Was ist das?
OpenVPN ist ein Open-Source-Programm, das dabei hilft, ein VPN aufzubauen. Es ist kostenlos nutzbar, weshalb es sich gerade für private Netzwerke oder kleine Unternehmen eignet. Doch auch große Firmen können von OpenVPN profitieren. Zunächst aber ein Blick auf die Voraussetzungen: Um OpenVPN nutzen zu können, benötigen Sie einen sogenannten VPN-Server, also einen Rechner, der sich um die Verwaltung der VPN-Verbindungen kümmert. Da bei bestehenden VPN-Verbindungen der gesamte Netzwerkverkehr von Rechnern von außen über diesen Computer umgeleitet wird, sollte das Gerät vor allem schnell ans Netzwerk angebunden sein, Gigabit-Ethernet ist Pflicht! Je nachdem, wie viele VPN-Verbindungen gleichzeitig laufen sollen, reicht es aus, OpenVPN auf einem regulären PC zu installieren, der 24 Stunden am Tag läuft.
OpenVPN einfach nutzen: So geht’s
Idealerweise verwenden Sie als VPN-Server einen Linux-Rechner. Dessen Vorteile sind, neben den gesparten Kosten für die Windows-Lizenz, die geringeren Systemanforderungen und die gegebenenfalls höhere Geschwindigkeit. In aller Regel reicht sogar ein Raspberry Pi für erste Gehversuche aus. Alternativ funktioniert aber zum Beispiel auch ein ausgemusterter PC, auf dem Sie Ubuntu-Linux installieren. Wichtig ist, dass Sie statt des offiziellen OpenVPN-Projekts das wunderbar schlanke und einsteigerfreundliche PiVPN verwenden: Das lässt sich problemlos unter Raspbian, Ubuntu und anderen Debian-Linuxen installieren und hat gegenüber dem „Original“ den Vorteil, dass es deutlich benutzerfreundlicher ist.
OpenVPN mit PiVPN aufsetzen: So geht’s
Wir setzen jetzt an dieser Stelle einfach voraus, dass Sie einen laufenden Linux-PC mit Ubuntu oder einen Raspberry Pi mit Raspbian aufgesetzt und die nötigen Updates eingespielt haben. Die weiteren Installationsschritte sind dann recht einfach zu bewerkstelligen:
- Öffnen Sie ein Terminal-Fenster und geben Sie hier zunächst
sudo apt install curlein, um Curl einzurichten. Bestätigen Sie mit der Eingabetaste und geben Sie anschließend Ihr Benutzer-Passwort des Linux-Rechners ein. Curl wird installiert.
- Anschließend können Sie den PiVPN-Installer aufrufen, indem Sie den Befehl
curl -L https://install.pivpn.io | basheingeben. - Bestätigen Sie im folgenden Fenster das „OK“ mit der Eingabetaste.
- Bestätigen Sie die Meldung über die statische IP-Adresse erneut mit der Eingabetaste.
- Unter Ubuntu „meckert“ PiVPN gegebenenfalls noch über die fehlende statische IP-Adresse. Das ist zuächst egal, bestätigen Sie mit „OK“.
- PiVPN fragt jetzt nach dem lokalen Nutzer, der die OpenVPN-Konfigurationen verwalten soll. Das kann Ihr normaler Linux-Nutzer sein, den Sie beim Login verwenden, oder ein anderer. Bestätigen Sie mit „OK“. PiVPN fragt danach den Benutzer ab. In unserem Fall gibt es nur den User „parallels“ auf der Maschine, weshalb wir diesen auswählen. Verwenden Sie die Tab-Taste, um „OK“ zu markieren und drücken Sie die Eingabetaste.
- Bestätigen Sie auch die Frage nach den „unattended Upgrades“ mit „OK“.
- Bestätigen Sie die Aktivierung der unattended Upgrades nun mit „Ja“.
- Der Installer springt kurz in die Kommandozeile zurück, anschließend fragt er, ob Sie TCP oder UDP als Netzwerkprotokoll verwenden wollen. UDP ist hier in den meisten Fällen die richtige Wahl. Bestätigen Sie erneut mit „OK“.
- Nun müssen Sie aufpassen: Um den OpenVPN-Server später von außen erreichbar zu machen, müssen Sie nun einen Port setzen. Der PiVPN-Installer schlägt die Portnummer 1194 vor – diese können Sie in aller Regel mit „OK“ übernehmen.
- Anschließend fragt der Installer die Einstellungen noch einmal ab. Bestätigen Sie mit „OK“.
- Zuguterletzt fragt der Installer, ob Sie die neue, stärkere Verschlüsselung nutzen wollen. Auch an dieser Stelle können Sie mit „Ja“ bestätigen, da die OpenVPN-Clients die neuere Verschlüsselung unterstützen.
- Nun verlangt der Installer noch einmal die Eingabe des Passworts im Terminal.
- Das Installer-Fenster öffnet sich erneut. Wählen Sie das 256-Bit-Zertifikat und bestätigen Sie mit „OK“.
- Nach einem weiteren kurzen Vorgang im Terminal erscheint wieder der Installer. Wählen Sie „DNS-Entry“ für den öffentlichen DNS (etwa einer DynDNS-Adresse), wenn Sie keine feste IP-Adresse haben und wählen Sie erneut „OK“. Hat Ihr Internetanschluss eine feste Adresse, können Sie die andere Option wählen.
- Geben Sie jetzt den öffentlichen DNS ein. Diesen erhalten Sie zum Beispiel, wenn Sie ein MyFritz-Konto registrieren oder wenn Sie eine DynDNS-Adresse registrieren. Geben Sie diese URL an dieser Stelle ein und bestätigen Sie mit „OK“. Das folgende Fenster fragt diese Info noch einmal ab, bestätigen Sie hier mit „Ja“.
- Wählen Sie nun „Google“ als DNS-Provider. Alternativ können Sie „Custom“ wählen und den DNS-Server Ihres Internet-Providers im folgenden Fenster angeben.
- Nun fragt der Installer, ob Sie eine eigene Suche auf dem VPN-Server anbieten wollen. Wählen Sie hier „Nein“.
- Das war es auch schon: Der Installer ist fertig und PiVPN ist eingerichtet. Bestätigen Sie mit „OK“ und starten Sie den Rechner neu, um die Installation abzuschließen.
PiVPN nutzen
Der OpenVPN-Server ist jetzt via PiVPN auf Ihrem Linux-System aktiv. Sie können ihn nun weiter einrichten, indem Sie zum Beispiel mit dem Terminal-Befehl „pivpn add“ einen neuen User samt Passwort anlegen. Dabei wird eine OPNV-Datei generiert. Diese wird, zusammen mit dem Benutzernamen, dem Passwort und der IP-Adresse/DynDNS-Adresse (Siehe Schritt 17/18) benötigt, um Clients mit dem VPN-Server zu verbinden. Software, die OpenVPN-Verbindungen unterstützt, gibt es reichlich, so etwa Tunnelblick für MacOS oder Pritunl Client für Windows, Mac und Linux sowie die offiziellen Clients von OpenVPN, die es kostenlos zum Download gibt.
(como)