Outlook-Mails verschlüsseln
Wie Sie E-Mails in Outlook verschlüsseln können und was Sie dafür brauchen, erfahren Sie hier!

(Bild: deepadesigns/Shutterstock.com)
- Jonas Mahlmann
Wenn Sie häufiger persönliche oder vertrauliche Informationen per E-Mail verschicken, möchten Sie sicher nicht, dass Ihre Nachrichten abgefangen und gelesen werden. Um das zu verhindern, gibt es verschiedene Verschlüsselungsmethoden, die Ihre E-Mails gegen Hacker sichern. Eine der verbreitetsten ist S/MIME, die auf einem Zertifikat-System basiert. Durch diese Zertifikate wissen Ihre Kontakte zudem, dass E-Mails tatsächlich von Ihnen kommen. Wie Sie ein solches Zertifikat erhalten und wie Sie die Verschlüsselung in Microsoft Outlook einrichen, erfahren Sie in diesem Artikel.
So verschlüsseln Sie E-Mails in Outlook
Damit der E-Mail-Verkehr verschlüsselt werden kann und die Empfänger sicherstellen können, dass die Nachricht auch tatsächlich von Ihnen stammt, benötigen Sie zunächst ein S/MIME-Zertifikat. Dieses können Sie zwar auch selbst erstellen, in vielen Fällen lohnt sich jedoch ein Zertifkat eines externen Anbieters. Dann ist die Gültigkeit zwar oft zeitlich begrenzt und Sie müssen für die Austellung Geld bezahlen, Ihre Kontakte müssen diese Zertifkate aber nicht extra per Ausnahmeregelung in ihren E-Mail-Programmen hinterlegen.
Zertifikat beantragen und in Outlook hinterlegen
Wie Sie ein S/MIME-Zertifikat aus Outlook heraus beantragen und anschließend hinterlegen können, erfahren Sie in diesem Abschnitt. Für den Fall, dass Sie bereits ein solches Zertifikat besitzen, können Sie zum 5. Schritt in diesem Teil vorspringen.
Outlook Mail verschlüsseln - Zertifikat beantragen (5 Bilder)

1. Schritt
Damit andere Personen Ihre verschlüsselten E-Mail lesen können, benötigen sie Ihr Zertifkat. Dafür müssen Sie eine unverschlüsselte signierte E-Mail an jeden relevanten Kontakt verschicken:
Outlook Mail verschlüsseln - Zertifkat teilen (2 Bilder)

6. Schritt
Zuletzt können Sie die Verschlüsselung und Signatur Ihrer E-Mails aktivieren. Diese können entweder dauerhaft für alle E-Mails oder nur für einzelne Nachrichten aktiviert werden.
Outlook Mail verschlüsseln - E-Mails verschlüsseln (4 Bilder)
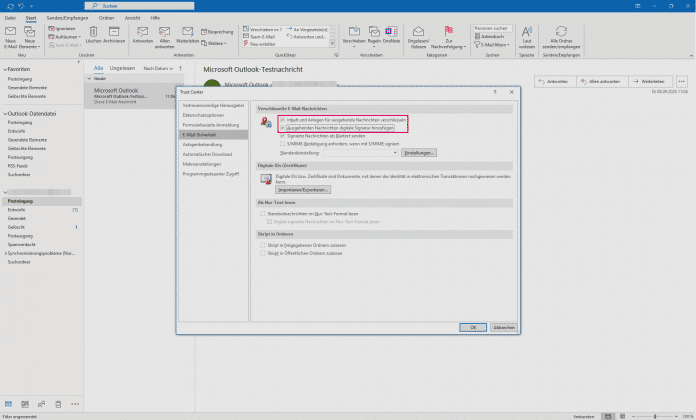
8. Schritt
Gehen Sie wie im ersten Teil der Anleitung wieder über "Datei" > "Optionen" > "Trust Center" - "Einstellungen für das Trust Center..." > "E-Mail-Sicherheit" zum Bereich "Verschlüsselte E-Mail-Nachrichten".
Setzen Sie einen Haken bei "Inhalt und Anlagen für ausgehende Nachrichten verschlüsseln", um alle Ihre ausgehenden E-Mails zu verschlüsseln. Auch hier können Sie einen Haken bei "Ausgehenden Nachrichten digitale Signatur hinzufügen" setzen, um allen E-Mails Ihre Signatur anzuhängen. Klicken Sie anschließend in den Fenstern "Trust Center" und "Outlook-Optionen" auf "OK".
Kurzanleitung
- Erwerben Sie ein S/MIME-Zertifikat und hinterlegen Sie es unter "Datei" - "Optionen" - "Trust Center" - "Einstellungen für das Trust Center..." - "E-Mail-Sicherheit", indem Sie auf "Importieren/Exportieren" klicken und Ihre Zugangsdaten eingeben.
- Damit Ihre Kontakte Ihre Signatur zuordnen können, müssen Sie ihnen eine signierte E-Mail senden. Setzen Sie dafür im Fenster aus Schritt 1 einen Haken bei "Ausgehenden Nachrichten digitale Signatur hinzufügen" und "Signierte Nachrichten als Klartext senden". Verschicken Sie eine einfache E-Mail an alle relevanten Personen. Ihre Kontakte müssen mit einem Rechtsklick auf den Absender und der Auswahl von "Zu Outlook-Kontakten hinzufügen" Ihr Zertifikat speichern.
- Aktivieren Sie die Verschlüsselung dauerhaft, indem Sie im Fenster aus Schritt 1 einen Haken bei "Inhalt und Anlagen für ausgehende Nachrichten verschlüsseln" setzen.
- Wenn Sie immer nur einzelne E-Mails verschlüsseln möchten, überspringen Sie Schritt 3. Verfassen Sie die E-Mail und wählen unter dem Reiter "Datei" bei "Informationen" den Punkt "Eigenschaften" an. Klicken Sie im erscheinenden Fenster auf "Sicherheitseinstellungen...", wodurch ein weiteres Fenster erscheint. In diesem setzen Sie einen Haken bei "Nachrichten und Anlagen verschlüsseln" und ggf. auch bei "Diese Nachricht digital signieren".
(joma)