Outlook: Mails verschwunden - was tun?
Ihre E-Mails sind in Outlook auf einmal verschwunden? Kein Grund zur Panik - hier lesen Sie, wie Sie Ihre Nachrichten wiederbekommen.
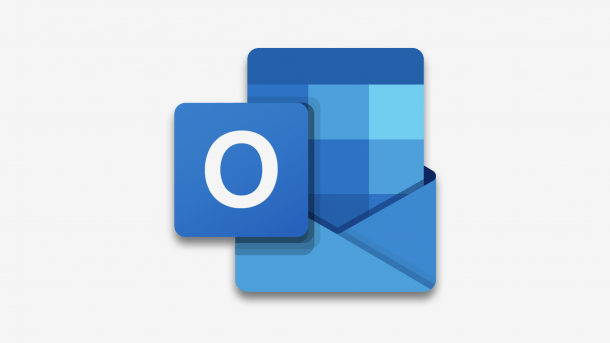
- Cornelia Möhring
Manchmal kann es vorkommen, dass in Outlook einfach E-Mails aus dem Posteingang verschwinden. Das ist vor allem dann richtig blöd, wenn es sich um wichtige Mails handelt. Doch keine Sorge - im Normalfall lassen sich diese Mails ganz einfach wiederfinden oder wiederherstellen.
- Outlook-Mails verschwunden: Das sollten Sie zuerst prüfen
- Speicherdauer der E-Mails in Outlook anpassen
- Filtereinstellungen in Outlook bearbeiten
Outlook-Mails verschwunden: Das sollten Sie zuerst prüfen
Wenn nur bestimmte E-Mails aus Outlook verschwunden sind, haben Sie diese vielleicht versehentlich verschoben oder gelöscht. Prüfen Sie zuerst den Ordner "Gelöschte Objekte" beziehungsweise "Papierkorb". Anschließend können Sie die Suchfunktion benutzen um nach spezifischen Mails zu suchen. Natürlich könnten Sie auch von Hand Ihre angelegten Ordner durchschauen, das dauert aber wesentlich länger. Hier zeigen wir Ihnen, wie Sie gelöschte Mails in Outlook wiederherstellen.
Speicherdauer der E-Mails in Outlook anpassen
Das häufigste Problem liegt in der Speicherdauer der E-Mails. Die Nachrichten werden bei Ihrem eigentlich Anbieter im Regelfall unendlich lang gespeichert. In unabhängigen Mailing-Programmen wie Outlook oder Thunderbird gibt es eine Einstellung dazu, wie lange E-Mails im Programm gespeichert werden. Bei den neueren Outlook-Versionen steht diese auf "Unbegrenzt". Bis einschließlich Outlook 2010 lag die Speicherdauer aber bei 3 Monaten. Wenn Sie von einer älteren Version geupgraded haben, kann diese kurze Frist auch noch bei einer neueren Version eingespeichert sein.
Folgen Sie unserer Schritt-für-Schritt-Anleitung oder schauen Sie sich die Kurzanleitung an.
Übrigens: Wenn Ihre Nachrichten per IMAP in Ihr Mailing-Programm importiert werden, gibt es die Begrenzung der Speicherdauer. Wenn die Mails via POP3-Einstellungen gespeichert werden, verschwinden diese häufig nicht von alleine. Wie Ihre Mails importiert werden, wählen Sie beim Hinzufügen eines E-Mail-Kontos in Microsoft Outlook aus.
Outlook - Mails verschwunden - Dauer (3 Bilder)

1. Schritt:
Filtereinstellungen in Outlook bearbeiten
Wenn Ihre E-Mails nicht nach einer bestimmten Zeit verschwinden, sondern quasi "zufällig" mittendrin bestimmte Nachrichten in Ihrem Postfach fehlen, könnte ungewollt ein Filter aktiv sein. Wenn Sie zum Beispiel nur nach gelesenen Mails filtern, sehen Sie dann einfach keine neuen, ungelesenen Nachrichten mehr. Mit dem Ausschalten des Filters können Sie dieses Problem beheben.
Folgen Sie unserer Schritt-für-Schritt-Anleitung oder schauen Sie sich die Kurzanleitung an.
Outlook - Mails verschwunden - Filter (3 Bilder)

1. Schritt:
Kurzanleitung: Speicherdauer der E-Mails in Outlook anpassen
- Klicken Sie in Outlook oben links auf "Datei".
- Wählen Sie dann "Kontoeinstellungen" und noch einmal "Kontoeinstellungen" aus.
- Gehen Sie auf die entsprechende Mail-Adresse und klicken Sie auf "Ändern...".
- Nun können Sie per Schieberegler einstellen, wie lange die Mails für den Offline-Betrieb in Outlook gespeichert werden. Schieben Sie ihn ganz nechts rechts, auf "Alle", damit keine Mails mehr verschwinden.
- Klicken Sie dann auf "Weiter" und anschließend auf "Vorgang abgeschlossen". Spätestens wenn Sie Outlook neu starten, sollten alle E-Mails wieder sichtbar sein.
Kurzanleitung: Filtereinstellungen in Outlook bearbeiten
- Klicken Sie in der Menüleiste oben auf "Ansicht".
- Wählen Sie dann "Aktuelle Ansicht" und dort "Ansichtseinstellungen" aus.
- Hier müssen Sie nun schauen, ob etwas neben "Filtern..." steht. Wenn dort "Aus" steht, sind derzeit keine Filter aktiv. Steht dort etwas anderes, können Sie über "Filtern..." und dann "Weitere Optionen" Filter-Kategorien anpassen. Sie können unten zum Beispiel Haken entfernen, die angeben, dass nur nach bestimmten Elementen gefiltert wird. Mit "OK" bestätigen Sie Ihre Angaben. Nun sollten Sie wieder alle Mails sehen können.
(como)