Outlook kostenlos synchronisieren
Kontakte, Aufgaben und Termine zwischen Smartphone und Desktop-Outlook abgleichen. So geht's!
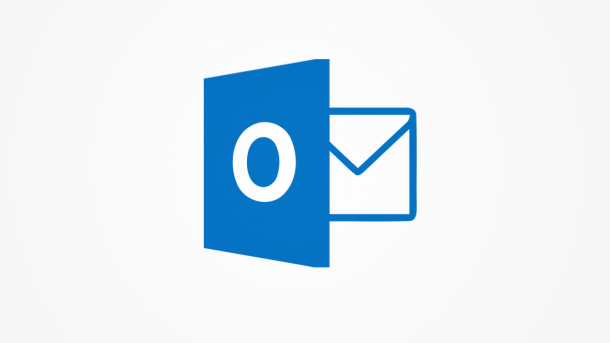
- Cornelia Möhring
Viele Nutzer verwenden auf dem Desktop Outlook für die Korrespondenz und als Kalender. Auf dem Smartphone kümmern sich darum aber meist Android-eigene Apps. Wir zeigen Ihnen, wie Sie Computer- und Smartphone-Daten oder zwei Outlook-Instanzen abgleichen.
- Synchronisieren, aber wie?
- Synchronisieren mit MyPhoneExplorer
- Synchronisieren mit Outlook Google Calendar Sync
Synchronisieren, aber wie?
Zum Synchronisieren von Aufgaben, Terminen und Kontakten gibt es etliche Ausgangssituationen und etliche Wege das zu bewerkstelligen. Im Unternehmensbereich laufen häufig Exchange-Server, die derlei Aufgaben komfortabel lösen können. Auch wenn überall komplett auf Microsoft gesetzt wird, also zum Beispiel mit Windows Phone plus Outlook.com-Konto plus Desktop-Outlook, gibt es quasi "native" Wege zum Ziel. Zeitweise gab und gibt es auch Sync-Lösungen über die Cloud, einige Tools sind eingestellt worden, andere funktionieren nicht mit den neuesten Versionen oder nur sehr kompliziert. Und auch einige kostenpflichtige Produkte versprechen entsprechende Synchronisation. Selbst eigene Kalender-Server, etwa auf dem heimischen NAS, stellen eine Möglichkeit dar. Für Sie und die meisten privaten Nutzer dürfte das alles aber nicht relevant sein.
Die Standardsituation ist doch eher folgende: Outlook läuft daheim als E-Mail-Client samt Kontakt- und Terminverwaltung und auf dem Smartphone läuft Google Mail/Kalender. Vielleicht gibt es auch noch weitere Rechner, etwa den Laptop mit dem Outlook-Client. Im Folgenden zeigen wir Ihnen zwei Wege, Google- und Outlook-Kalender abzugleichen, beziehungsweise zwei Outlook-Instanzen. Der eine Weg nutzt das Smartphone, der andere Weg geht über das Internet, kann aber keine Kontakte synchronisieren.
Synchronisieren mit MyPhoneExplorer
MyPhoneExplorer funktioniert über ein Smartphone, was zweifellos nicht so komfortabel ist, wie die automatische Synchronisation über die Cloud, wenn man exklusiv Google- beziehungsweise Microsoft-Produkte nutzt. Aber: Im Gegensatz zu vielen anderen Tools funktioniert MyPhoneExplorer extrem zuverlässig - und das seit Jahren! Und wann hat man das Smartphone schon nicht dabei? Eine Alternative, die im Grunde dasselbe über das Internet leistet, wäre zum Beispiel GO Contact Sync Mod, jedoch produziert es hier im Test vor allem Fehler (mehr dazu später). Um mit MyPhoneExplorer zu synchronisieren, benötigen Sie ein installiertes Outlook, ein Google-Kalender ist optional.
- Installieren Sie MyPhoneExplorer.
- Aktivieren Sie die Entwickleroptionen auf dem Android-Smartphone: Unter "Einstellungen/Über das Telefon" tappen Sie 7 Mal auf den Eintrag "Build-Nummer".
- Aktivieren Sie unter "Einstellungen/Entwickleroptionen" die Optionen "USB-Debugging" und "ADB-Debugging im Modus "nur laden" zulassen".
- Schließen Sie das Smartphone per USB an den Rechner - auf Nachfrage des Smartphones wählen Sie den Modus "Nur aufladen".
- Starten Sie MyPhoneExplorer und öffnen Sie die Einstellungen über das "Datei"-Menü.
- Im Bereich "Synchronisierung" wählen Sie für Kontakte, Termine und/oder Notizen jeweils die Outlook-Option. Verlassen Sie die Einstellungen.
- Nehmen Sie nun das Smartphone zur Hand und installieren Sie MyPhoneExplorer Client aus Google Play.
- Wechseln Sie wieder zum PC: Im Hauptfenster wählen Sie nun den Bereich "Kontakte" und starten die Synchronisierung über das MyPhoneExplorer-Logo oben links.
- Bevor neue Dateien geschrieben werden, bekommen Sie zunächst eine Übersicht aller Änderungen - kontrollieren und bestätigen Sie.
- Führen Sie die Synchronisation nun noch für die anderen Bereiche durch.
Natürlich können Sie die Verbindung auch von USB auf WLAN umstellen und automatisch synchronisieren lassen, sobald Sie sich an einem bestimmten WLAN anmelden. Stellen Sie zunächst unter "Datei/Einstellungen/Verbindung" auf "WLAN" um. Während des obigen Prozederes haben sich auf Ihrem Smartphone einige neue Apps eingenistet, die Sie in der Übersicht sehen sollten. Neben MyPhoneExplorer Client selbst sind das "MPE Aufgaben" und "MPE Notizen". Öffnen Sie die MyPhoneExplorer-Client-App und wählen Sie unter "Einstellungen/Client automatisch starten" die gewünschten WLANs.
Übrigens: Bei Verbindung über das WLAN können Sie das USB-Debugging auch wieder ausschalten.
In der MyPhoneExplorer-App auf dem Smartphone können Sie noch allerhand andere Dinge festlegen, vor allem welche auf dem Gerät verfügbaren Kalender genutzt werden sollen (Google, Hersteller-eigene Kalender, MyPhoneExplorer selbst, und so weiter). MyPhoneExplorer bietet wirklich viel und das ganz ohne Werbung. Das Projekt basiert auf Spenden. Sofern sich Ihr Smartphone immer automatisch am selben Router anmeldet wie die zu synchronisierenden Geräte, haben Sie eine komplett transparente Sync-Lösung, ohne Daten über das Netz schicken zu müssen.
Synchronisieren mit Outlook Google Calender Sync
Eine Alternative zum Syncen des Kalenders ist Outlook Google Calender Sync: Der Abgleich läuft automatisch, das Programm ist Open Source und insofern kostenlos und werbefrei. Die Nutzung ist denkbar einfach:
- Installieren und öffnen Sie Outlook Google Calender Sync: https://phw198.github.io/OutlookGoogleCalendarSync/
- Unter "Settings/Outlook" wählen Sie den zu synchronisierenden Kalender - die Daten des lokalen Outlooks werden automatisch erkannt.
- Wechseln Sie zum Punkt "Google" und klicken Sie auf "Retrieve Calendars".
- Das Programm muss für die Interaktion mit Ihrem Google-Konto authorisiert werden. Dazu werden Sie auf eine Google-Seite im Browser gelenkt. Bestätigen Sie dort die Berechtigung für das gewünschte Google-Konto.
- Wählen Sie anschließend unter "Select Calendar" den gewünschten Kalender. Sind keine weiteren Kalender eingerichtet, bestätigen Sie einfach die Mail-Adresse für den Standardkalender.
- Wechseln Sie nun zu "Sync Options" und ändern Sie - optional - die Synchronisierung unter "Direction" auf "Outlook <-> Google", um in beide Richtungen zu syncen.
- Setzen Sie - optional - ein Häkchen bei "Push Outlook changes immediately", um neue Einträge in Outlook umgehend zu synchronisieren. Alternativ können Sie auch ein Intervall zum Synchronisieren festlegen.
- Wenn Sie mit den Einstellungen fertig sind bestätigen Sie mit "Save".
- Wechseln Sie zum Sync-Reiter und starten Sie die Synchronisation manuell - oder warten Sie, bis Ihr gesetztes Intervall einsetzt.
Die oben erwähnte Software GO Contact Sync Mod ist ebenfalls Open Source, arbeitet genauso wie Outlook Google Calendar Sync, kann aber zusätzlich Kontakte synchronisieren. Leider hat es hier im Test nicht funktioniert, weshalb wir es nicht wirklich empfehlen konnten. Aber versuchen Sie ruhig Ihr Glück - wenn es funktioniert, ist es eine durchaus interessante Alternative für alle, die Ihr Smartphone nicht immer dabei haben.
(como)