SSH-Key erstellen - so geht's
Mit SSH ist es möglich, eine sichere Verbindung zu einem Netzwerkgerät herzustellen. Mit einem SSH-Key sorgen Sie für die nötige Sicherheit.
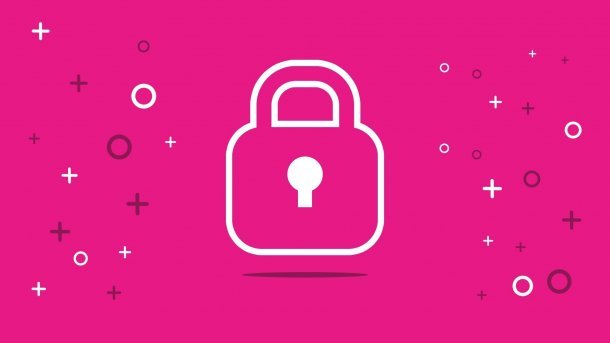
- Anna Kalinowsky
SSH, die Kurzform von „Secure Shell“ ist eine praktische Angelegenheit: Per Terminal - oder in Windows-Systemen mithilfe des kleinen Tools PuTTY - können Sie per SSH bequem einen anderen Rechner per Kommandozeile fernverwalten. Das ist immer dann praktisch, wenn Unix-basierte Systeme - etwa ein Media-Center-PC, ein Bastelrechner, ein Server oder Webserver oder ein NAS - im Spiel sind. Dank SSH brauchen die Systeme keine Benutzeroberfläche und keine angeschlossene Tastatur und Maus und auch keinen Bildschirm: SSH sorgt für die Terminal-Steuerung aus der Ferne, bequem vom Laptop oder PC aus. Damit das reibungslos und sicher klappt, sollte ein SSH-Key für die sogenannte Public-Key-Authentifizierung eingerichtet werden: Dieser besteht aus einem Schlüsselpaar in Form eines öffentlichen und eines privaten Schlüssels und sorgt für einen sicheren Login.
- SSH-Key unter Windows, Linux und macOS erstellen
- So erstellen Sie einen SSH-Key unter Windows mit PuTTY
- Was tun mit den SSH-Schlüsseln?
SSH-Key unter Windows, Linux und macOS erstellen: So geht’s
Um einen SSH-Key unter Unix-Systemen wie Linux oder macOS zu erstellen, ist das sogenannte Terminal wichtig. Dabei handelt es sich um die Kommandozeile innerhalb der grafischen Oberfläche des Systems. Wer Linux ohne Oberfläche nutzt, kann auch die jeweilige Shell verwenden – hier besteht kein Unterschied.
Hinweis: Für Windows müssen Sie OpenSSH vorher noch installieren. Eine Anleitung dazu gibt es hier auf der offiziellen Microsoft-Website.
- Öffnen sie ein Terminal-Fenster. Dieses finden Sie in den meisten Windows- und Linux-Oberflächen im „Startmenü“ oder der Menüzeile. Unter macOS finden Sie es im Ordner /Programme/Dienstprogramme/.
- Unter Linux und Windows müssen Sie möglicherweise in puristischeren Distributionen noch OpenSSH installieren, macOS und die meisten Standard-Distris haben die SSH-Key-Erstellung bereits an Bord. Geben Sie zunächst den Befehl ssh-keygen -o -a 100 -t ed25519 ein. Dadurch wird ein Schlüssel nach dem Ed25519-Standard erstellt. Damit ist der Schlüssel per Brute-Force kaum zu knacken.
- Der Rechner fragt jetzt, in welcher Datei der Schlüssel abgelegt werden soll. Geben Sie am besten eine neue Datei an, die eindeutig benannt ist. Die Voreinstellung in macOS ist, dass der Schlüssel sonst in der Standard-Datei landet, und das ist unübersichtlich; zumal der Ordner „.ssh“ versteckt ist. Bestätigen Sie mit der Eingabetaste.
- Sie können jetzt zusätzlich für noch mehr Sicherheit eine Passphrase vergeben, das ist aber nicht zwingend nötig. Falls Sie eine Passphrase für den Key nutzen möchten, können Sie dieses eingeben und müssen es anschließend bestätigen. Andernfalls können Sie diese Option mit der Eingabetaste überspringen. Wir erstellen an dieser Stelle ein Schlüsselpaar ohne zusätzliches Passphrase.
- Das war es auch schon: Das Schlüsselpaar ist erstellt und liegt in der in Schritt 3 angegebenen Datei. Diese können Sie später mit einem Text-Editor (im Terminal vi, unter macOS jeder beliebige Editor, etwa CotEditor) öffnen, um das Schlüsselpaar anzusehen und zu verwenden.
So erstellen Sie einen SSH-Key unter Windows mit PuTTY
Früher war es nicht möglich, OpenSSH unter Windows zu nutzen. Deshalb musste dort ein Umweg mit der Software PuTTY genommen werden. Auch wenn OpenSSH inzwischen für Windows verfügbar ist, funktioniert die Variante mit PuTTY immer noch. Im angegebenen Beispiel wird ein SSH-Key für eine RSA-Verschlüsselung erstellt. Inzwischen wird aber empfohlen, auf den neueren Ed25519-Algorithmus umzustellen. Klicken Sie dazu einfach die entsprechende Version in PuTTY an.
SSH-Key unter Windows erstellen (6 Bilder)
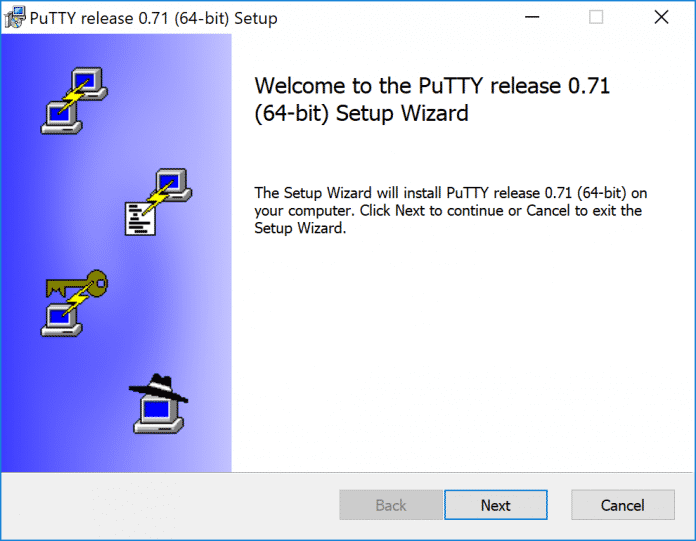
1. Schritt:
Was tun mit den SSH-Schlüsseln?
Wenn die Schlüsselpaare erstellt sind, steht ihrem Einsatz nichts mehr im Wege. Da die Erstellung auf dem „Steuerrechner“, also dem Laptop oder PC, erfolgt ist, muss der öffentliche Schlüssel noch auf den Server kopiert werden. Zunächst müssen Sie sich dafür auf dem Server einloggen und den öffentlichen Schlüssel dann dort ablegen. Der dazu nötige Befehl im Terminal lautet:
ssh-copy-id -i ~/Pfad/zur/öffentlichenSchlüsseldatei benutzer@server
Die Pfade und Benutzer müssen natürlich an die Bedingungen bei Ihnen angepasst werden.
Anschließend können Sie sich mit
ssh -i ~/Pfad/zur/privatenSchlüsseldatei benutzer@server
auf dem Server anmelden. Der private Schlüssel wird dann mit dem öffentlichen Schlüssel auf dem Server abgeglichen. Ein Passwort wird im eingestellten Setting nicht mehr benötigt, da privater und öffentlicher Key zusammenpassen. Möglicherweise meckert die Kommandozeile, dass der Key nicht vorhanden ist. In diesem Fall müssen Sie die Datei mit dem privaten Schlüssel in den versteckten Benutzer-Unterordner .ssh auf Ihrem „Steuersystem“ verschieben.