Schnellbausteine in Word erstellen - so klappt's
Wie Sie das Tippen von sich wiederholenden Texten in Word mithilfe von Schnellbausteinen umgehen können, erfahren Sie in unseren tipps+tricks.
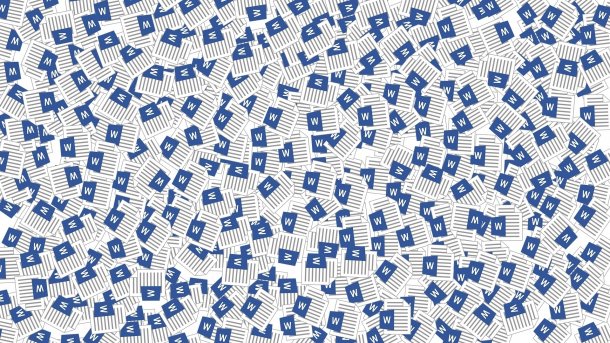
- Michael Mierke
Ein Schnellbaustein ist ein Textfragment, das wiederholt in Ihrem Word-Dokument angewendet wird. Sie können einen vorgefertigten Text mithilfe einer Kurzbezeichnung aufrufen. Ein anderes Wort dafür ist in Word auch "AutoText". Wie Sie einen Schnellbaustein erstellen, anschließend einfügen und organisieren, lesen Sie im Folgenden.
So erstellen Sie einen Schnellbaustein
Folgen Sie unserer Schritt-für-Schritt-Anleitung oder schauen Sie sich die Kurzanleitung an.
Word: Schnellbaustein erstellen (4 Bilder)

1. Schritt:
So organisieren Sie Ihre Schnellbausteine
Folgen Sie unserer Schritt-für-Schritt-Anleitung oder schauen Sie sich die Kurzanleitung an.
Word: Schnellbausteine organisieren (3 Bilder)

1. Schritt:
Kurzanleitung: So erstellen Sie einen Schnellbaustein
- Markieren Sie das gewünschte Wort oder den Textabschnitt.
- Gehen Sie über "Einfügen" > "Schnellbausteine" auf "Auswahl im Schnellbaustein-Katalog speichern...". Alternativ drücken Sie [Alt] + [F3].
- Geben Sie einen Namen für den Baustein ein, der zugleich das Kürzel darstellt.
- Stellen Sie "Speichern in:" auf "Normal.dotm" um, damit der Schnellbaustein für alle Dokumente übernommen wird.
- Klicken Sie auf "OK".
- Geben Sie nun das Kürzel ein und drücken Sie [F3].
Kurzanleitung: So organisieren Sie Ihre Schnellbausteine
- Wählen Sie "Einfügen" > "Schnellbausteine" und anschließend "Organizer für Bausteine..." aus.
- Klicken Sie auf "Eigenschaften bearbeiten...".
- Ändern Sie die Eigenschaften nach Bedarf. Klicken Sie auf "OK".
- Beenden Sie den Vorgang mit "Schließen".
(mimi)