Threema am PC nutzen - so klappt's
Sie möchten Threema gerne auch auf einem Desktop PC nutzen? Wir zeigen Ihnen, wie das geht.

- Cornelia Möhring
Die App Threema gilt als sichere Alternative zu WhatsApp. Sie können aber nicht nur die Threema-App auf dem Smartphone nutzen, sondern auch über den Computer darauf zugreifen. Dazu können Sie wahlweise den Web-Client oder die Desktop-App verwenden. Sie benötigen in jedem Fall aber auch die Smartphone-Version. Ohne diese ist eine Nutzung am PC nicht möglich.
- Threema: PC-Nutzung am Smartphone einrichten
- Threema Web-Client benutzen
- Desktop-App von Threema installieren und verwenden
Threema: PC-Nutzung am Smartphone einrichten
Bevor Sie Threema am PC nutzen können, egal ob als Web-Client oder Desktop-App, müssen Sie eine Einstellung in der Smartphone-App anpassen. Wie das geht, ist prinzipiell auf jedem Gerät gleich. Der Weg dorthin unterscheidet sich allerdings minimal zwischen Android und iPhone:
Threema PC Android (2 Bilder)

1. Schritt:
Threema Desktop einrichten iOS (2 Bilder)
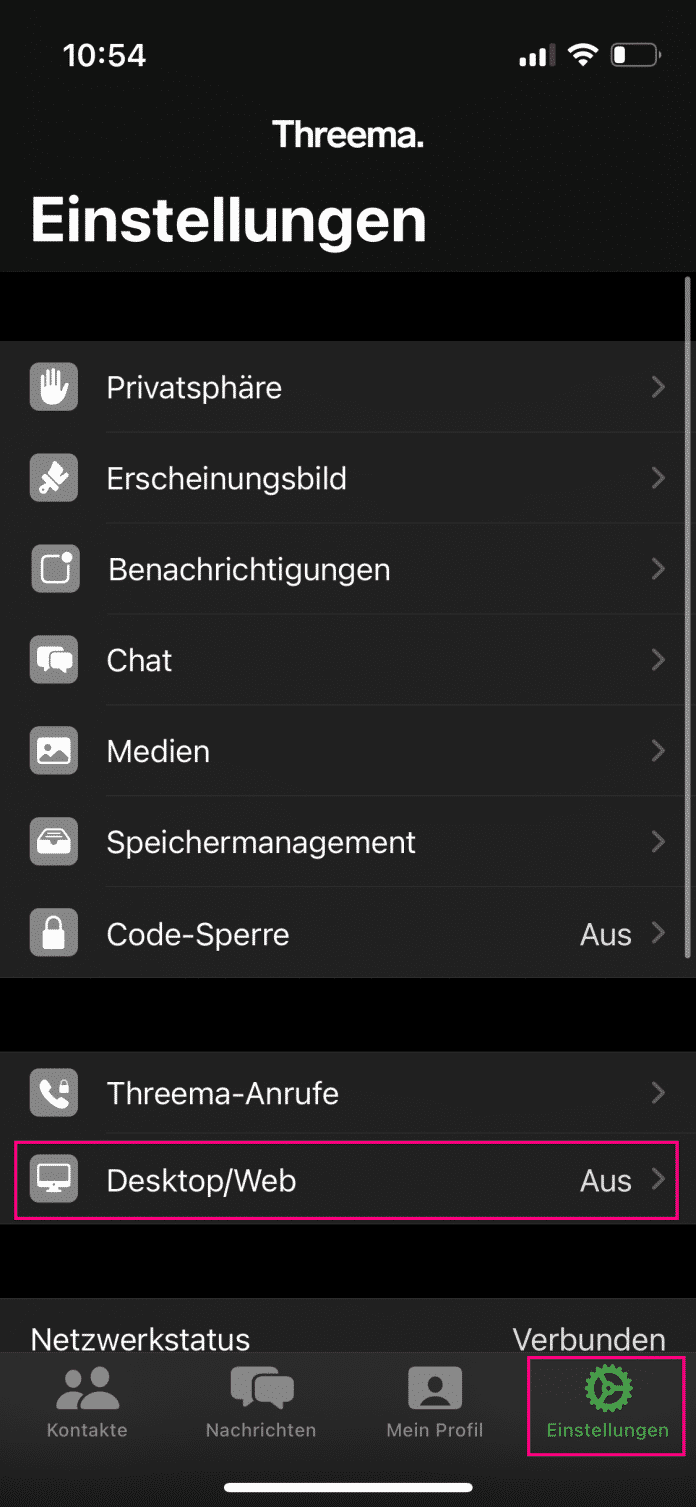
1. Schritt:
Threema Web-Client benutzen
Öffnen Sie die offizielle Website für den Threema Web-Client. Dort wird Ihnen ein QR-Code angezeigt. Diesen müssen Sie über Ihr Smartphone einscannen. Dazu benutzen Sie dann den im vorherigen Schritt eingerichteten QR-Scanner für "Desktop/Web". Anschließend können Sie bequem auf die Chats zugreifen, die Sie auch auf dem Smartphone verwenden.
Tipp: Wenn Sie vor dem Scannen ein Passwort festlegen, können Sie die Chats auch über mehrere Sitzungen beibehalten. Dazu müssen Sie dann nur erneut das Passwort eingeben. Ansonsten wird die Chat-Sitzung spätestens dann geschlossen, wenn Sie den Browser schließen.
Desktop-App von Threema installieren und verwenden
Die Desktop-Version von Threema ist für Windows, Linux und Mac verfügbar. Sie können sich den Installer hier über die offizielle Threema-Website herunterladen.
Threema Desktop App (2 Bilder)

1. Schritt:
(como)