Thunderbird-Profil importieren - so geht's
In diesem Artikel erfahren Sie, wie Sie eine Sicherheitskopie Ihres Thunderbird-Profils importieren können.
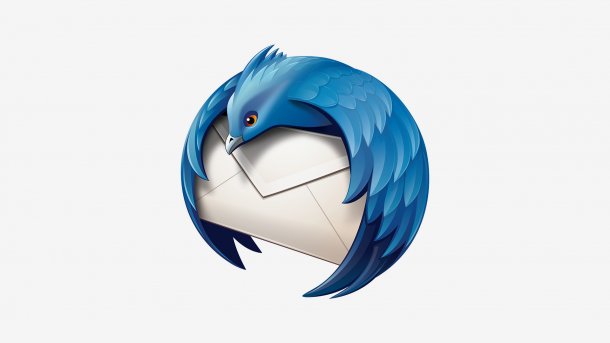
- Thobias Marr
Wenn Sie den E-Mail-Client Thunderbird neu installieren, können Sie entweder alles komplett neu einrichten oder ein zuvor gesichertes Profil importieren. Dabei werden alle gespeicherten E-Mail-Konten automatisch eingerichtet und alle Thunderbird-Mails und Einstellungen geladen. Das erspart Ihnen Zeit und Arbeit. Wie Sie den Import von Thunderbird-Profilen durchführen, erfahren Sie in diesem Artikel Schritt für Schritt.
So importieren Sie Thunderbird-Profile
Mit dem integrierten Importwerkzeug von Thunderbird können Sie zuvor gesicherte Profile einfach auf den neuen Rechner übertragen. Das funktioniert problemlos mit der Mac- und der Windows-Version von Thunderbird. Wenn Sie ein Thunderbird-Backup erstellen, werden alle Thunderbird-Daten wie E-Mail-Adressen, Konto-Einstellungen und Accounts in einen Profil-Ordner gesichert, den Sie auf einem Datenträger kopieren und dann in einer neuen Installation von Thunderbird verwenden können. Wie Sie die Profil-Datei Ihres Thunderbird-Ordners speichern, zeigen wir Ihnen in diesem Artikel.
Folgen Sie zum Importieren unserer Schritt-für-Schritt-Anleitung oder schauen Sie sich die Kurzanleitung an.
Thunderbird profil importieren (6 Bilder)

1. Schritt:
Kurzanleitung
- Starten Sie Thunderbird und klicken Sie auf der Startseite auf "Importieren".
- Wählen Sie die Option "Import aus Datei" und gehen Sie auf "Weiter".
- Nun klicken Sie auf "Profil aus Sicherheitskopie importieren" und dann erneut auf "Weiter".
- Öffnen Sie Ihr altes Thunderbird-Profil und wählen Sie die zu importierenden Daten aus. Klicken Sie dann auf "Weiter".
- Gehen Sie abschließend auf "Import starten" und starten Sie Thunderbird nach dem Import neu, um das importierte Profil anzuwenden.
(thom)